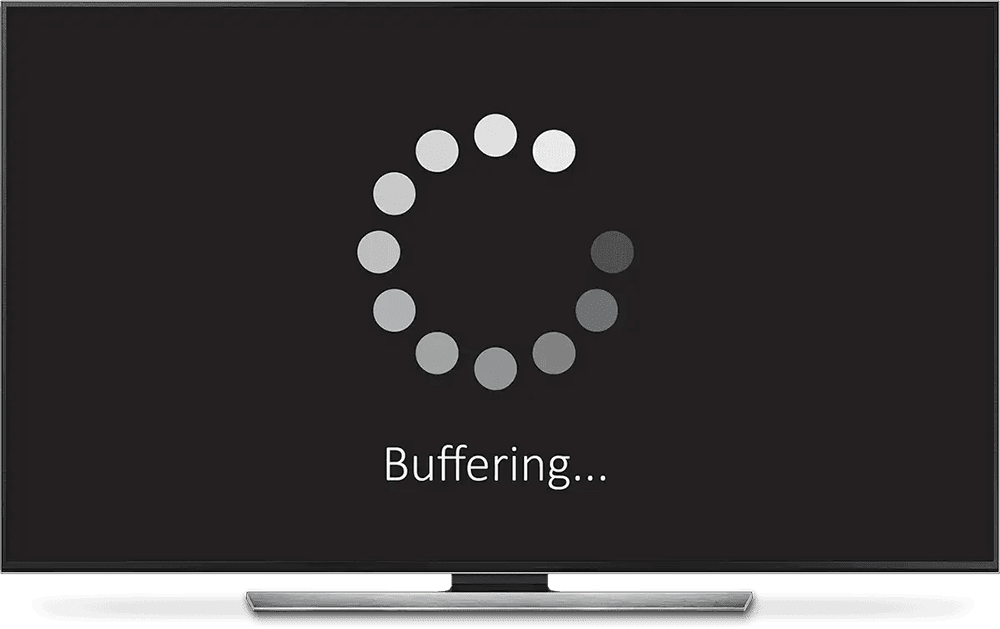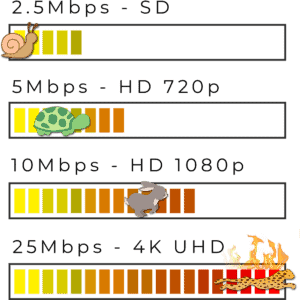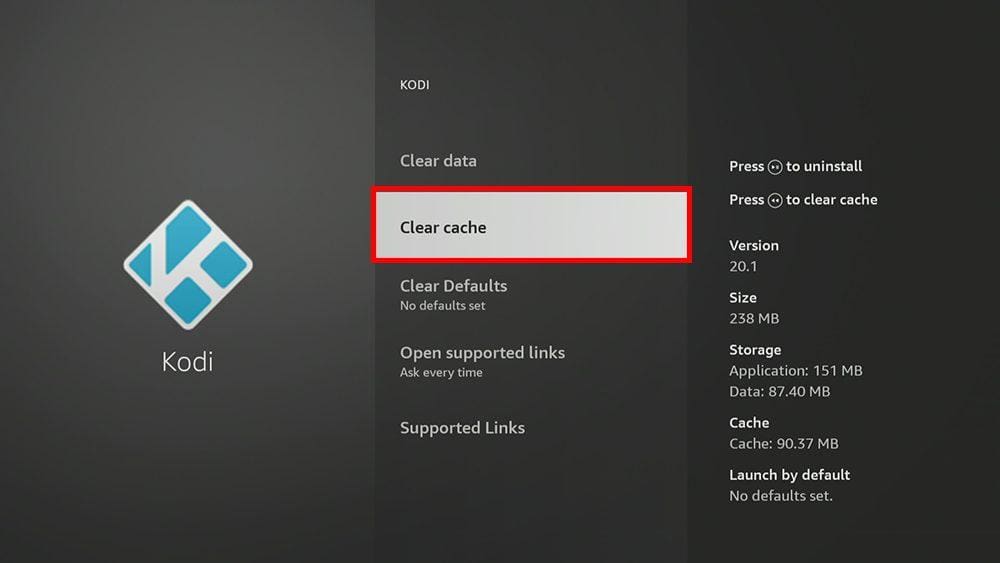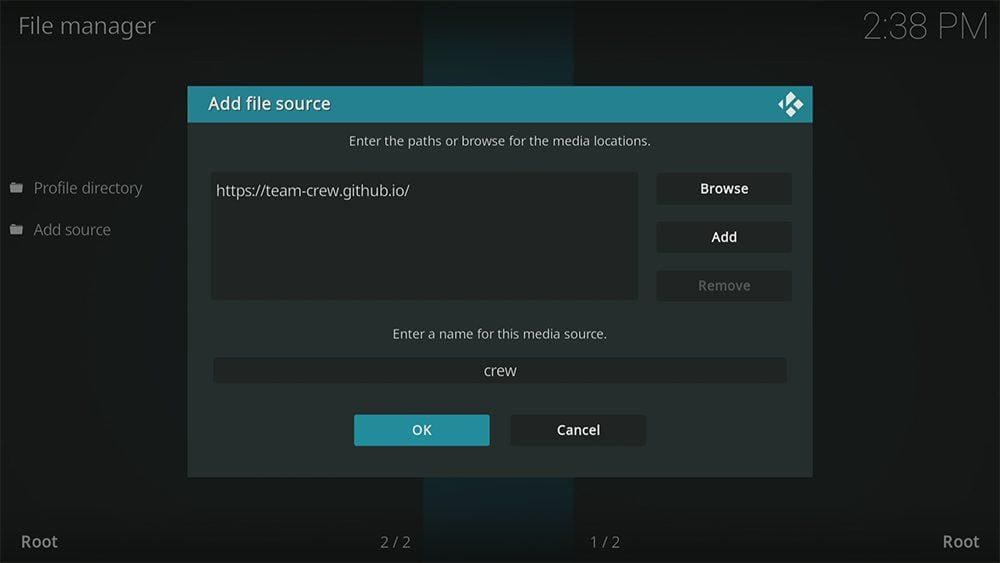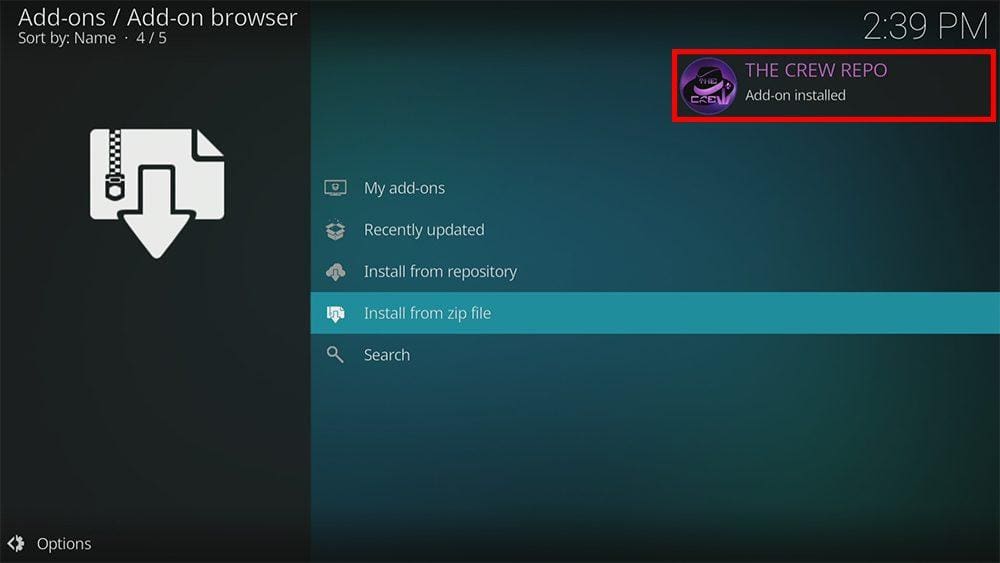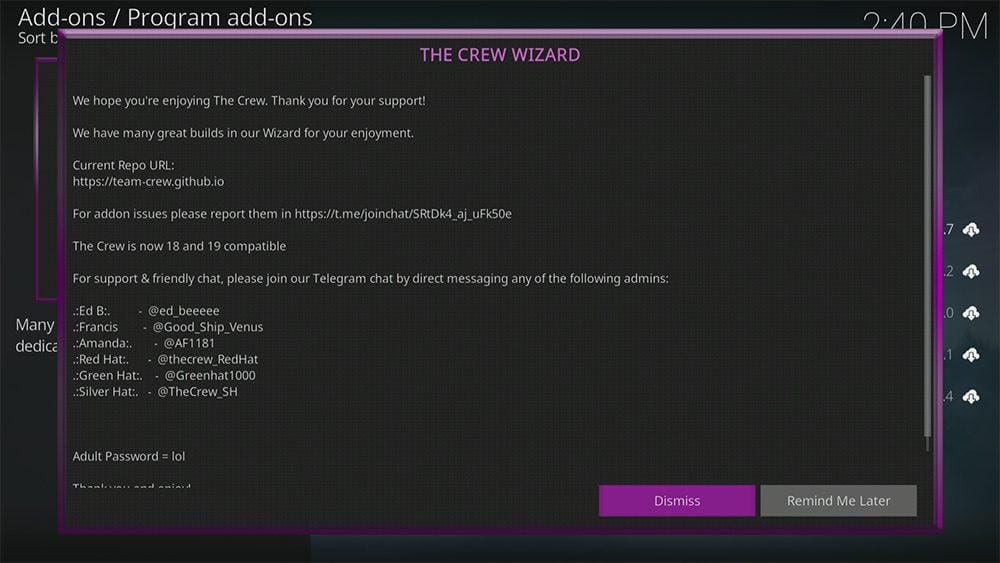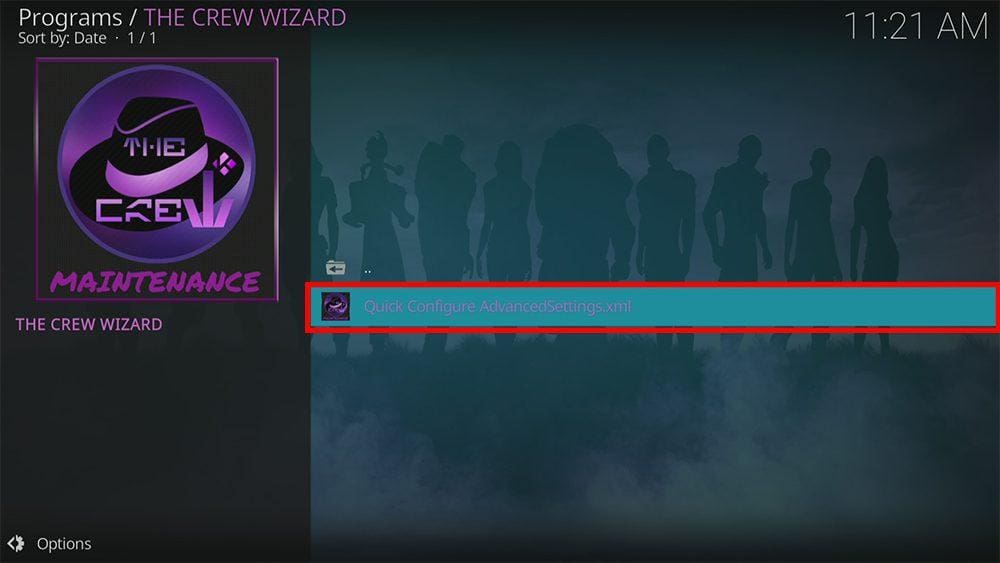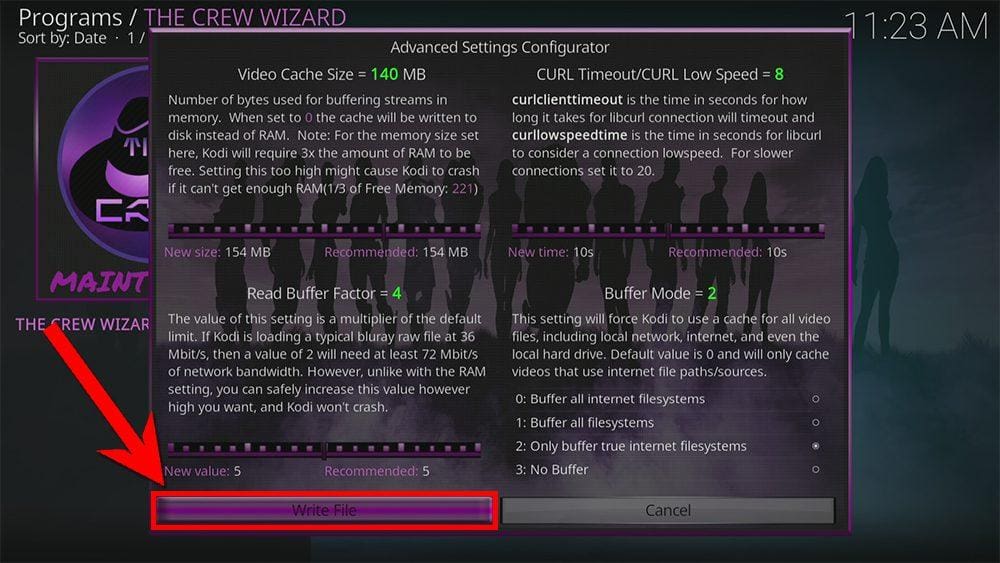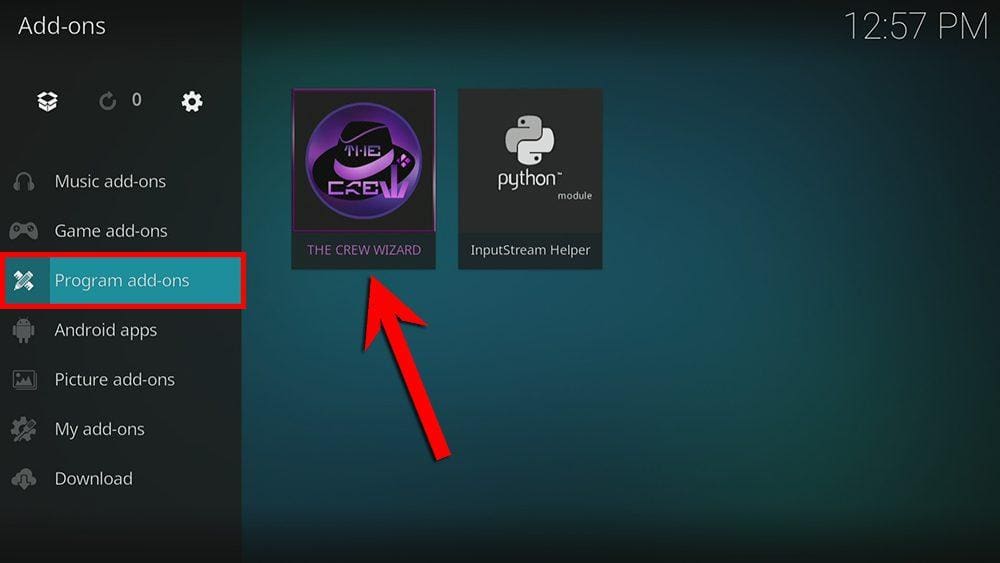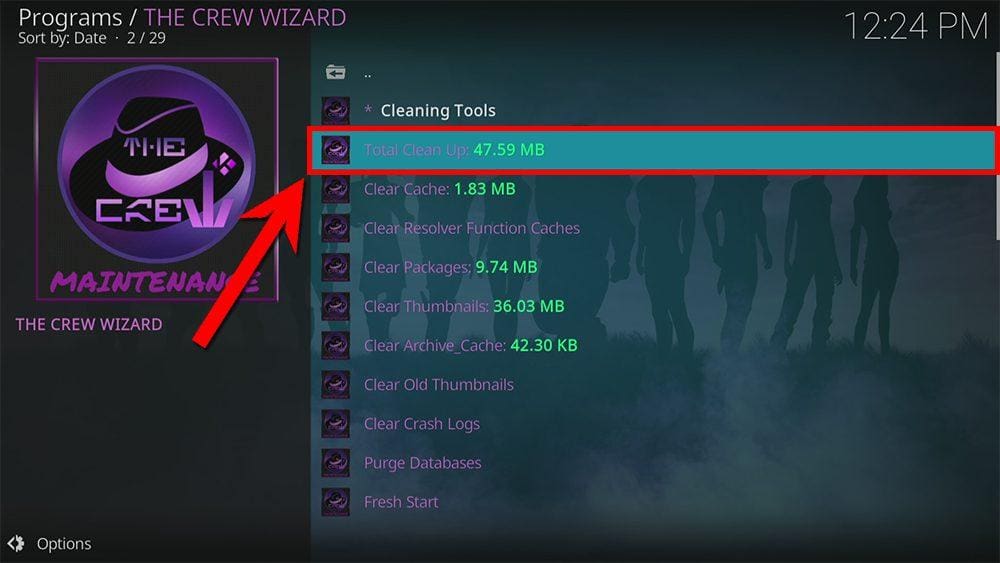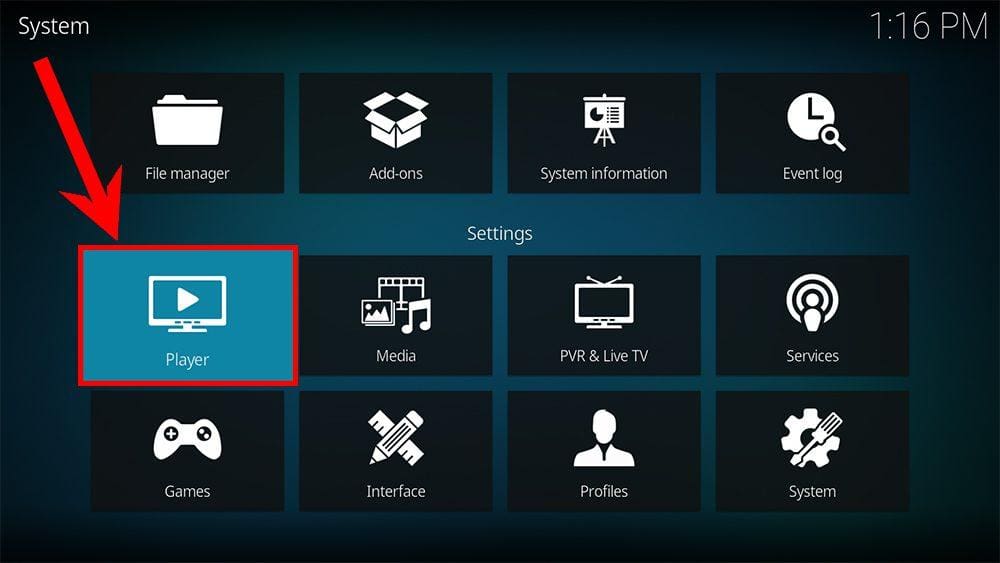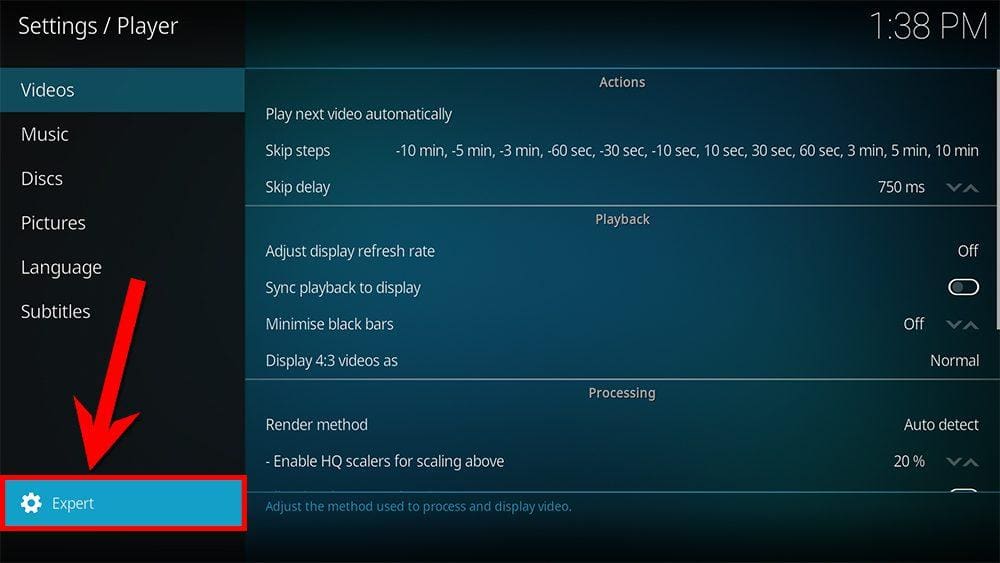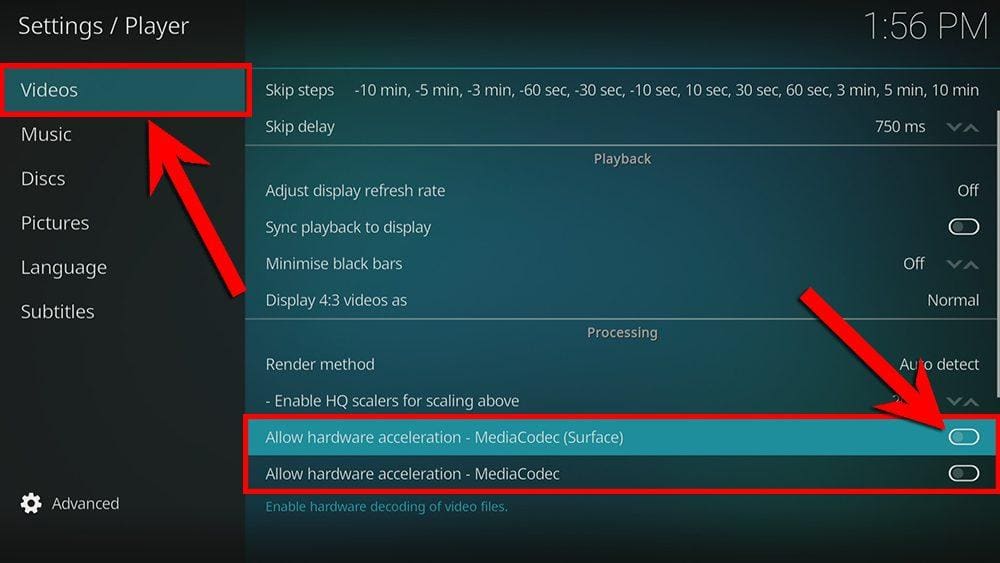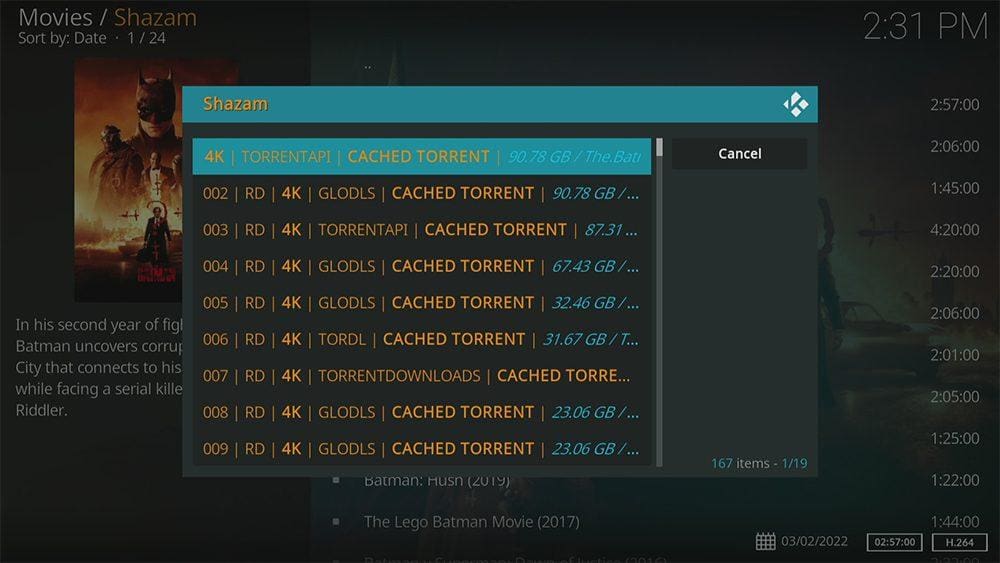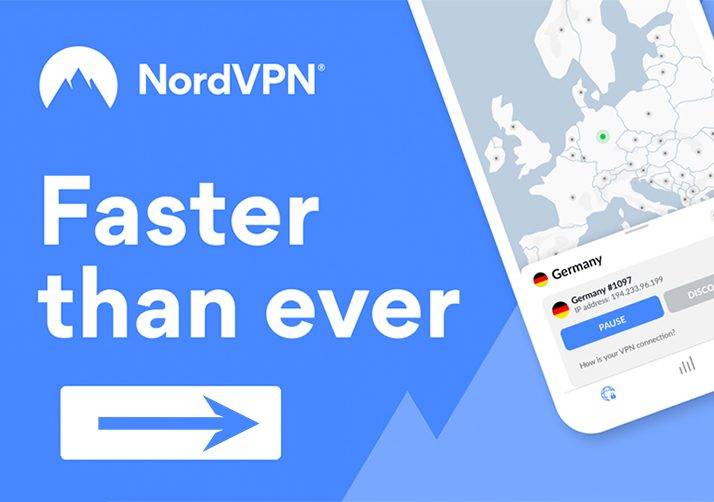Even when using Kodi, there is always a potential for buffering and freezing problems while streaming media over the internet. In this guide, we’ll explain how to fix Kodi buffering issues so you can resume trouble-free viewing.
Kodi can be installed on almost any device, e.g. Firestick, Fire Cube, Nvidia Shield, Android box, Chromecast, phones, tablets, PC and more. This guide uses a Fire TV Stick 4K MAX. However, the steps are similar on other devices too.
Table of Contents
What is Buffering?
Buffering is an essential component of streaming. However, many users are unaware of this and only notice buffering when a video stream is interrupted.
Every video you stream online is divided into small segments that are a few seconds long. These segments are buffered or sent to your device so you can begin streaming without waiting for the entire video to load. Then, as the video plays, the rest of the segments are buffered or loaded and play once they are ready.
When this process occurs too slowly, streaming can be interrupted. Delays in loading the video stream are known as ‘buffering.’
Reasons for Kodi Buffering and Freezing
Since video streaming occurs in real-time, several variables could be blamed for buffering and freezing. While your internet connection is the most common cause of issues, incorrect Kodi settings could also be to blame.
The following are some potential causes of buffering when using Kodi:
- Slow or erratic internet connection
- Problems with your home network’s connections
- Limited bandwidth (provided by your internet provider)
- Incorrectly configured Kodi cache
- Too many people are watching the same stream.
Recommended Speeds for Streaming
Generally speaking, you need consistent speeds of around 10 Mbps to stream in full HD (1080p) and about 25 Mbps in 4K (2160p). And that is roughly required per device. If you have 2 Firesticks in your home, both streaming videos in 4K, your internet speed will need around 50 Mbps for uninterrupted streaming on both devices.
You can quickly test your internet connection’s speed on websites like fast.com. A wired connection is generally considered much faster and more stable than Wi-Fi.
- Minimum speeds for streaming in SD (360-480p): 2.5 Mbps
- Minimum speeds for streaming in HD (720p): 5 Mbps
- Minimum speeds for streaming in Full HD (1080p): 10 Mbps
- Minimum speeds for streaming in 4K (2160p): 25 Mbps
This can also be applied as a general rule for streaming media from various sources. Please be aware that there will be a bottleneck if many people try to access the same streaming link simultaneously. No matter what you do, this will result in more buffering. You can try selecting a different link or streaming source.
It could be down to your router’s location if you’re getting poor or weak Wi-Fi speeds on your Firestick or other streaming devices. This may sound insignificant, but a small change can make a huge difference! Good router placement can improve the Wi-Fi signal and coverage in your home. Refer to the guide below for some tips.
How to Fix Kodi Buffering and Freezing
1. Clear Kodi Cache and Optimize Cache Settings
If you’re using a streaming device such as a Firestick, Nvidia Shield, Chromecast or Android Box, clearing the cache is simple and easy.
- Go to your device Settings.
- Select Applications.
- Then select All Apps or Manage Applications.
- Find Kodi in the list and select it.
- Then select Clear Cache.
2. Optimize Cache Settings
The cached video segment must always be ahead of the portion currently being played back to play a video from start to finish without buffering. You can buffer additional video in advance by expanding the cache, whose maximum size is determined by your device’s RAM.
Fortunately, Kodi allows you to modify your cache settings to help resolve buffering problems. It should be noted, however, that having a buffer file that is too big could strain your device’s resources. On the other hand, a tiny buffer may make it challenging to load enough video for smooth playing, particularly with slower or erratic internet connections.
We’ll look at how to use an add-on called The Crew Wizard to optimise your cache settings. The Crew Wizard can be found in The Crew Repository which you may already have if you have popular addons installed such as The Crew, Homelander, Daddylive, Ghost, MORIA and Base 19. You’ll need to change the Kodi settings to allow addons to be installed from unknown sources. If you have already changed this setting, skip to the next section to Install The Crew Repository.
Unknown Sources
- Open Kodi, then select Settings (cog icon).
- Select System.
- Tap down the menu on the left to highlight Add-ons.
- Tap to the right, then select Unknown sources to turn this setting on.
- Read the warning, then select Yes.
- Press the back button on your remote to return to the System menu.
You can now install addons or Builds from 3rd-party sources!
Install The Crew Repository
The Crew Wizard can be found in The Crew Repository. Install the repository by following the steps below. If you already have The Crew repo installed, then skip to the next section to Install The Crew Wizard.
- Then select Add source.
- Select the box labelled < None >.
- Then enter the following URL exactly as you see it: https://team-crew.github.io
- Select OK.
- Tap down, then select Enter a name for this media source.
- Enter crew or any other name you’d prefer to use instead to identify this media source.
- Then select OK.
- Select Install from zip file, then select Yes if you get a warning message on the screen.
- Tap down, then select crew (or any other name you used to identify this media source)
- Then select the zip file repository.thecrew-x.x.x.zip
- Select OK.
- Wait until a confirmation message appears in the top-right corner of the screen that the installation is complete.
The Crew Repository has been successfully installed!
Install The Crew Wizard
- Select The Crew Repo.
- Then select Program add-ons.
- Select The Crew Wizard.
- Then select Install.
- You’ll see a confirmation message in the screen’s top-right corner that The Crew Wizard addon is installed.
- A message will appear on the screen after a few moments. Read the message for important information regarding how to report issues and join a support group. Then select Dismiss.
3. Delete Kodi Temporary Files
The Crew Wizard can also clear out temporary files such as Packages and Thumbnails. Clearing out these files can help to fix Kodi buffering issues.
4. Turn off Hardware Acceleration
One of the biggest causes of Kodi buffering issues is hardware acceleration. You might be able to resolve all of your problems by just disabling it.
5. Turn off Video Scaling
A low-quality stream is automatically scaled up by Kodi into a high-quality video. When watching a video, this video scaling may appear to stutter. Try reducing the amount of video scaling or disabling it if reducing it does not improve stuttering.
- Select Videos from the menu on the left.
- Then, tap over to the right of the screen and tap down to Enable HQ scalers for scaling above.
- Select the down arrow to reduce scaling from its default setting of 20% to 10%.
- Test the video stream and if reducing video scaling has not helped to fix Kodi buffering, go back and turn it down to 0% to disable it altogether.
6. Give Real Debrid a Try
Real Debrid is an unrestricted downloader that allows you to download files instantly and at the best of your internet speed. However, most people that use Real Debrid use it to link to their unofficial streaming apps. Real Debrid can be linked to free streaming apps such as BeeTV and Kodi addons for premium quality links and buffer-free streaming.
This is a subscription service, but despite that, it’s very affordable. Especially considering the difference it makes to your streaming experience. Not only does Real Debrid provide more links, but it also provides links in better quality too. It is undoubtedly excellent for streaming in 1080p and 4K.
To find out how to create an account, check out my Real Debrid Set Up Guide.
You can then take a look at my addon installation guides to link Real Debrid to your Kodi addon.
7. Use a VPN
Your internet service provider may not permit you to stream content from Kodi add-ons. When streaming through a programme like Kodi, your ISP might attempt to limit your connection if this is the case. They might even disable your connection or send you a threatening legal letter if they want to! This is avoidable by using a VPN to reroute your internet traffic while encrypting it.
Your ISP won’t be able to determine the content of the data downloaded from the server or the traffic source if you tunnel it through a VPN.
Unfortunately, many VPNs fall short of all the standards Kodi users will have, so be selective. Most of the time, streaming uses a lot of bandwidth; thus, finding a trustworthy, quick, and secure VPN provider is crucial.
Some VPNs maintain user activity logs and therefore be avoided, while others forbid torrenting.
I recommend NordVPN. It offers robust security features, lightning-fast speeds, and a dedicated Amazon Fire Stick app. In addition, you should be able to locate a suitable server with a network that spans more than 60 nations. Best of all, NordVPN offers a 30-day money-back guarantee, allowing you to test it out risk-free.
EXCLUSIVE NORDVPN DISCOUNT - SAVE 60%!!!
EXCLUSIVE NORDVPN DISCOUNT - SAVE 67%!!!
Wrapping Up
These tips will have helped to fix Kodi buffering, freezing, stuttering or any other playback issues. If they haven’t helped, consider how you’re using Kodi and if you can reduce how much power it is using.
For example, if you have a Build installed, it may be too memory intensive for low-RAM devices such as a Firestick. Remove the Build and install just one or two addons to help it run better. Select one of the buttons below for more help and related topics.
PROGRESS: