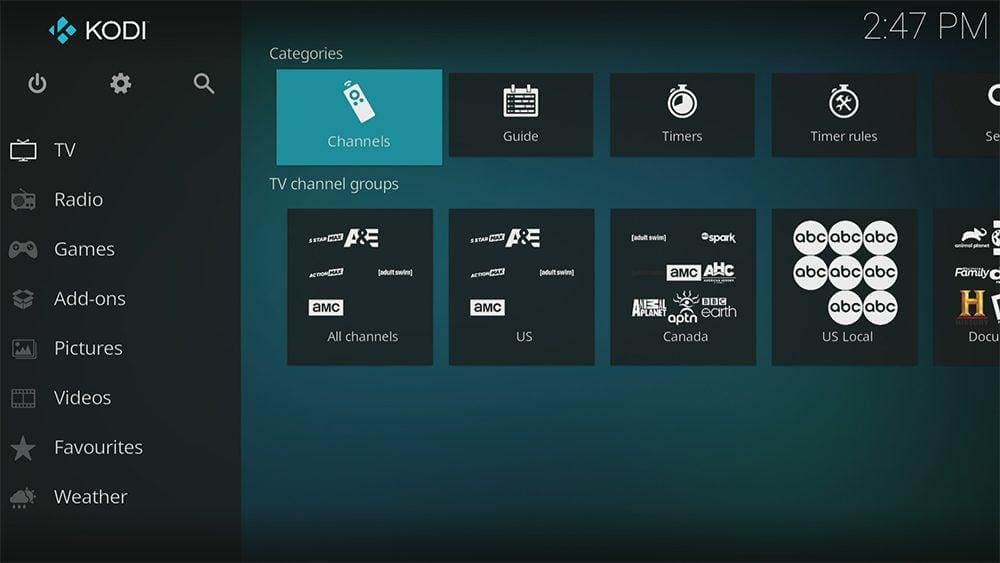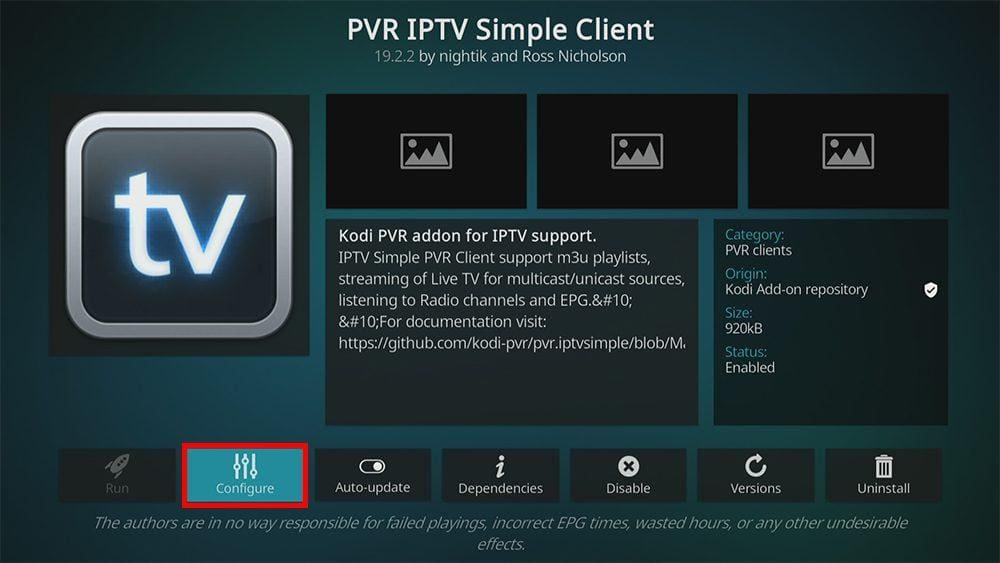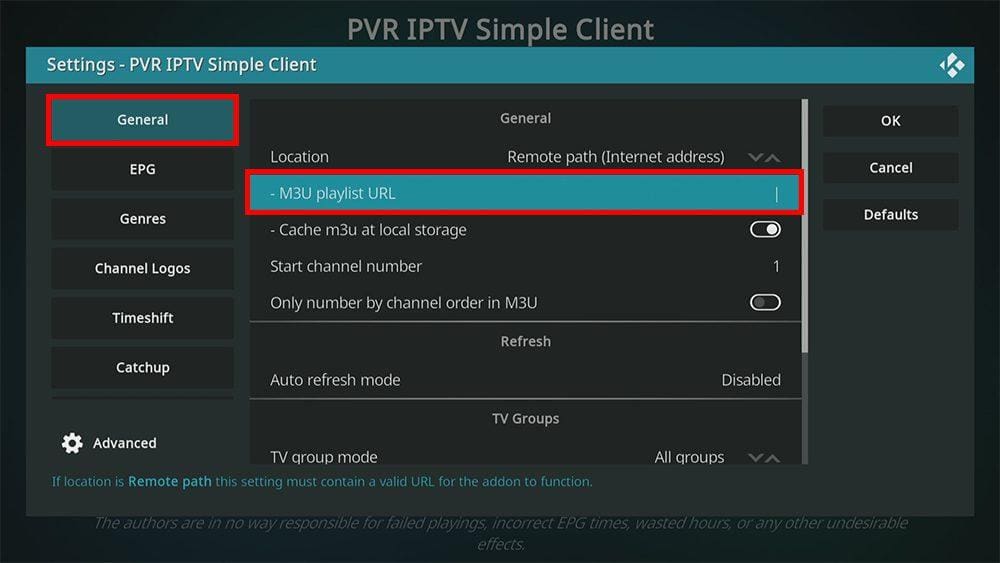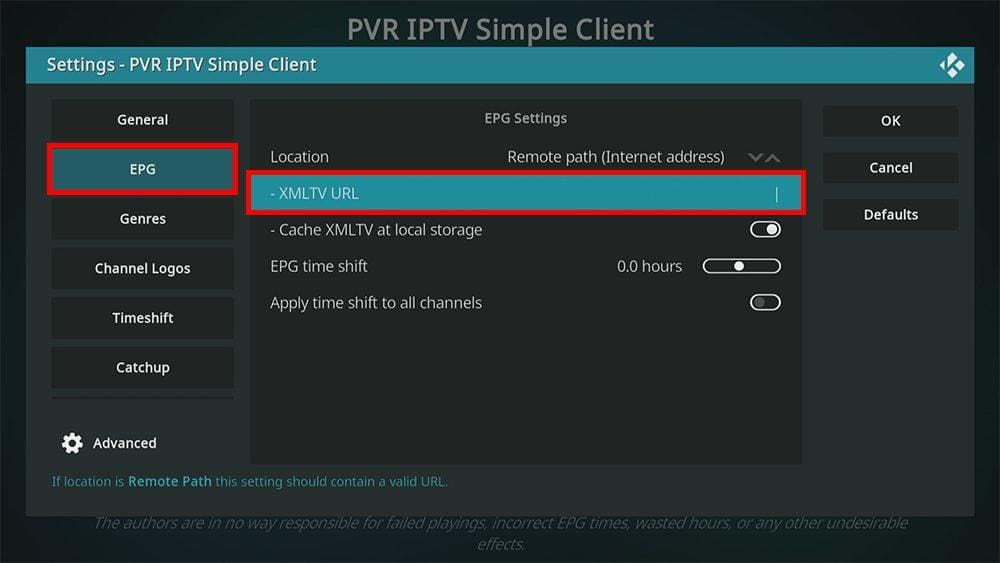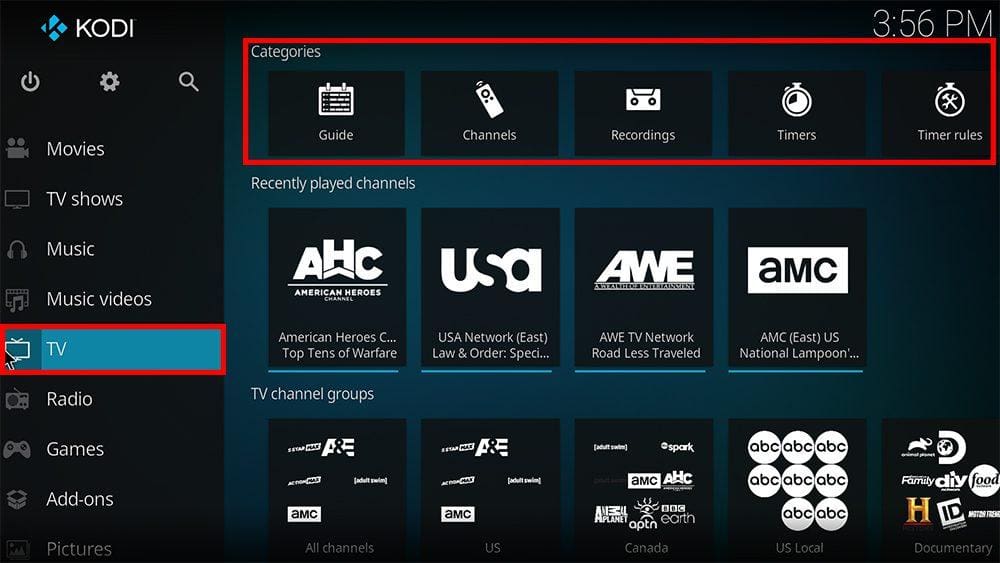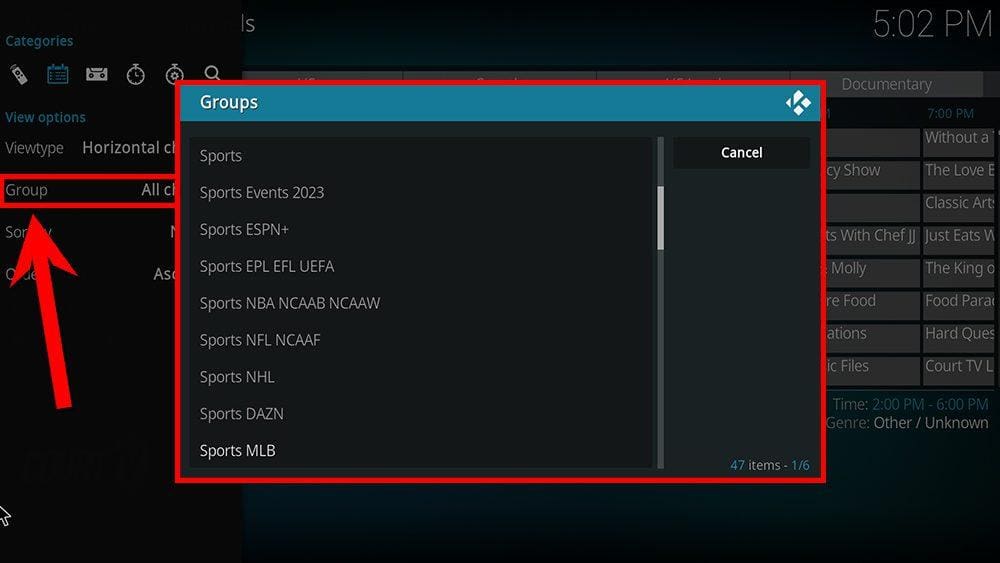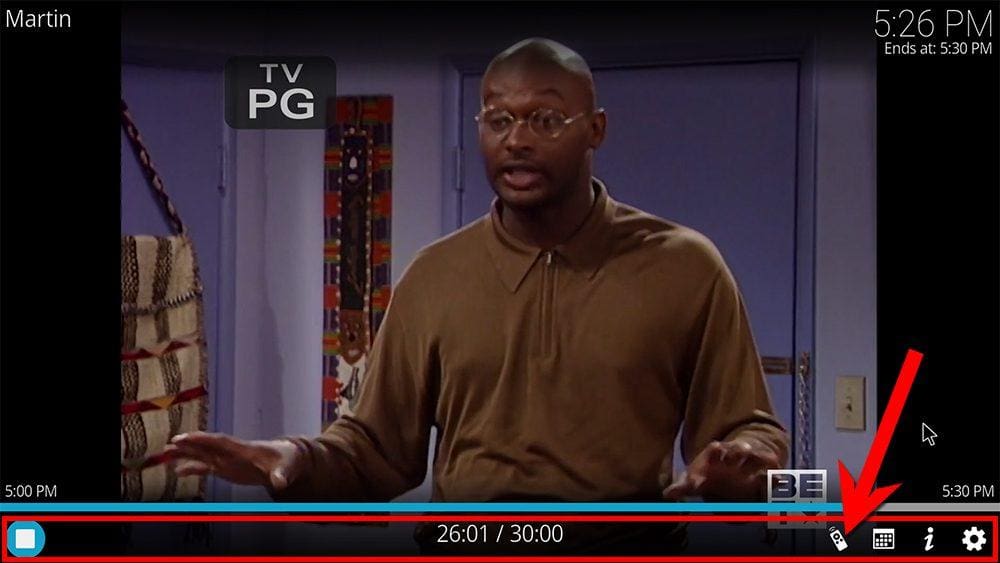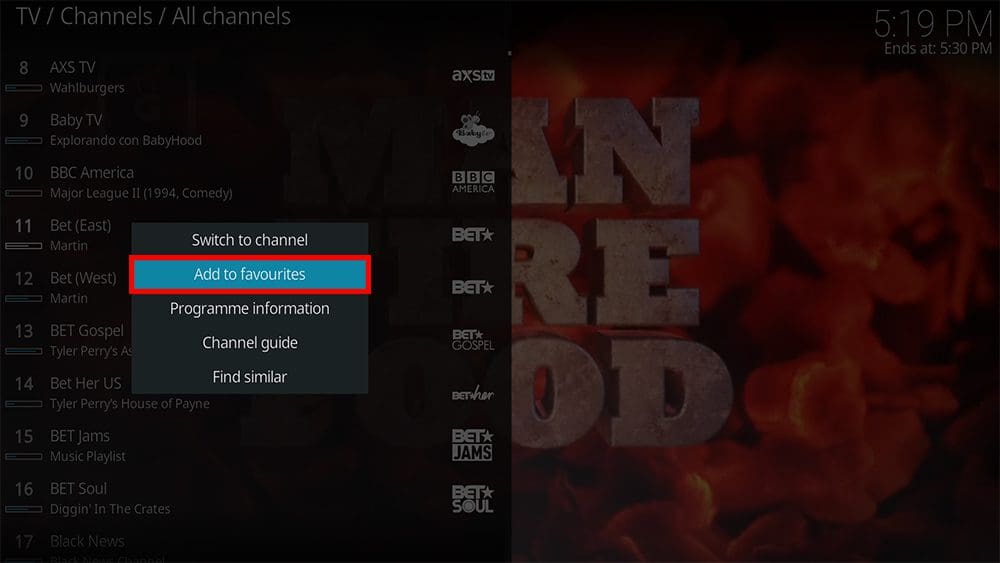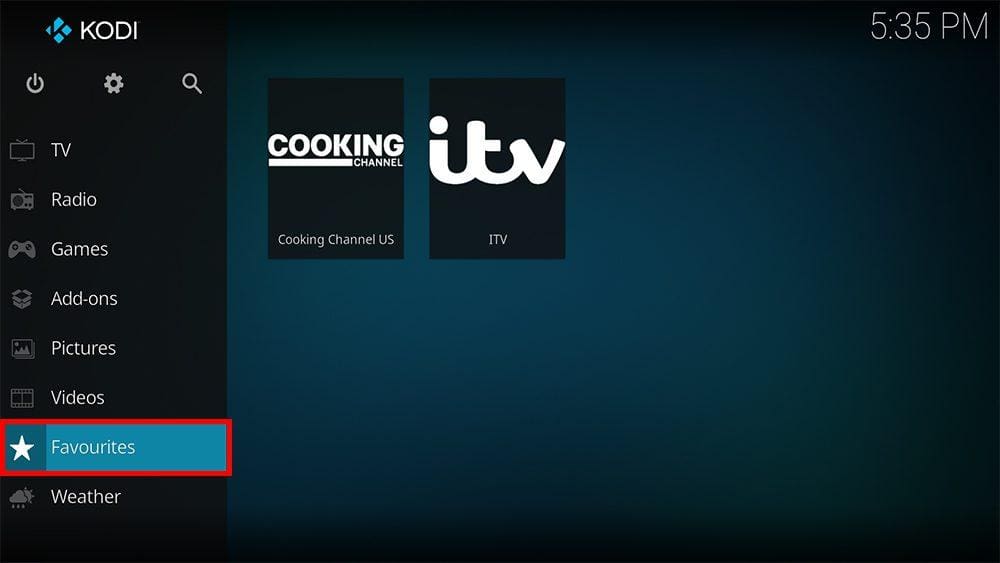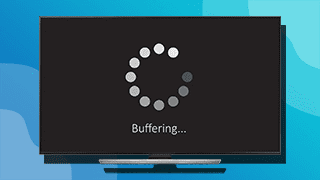By following this guide, you’ll be able to install and use the PVR IPTV Simple Client Kodi addon. This addon allows you to stream IPTV on Kodi using an M3U URL. The PVR IPTV Simple Client can be added once you have Kodi installed. If you still need to do that, click here to install Kodi.
Kodi can be installed on almost any device, e.g. Firestick, Fire Cube, Nvidia Shield, Android box, Chromecast, phones, tablets, PC and more. This guide uses a Fire TV Stick 4K MAX; however, the steps are similar on other devices.
The Amazon Firestick, a top contender in the streaming device market, is particularly popular for its affordability and the ease with which it can be jailbroken. With just a few straightforward adjustments, you can unlock its full potential, making it an attractive option for those looking to break free from traditional cable TV.
Table of Contents
What is the PVR IPTV Simple Client Kodi Addon?
PVR IPTV Simple Client is a Kodi addon that allows you to stream live TV channels. However, this addon offers no content. To use it, you’ll need to be subscribed to an IPTV service that provides M3U URLs, such as SkySpace.
Please take a look at my list of IPTV Reviews for more IPTV services.
If your IPTV service provides M3U URLs, you should receive them within your welcome email. If you have yet to receive these details or are unsure, contact your IPTV provider.
Streaming IPTV in this way lets you stream live TV channels on a broader range of devices. Kodi can be installed on almost every device, whereas IPTV services usually only provide compatible apps for some streaming devices and not all.
| Compatability | Kodi 21 Omega, Kodi 20 Nexus, Kodi 19 Matrix and Kodi 18 Leia |
| Repository URL | Kodi Add-on repository |
| Type of Addon | PVR Client |
| Content | None - Must provide your own M3U URL |
Is the PVR IPTV Simple Client Addon Legal?
Yes, it certainly is! This addon does not host any content and can be found in the official Kodi addon repository. It is, therefore, 100% legal to install. However, it is unlikely that after you have added an M3U URL from an IPTV provider, most live TV channels hold the proper licencing for broadcasting the content. In reality, this means you will be unlawfully streaming unlicensed content. Doing so could get you into legal trouble. Accordingly, you may prefer to use this addon with a VPN.
WARNING YOUR IP ADDRESS IS: 57.141.4.8
In order to stream anonymously, stay protected, and unlock the internet, I recommend using NordVPN.
WARNING YOUR IP ADDRESS IS: 57.141.4.8
In order to stream anonymously, stay protected, and unlock the internet, I recommend using NordVPN.
Legal Copyright Disclaimer: As has been noted, streaming copyrighted content is unlawful and could get you into legal trouble. On account of this, we do not condone the streaming of copyrighted content. Therefore, check your local laws for streaming content online before doing so. Consequently, the information on this website is for general information and educational purposes only.
How to Install the PVR IPTV Simple Client Addon
The PVR IPTV Simple Client can be installed from the official Kodi Add-on repository by following the steps below. However, before you start, please ensure that you already have Kodi installed on your device.
- Select Kodi Add-on Repository.
- Tap down and select PVR Clients.
- Select PVR IPTV Simple Client.
- Then select Install.
- Select OK.
- Wait until a confirmation message appears in the top-right corner of the screen.
The PVR IPTV Simple Client Kodi addon has been successfully installed!
How to Set Up the PVR IPTV Simple Client Addon
Once installed, before you can begin using this addon, you must configure it and add your IPTV service.
2. If your IPTV service provides M3U URLs, you should receive them within your welcome email. If you didn't receive these details or are unsure, contact your IPTV provider.
3. An M3U URL typically looks something like this (replacing xxxx with your username and password):
http://iptvservice/get.php?username=xxxx&password=xxxx&type=m3u_plus&output=ts
- Ensure that General is highlighted on the left-hand side, then tap across to the right and select M3U playlist URL.
- Enter the M3U URL provided by your IPTV service and select OK.
- If you also have an XMLTV URL, then tap back across to the left, tap down to EPG and tap back over to the right. Select XMLTV URL.
- Enter the XMLTV URL and select OK.
- Select OK again.
- Then select OK when prompted to Restart.
- Force close and re-open Kodi. Wait for the PVR Manager to start and for channels to download. When complete, you’ll see the message Simple Client Channels loaded.
The configuration is complete!
How Use the PVR IPTV Simple Client Addon
When viewing channels or the guide, press the Options button on your remote to access View options.
As M3U URLs are usually a very long list of channels, this can make it difficult to find the channels you want. Open the View options to help narrow things down a little by choosing a specific group of channels to view or changing the way the channels are sorted or ordered.
How to Add Favourite Channels
Wrapping Up
You can now use Kodi to stream live TV channels from your IPTV provider. This can be a convenient way of accessing live TV channels from your provider on devices that IPTV apps can’t be installed on, such as Xbox.
PROGRESS: