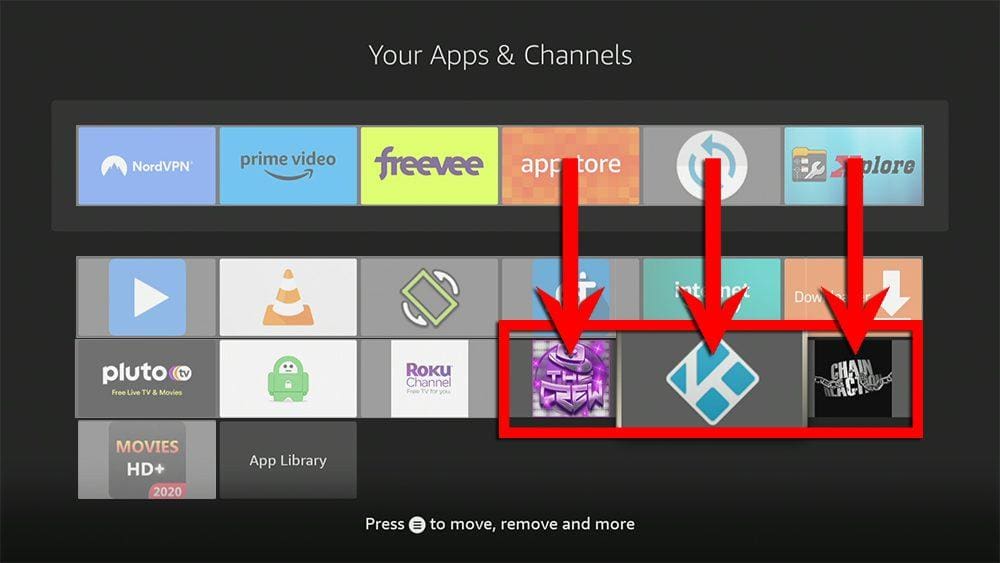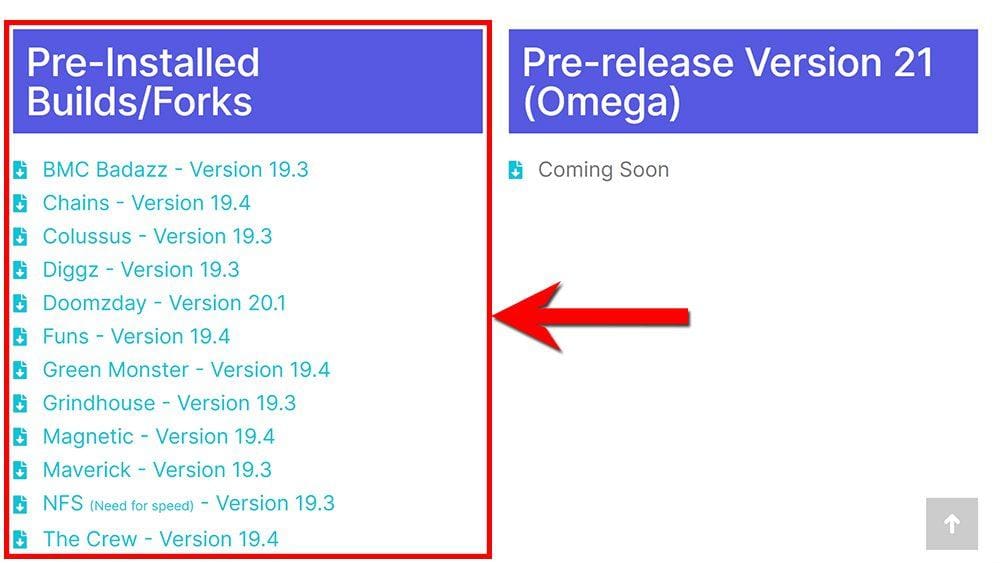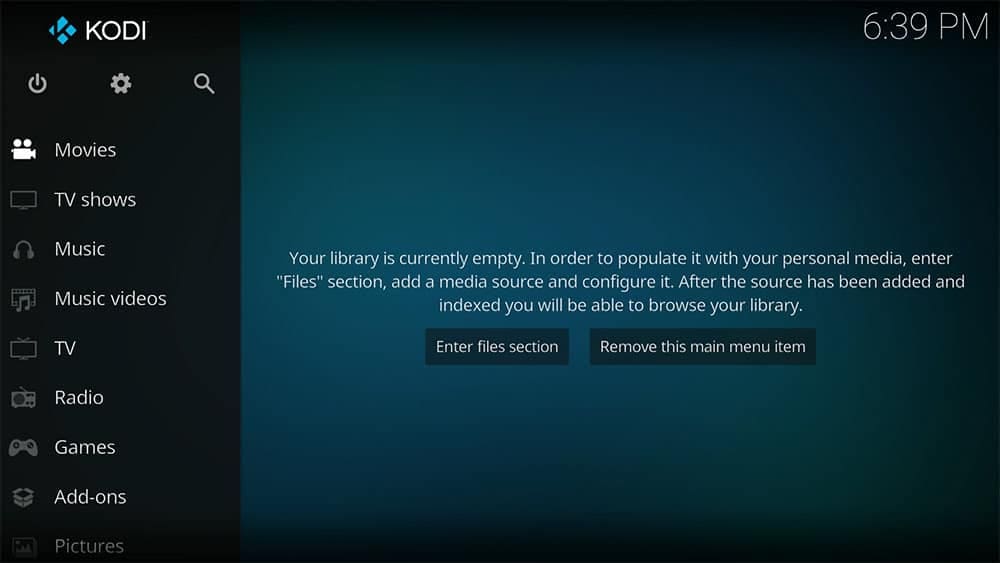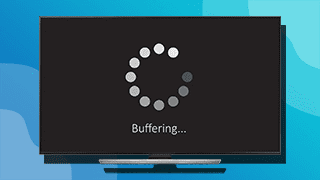By following this guide you’ll learn what Kodi Forks are and how to install one.
Kodi can be installed on almost any device, e.g. Firestick, Fire Cube, Nvidia Shield, Android box, Chromecast, phones, tablets, PC and more. This guide uses a Fire TV Stick 4K MAX. However, the steps are similar on other devices too.
Table of Contents
What are Kodi Forks?
A Fork is a replica or clone of the original version of an application. This means you can have multiple instances of Kodi installed on the same device.
You may choose to have multiple instances of Kodi because:
- You may prefer to use a previous Kodi version compatible with your preferred Build or addon.
- You may want to try a new ‘stable’ version of Kodi without affecting your existing setup.
With a Kodi Fork, you can run it separately from your existing Kodi and install addons and Builds just as usual. Additionally, some Kodi Forks come preinstalled with popular Builds or addons.
Are Kodi Forks Legal?
Yes, Kodi Forks are legal to install. However, verifying whether unofficial (or third-party) addons and Builds you may choose to install after that are distributing unauthorised content is impossible. This means you could be unlawfully streaming copyrighted content. Doing so could get you into legal trouble. Accordingly, you may prefer to use unofficial addons and Builds with a VPN.
WARNING YOUR IP ADDRESS IS: 216.154.138.25
In order to stream anonymously, stay protected, and unlock the internet, I recommend using NordVPN.
WARNING YOUR IP ADDRESS IS: 216.154.138.25
In order to stream anonymously, stay protected, and unlock the internet, I recommend using NordVPN.
Legal Copyright Disclaimer: As has been noted, streaming copyrighted content is unlawful and could get you into legal trouble. On account of this, we do not condone the streaming of copyrighted content. Therefore, check your local laws for streaming content online before doing so. Consequently, the information on this website is for general information and educational purposes only.
How to Install Kodi Forks
Kodi Forks are unavailable to download from your usual app stores. However, you may be able to sideload a fork. To do so, your device must be capable of installing apps from unknown sources. Once your device is enabled for sideloading, you can install Kodi Forks from my Downloads page.
Sideload a Kodi Fork - Firesticks, Fire TV, Android Boxes, Android TV and Google TV
- Firstly, please make sure you have enabled sideloading on your device.
- Open the Downloader app, then select the Search box.
- Enter 28907, then select Go.
- Wait for my Download page to load fully, then press the Menu (or Options) button on your remote 2x to enter full-screen mode.
- Select the Media Players category from the list at the top of the page. Or move down to view the Media Players category.
- Find Kodi in the list, then select it.
- On the next page, move down the screen until you see the Pre-Installed Builds/Forks section.
How to Use Kodi Forks
However, you do not have to install the Build. Instead, you can dismiss the Build wizard and return to the Kodi home screen to install your choice of addons or a different Build entirely.
Select from one of the options below to install an addon for movies, TV shows, sports or an alternative Build onto the Kodi fork.
Wrapping Up
Installing a fork of Kodi is an excellent way of experimenting with different Builds and addons without affecting your current Kodi setup.
PROGRESS: