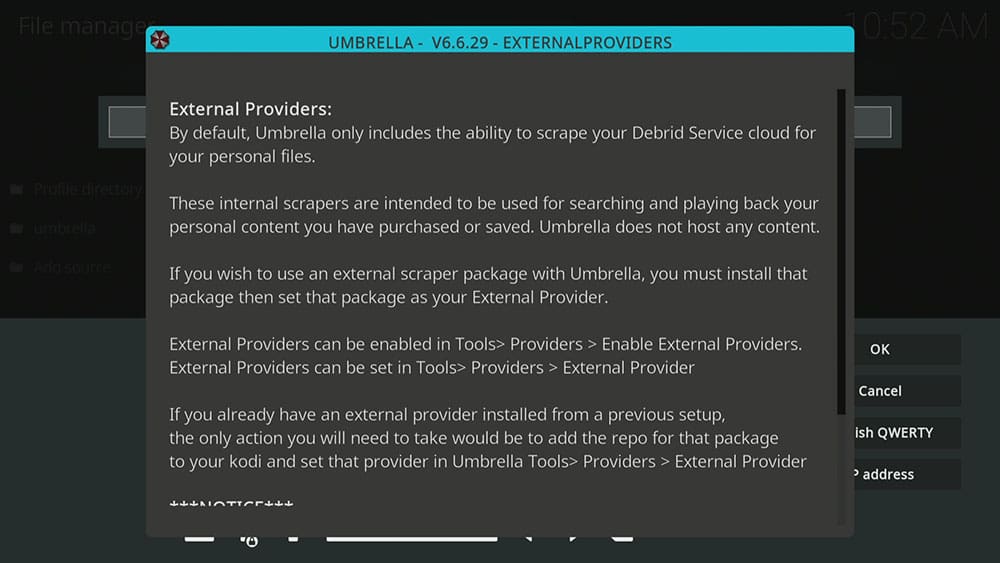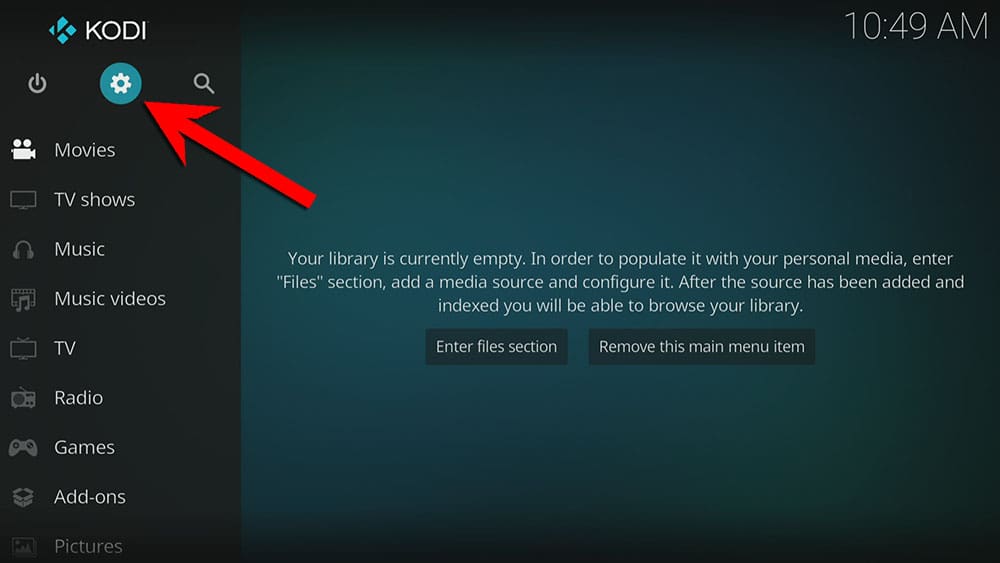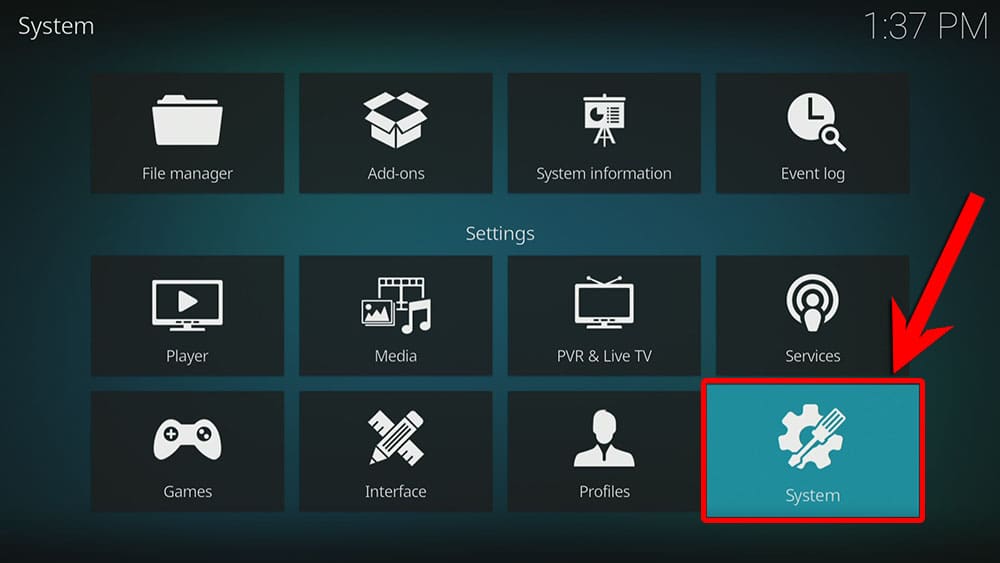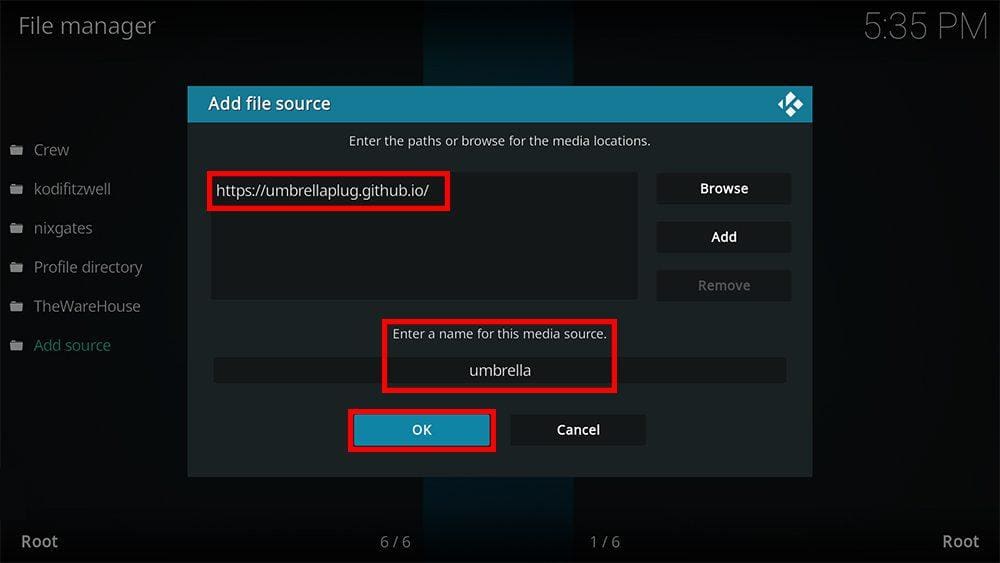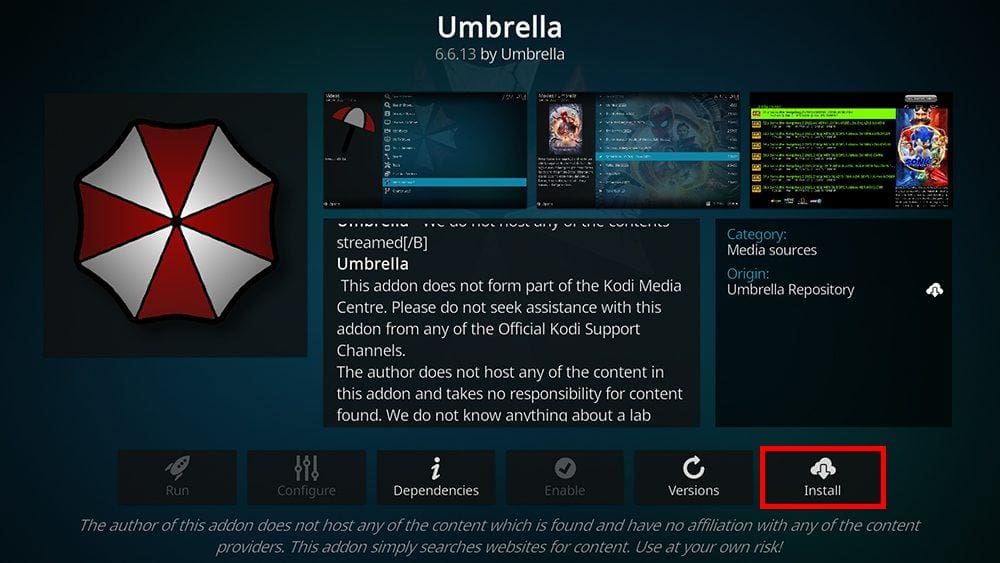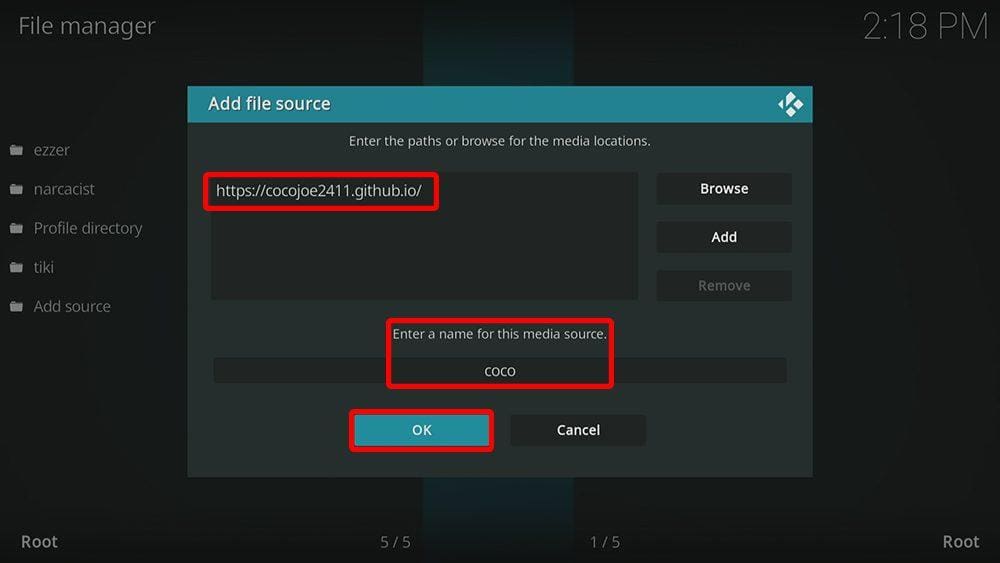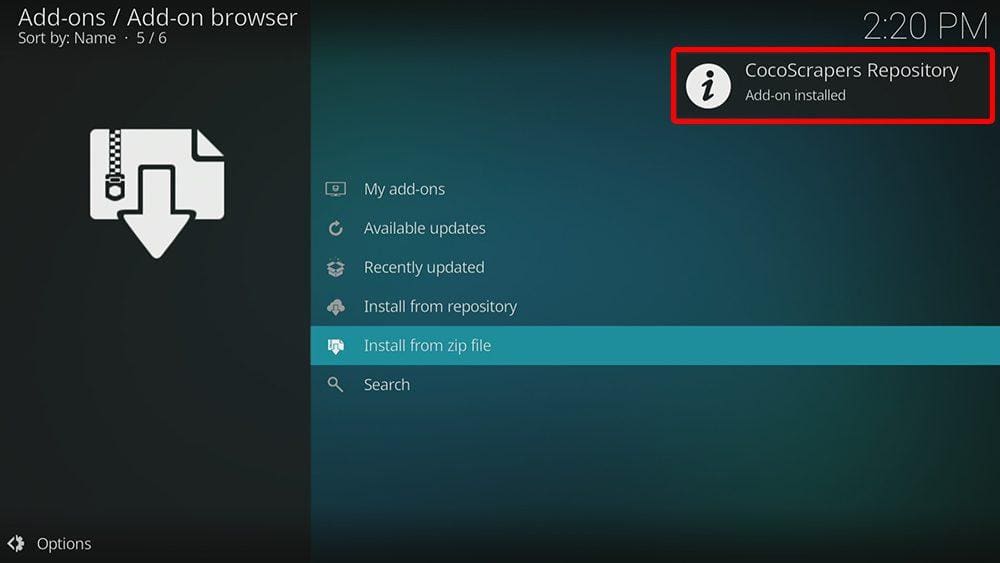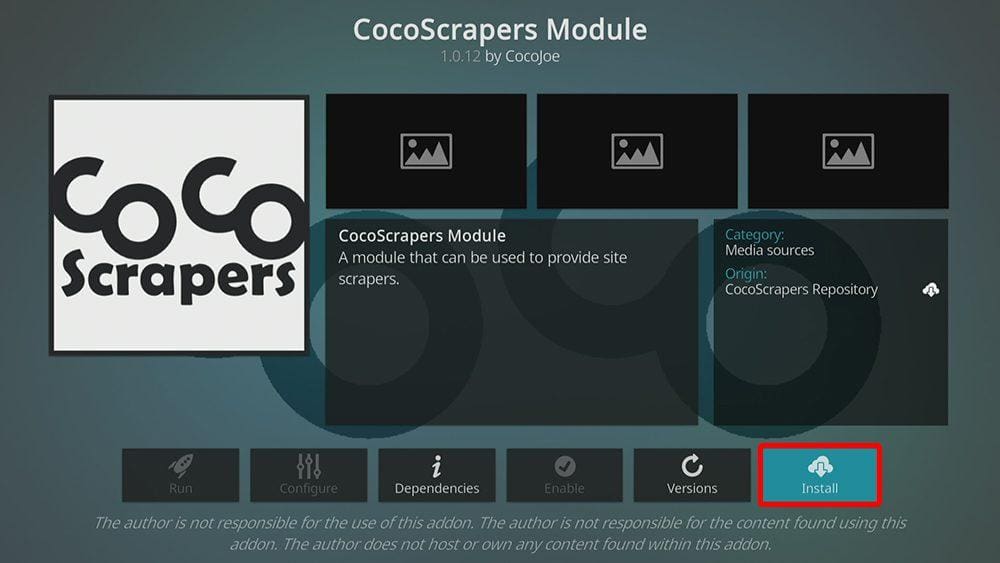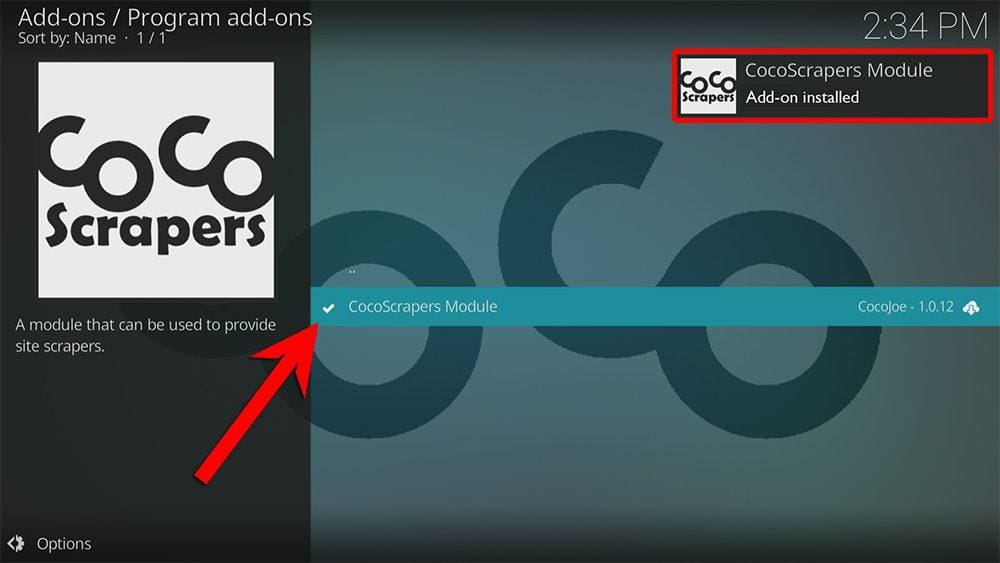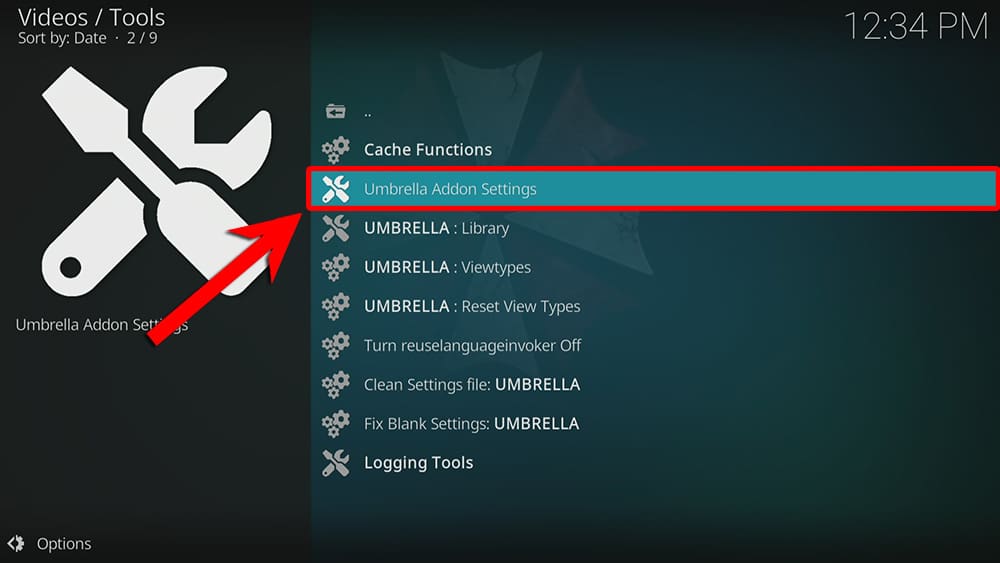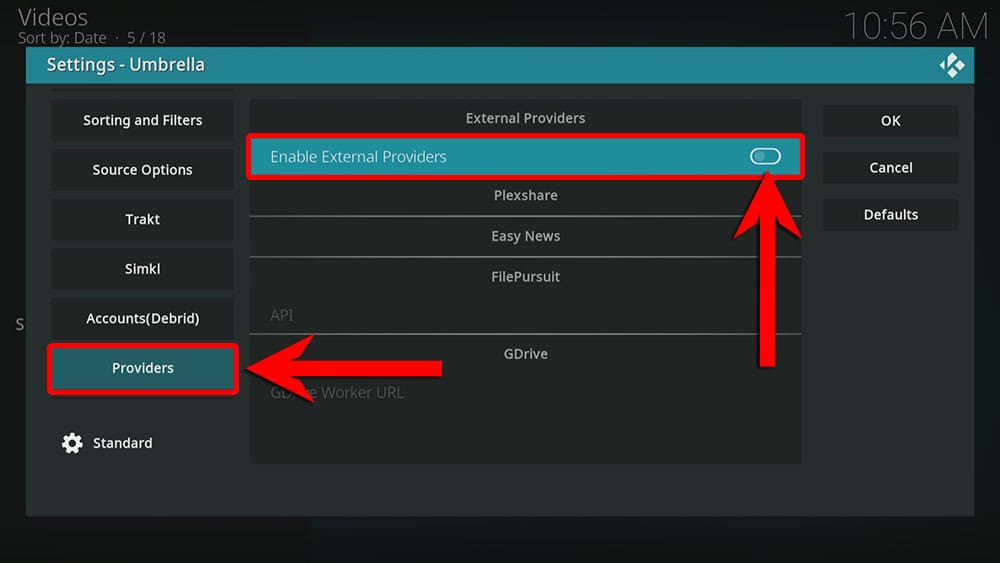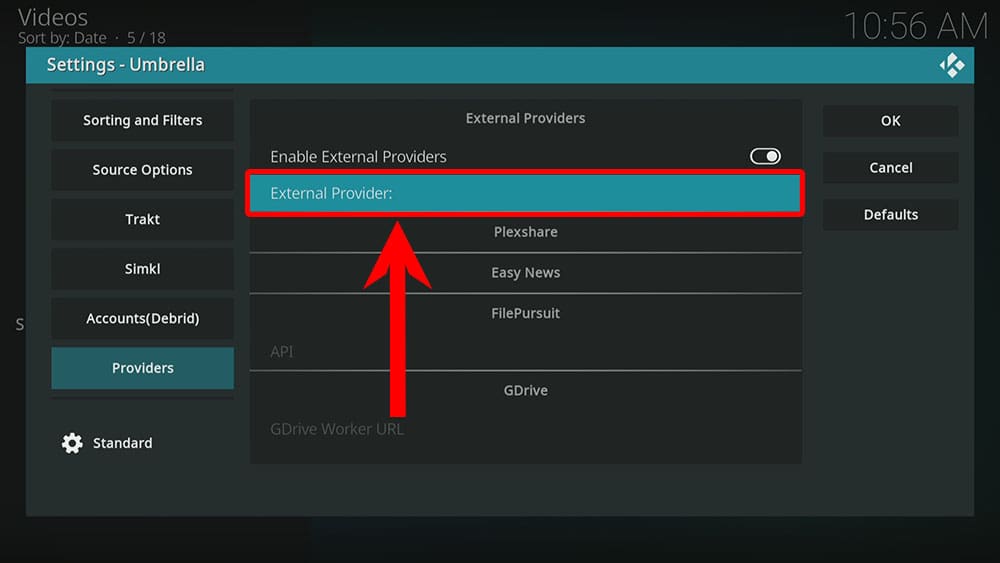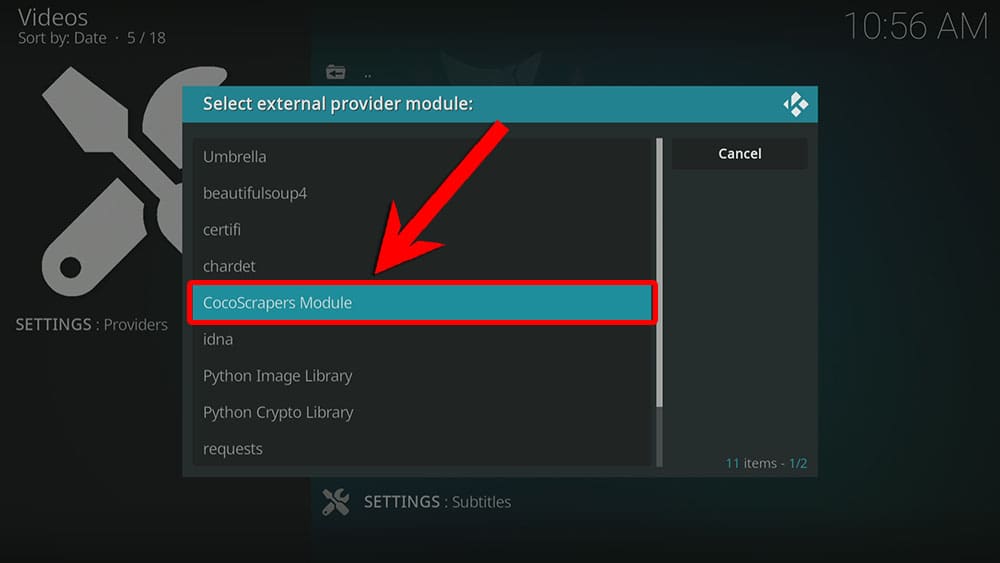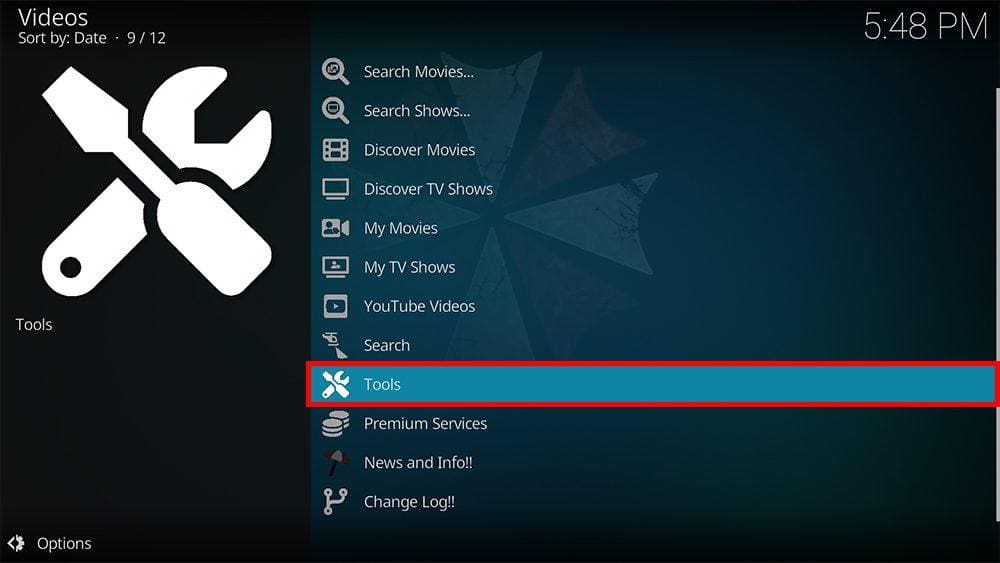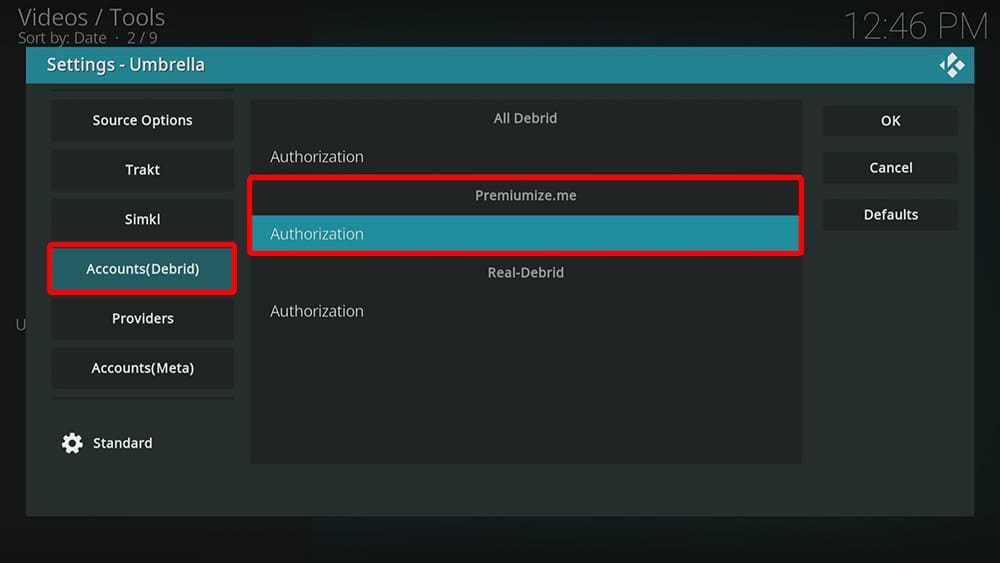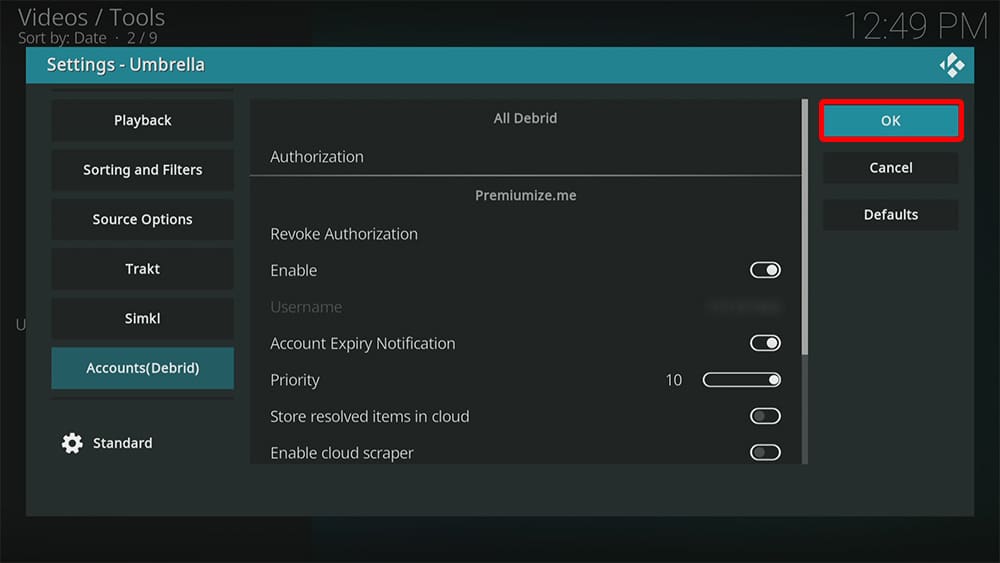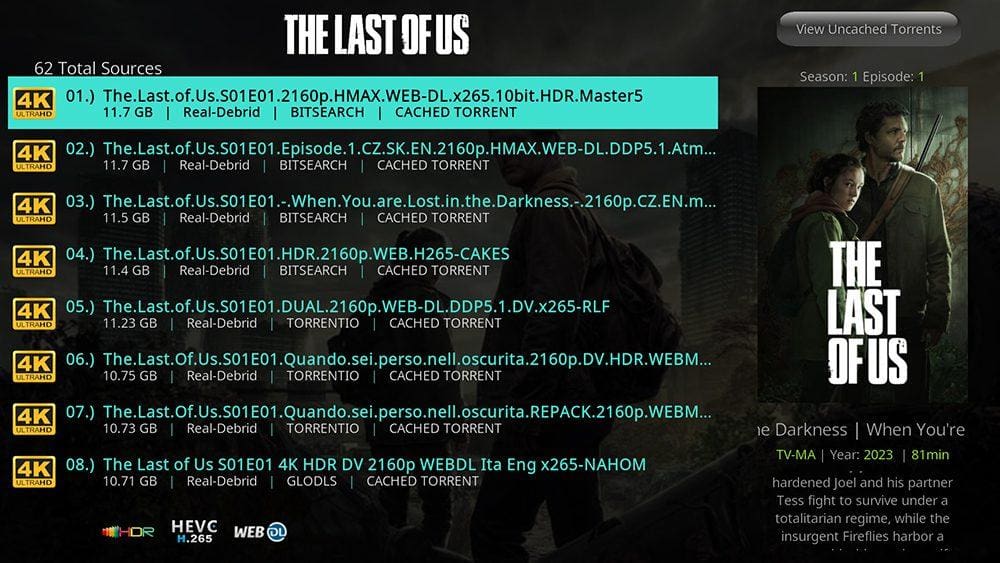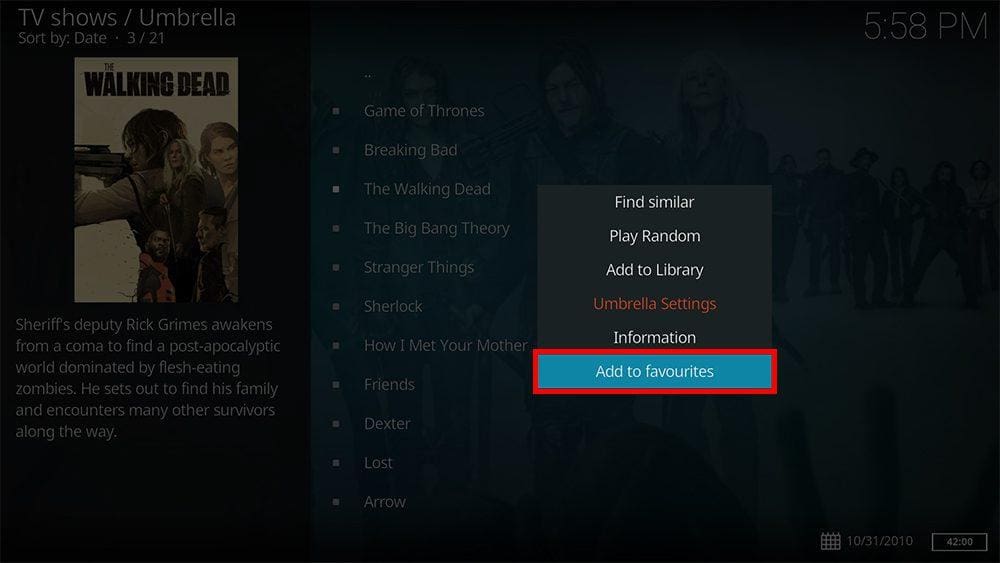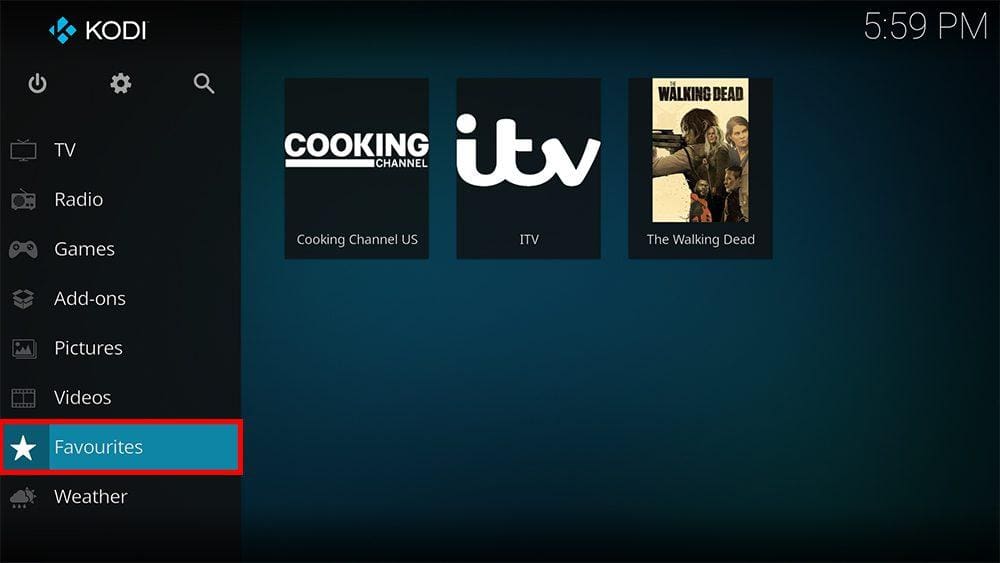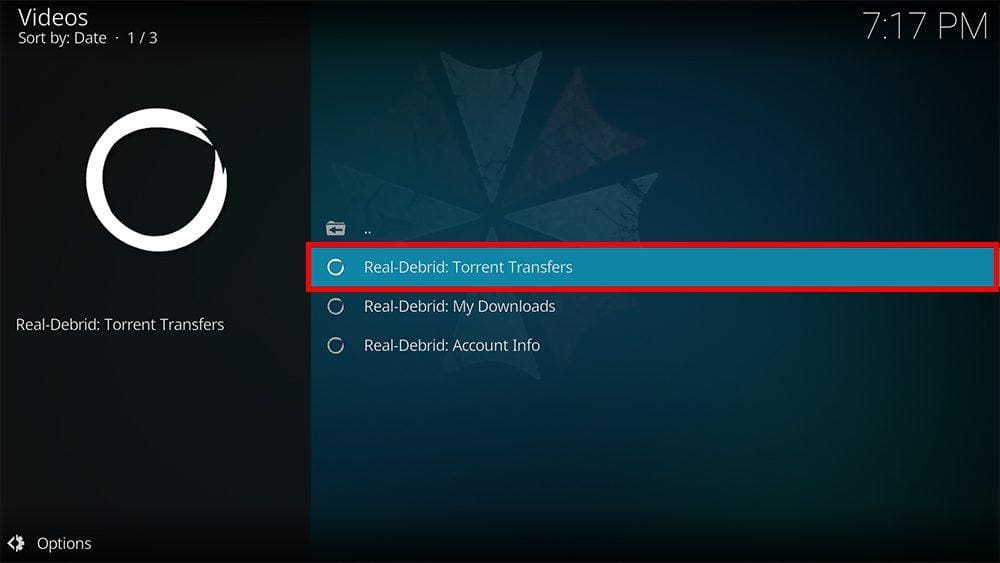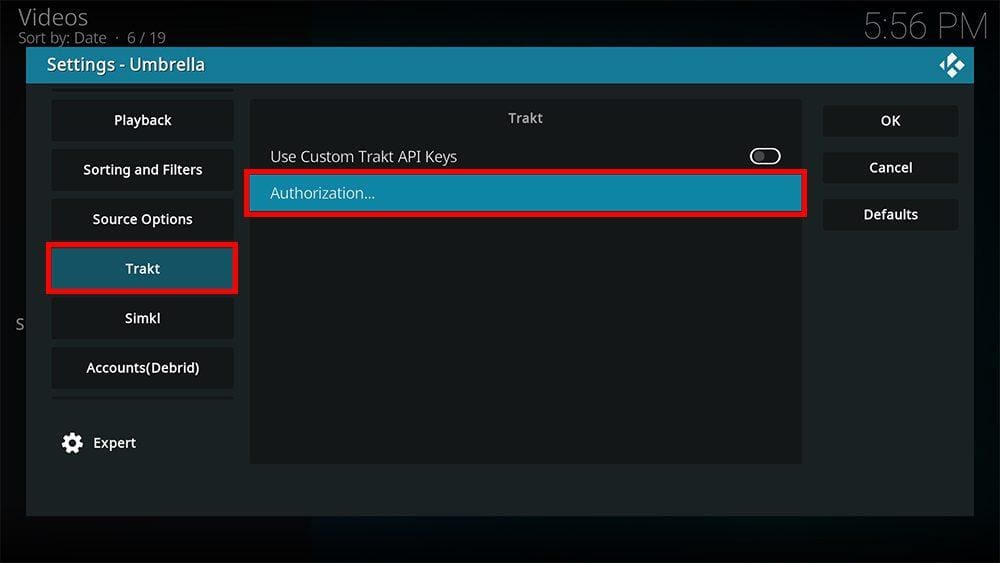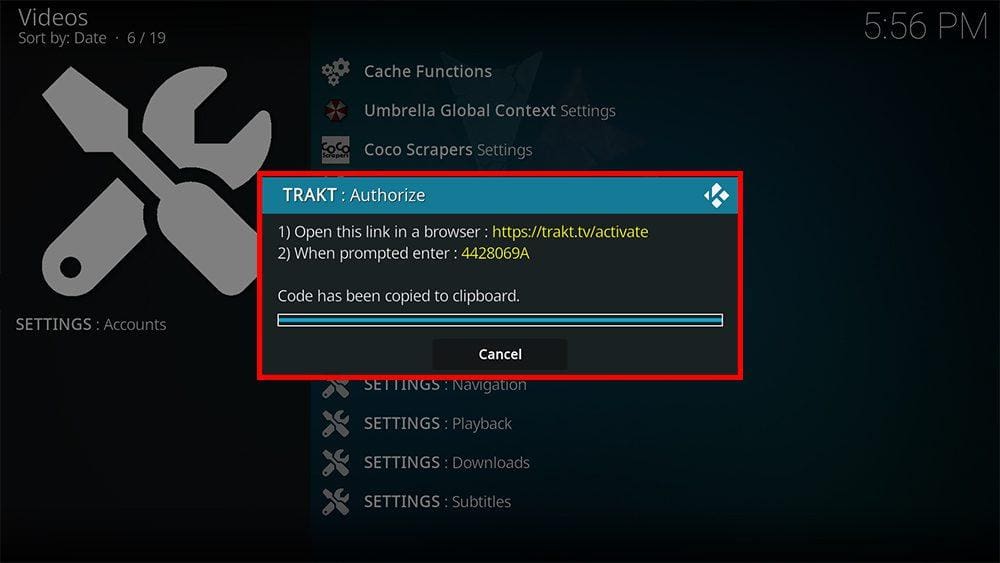Following this guide, you can install and use the Umbrella Kodi addon. The Umbrella addon can be added once Kodi is installed on your device. If you still need to do that, you can click here to install Kodi.
Kodi can be installed on almost any device, e.g. Firestick, Fire Cube, Nvidia Shield, Android box, Chromecast, phones, tablets, PCs and more. This guide uses a Fire TV Stick 4K MAX; however, the steps are similar on other devices.
Table of Contents
What is the Umbrella Kodi Addon?
Umbrella is an excellent video-on-demand addon for watching movies and TV shows from premium sources. Additionally, if you use a premium account such as Premiumize, AllDebrid and Real Debrid to download torrent files, the Umbrella addon allows you to access them easily.
The Umbrella Kodi addon can be found in the Umbrella Repository.
This addon is also compatible with Trakt. This is a great tool to synchronise your favourite movies, shows, watchlists and more across multiple devices and applications. With Trakt, you can always keep on top of what you’re watching and, what’s more, never miss an episode!
To ensure that the addon works properly, it's important to follow all of the installation steps carefully and thoroughly.
| Compatability | Kodi 21 Omega, 20 Nexus, 19 Matrix |
| Repository URL | https://umbrellaplug.github.io// |
| Type of Addon | Video-on-demand |
| Content | Movies, TV Shows |
| Free Sources | ⛔ No |
| Premium Sources | ✅ Yes Real Debrid and others |
| Trakt Support | ✅ Yes |
Is the Umbrella Kodi Addon Legal?
Yes, it certainly is! This addon does not host any content and is essentially just a search engine. It is, therefore, 100% legal to install. However, most links scraped from databases and websites are unlikely to hold the proper licencing for broadcasting/distributing the content. In reality, this means you will be unlawfully streaming copyrighted content. Doing so could get you into legal trouble. Accordingly, you may prefer to use this addon with a VPN.
WARNING YOUR IP ADDRESS IS:
In order to stream anonymously, stay protected, and unlock the internet, I recommend using NordVPN.
WARNING YOUR IP ADDRESS IS:
In order to stream anonymously, stay protected, and unlock the internet, I recommend using NordVPN.
Legal Copyright Disclaimer: As has been noted, streaming copyrighted content is unlawful and could get you into legal trouble. On account of this, we do not condone the streaming of copyrighted content. Therefore, check your local laws for streaming content online before doing so. Consequently, the information on this website is for general information and educational purposes only.
How to Install the Umbrella Kodi Addon
The Umbrella Kodi addon can be installed from the Umbrella Repository by following the steps below. Before you start, please ensure that you already have Kodi installed on your device. You’ll also need to change the Kodi settings to allow the installation of addons from unknown sources. If you have already changed this setting, you can go to the next section to Install the Umbrella Repository.
Unknown Sources
- Tap down the menu on the left so that Add-ons is highlighted.
- Tap to the right, then select the Unknown sources toggle to turn it on.
- Read the warning, then select Yes.
- Press the back button on your remote in order to return to the System menu.
You can now install unofficial or 3rd party addons!
Install the Umbrella Repository
The Umbrella Kodi addon can presently be found in the Umbrella Repository. Please go ahead and install the repository by following the steps below. If you already have the Umbrella repo, you can skip to the next section to Install the Umbrella Kodi Addon.
- Then select Add source.
- Select the box labelled < None >.
- Then enter the following URL exactly as you see it: https://umbrellaplug.github.io/
- Select OK.
- Tap down, then select Enter a name for this media source.
- Enter umbrella or any other name you’d rather use to identify this media source.
- Then select OK.
- Select Install from zip file, then select Yes if you get a warning message on the screen.
- Tap down, then select umbrella (or any other name you used to identify this media source).
- Then select the zip file repository.umbrella-x.x.x.zip
- Wait until a confirmation message appears in the top-right corner of the screen that the installation is complete.
The Umbrella Repository has been successfully installed!
Install the Umbrella Kodi Addon
Once you have installed the repository, any addon within it can easily be installed with just a few more steps. The Umbrella Kodi addon can be installed by following the steps below.
Add an External Scraper for Links
Before you can use the Umbrella addon, it requires some additional effort to set up. You need to install an external scraper to get it up and running correctly. The following steps will guide you on how to install the CocoScrapers module that will provide links within the Umbrella addon.
Install the CocoScrapers Repository
- Then select Add source.
- Select the box labelled < None >.
- Then enter the following URL exactly as you see it: https://cocojoe2411.github.io
- Select OK.
- Tap down, then select Enter a name for this media source.
- Enter coco or any other name you’d rather use to identify this media source.
- Then select OK.
- Select Install from zip file, then select Yes if you get a warning message on the screen.
- Tap down, then select coco (or any other name you used to identify this media source).
- Then select the zip file repository.cocoscrapers-x.x.x.zip
- Select OK.
- Wait until a confirmation message appears in the top-right corner of the screen that the installation is complete.
CocoScrapers Repository is successfully installed!
Install the CocoScrapers Module
Setup the CocoScrapers in the Umbrella Addon
Link Premiumize to the Umbrella Kodi Addon
As stated, Umbrella requires a premium account, such as Premiumize, Real Debrid, or AllDebrid, to function. In this example, we will demonstrate how to link your Premiumize account to the Umbrella addon. The steps will be similar if you use a different premium service.
Need to create a Premiumize account? Click here to register.
- Note the code displayed on the screen, as you’ll need it later.
- On another device, such as your phone, open a web browser, then go to premiumize.me/device.
- Login to your Premiumize account if not already logged in.
- Enter the code that you made a note of earlier.
- Then select Submit, followed by Allow.
- Select OK in the Umbrella addon to save your changes.
Your Premiumize account is now linked!
How to Use the Umbrella Kodi Addon
Once you’ve installed the Umbrella Kodi addon and linked your Premiumize (or other) account, it’s easy to browse the categories to find the content you want to watch. The interface is simple, easy to use and allows you to watch with just a few taps.
Browse Categories and Content
The Umbrella Kodi addon home screen allows you to select the following categories: Search Movies, Search Shows, Discover Movies, Discover TV Shows, My Movies, My TV Shows, YouTube Videos, Search, Tools, Premium Services and News and Info.
Choose a category, and if applicable, choose a sub-category. For example, the Discover Movies category has sub-categories to browse and search movies: Now Playing, Coming Soon, Anticipated, Upcoming, Recently Released, Most Popular, Box Office, Most Voted, Top Rated, Trending, Oscar Winners, Genres, Year and more.
Search and Play
Browse the categories and sub-categories, or if you’re looking for something in particular, select the Search option from the Umbrella home screen, then enter your search term.
Matching search results will be displayed on the screen. Tap on the movie or show you want to watch then the addon will scrape for premium links from online databases. Select a link to start watching.
Playback Controls
Opening the additional playback settings (cog icon) allows you to make adjustments to the following settings:
Audio settings help adjust volume, amplification, offsetting the audio, change the audio stream (if available) and allow passthrough.
Subtitle settings allow you to offset the subtitles and download or add external subtitles.
Video settings provide many options for changing the display, such as zoom, orientation, aspect ratio, etc.
Toggle audio stream allows you to change the audio to another language (if available).
Add to Favourites
If you have a favourite movie or TV show that you’d like quick and easy access to, add it to your favourites! You can find out how by following the steps below.
- Tap down, so your favourite movie or TV show is highlighted.
- Press and hold the Select button on your remote to open a menu.
- Select Add to favourites.
Access your Debrid Torrents
If you use Real Debrid, or other premium services to download torrent files safely, you can easily access them through the Umbrella Kodi addon. Find out how by following the steps below.
- Open the Umbrella addon, then tap down the menu and select Premium Services.
- Select Real-Debrid (or your other premium service).
Link Trakt to the Umbrella Kodi Addon
If you have a Trakt account, it’s easy to link your account to this addon. Find out how by following the steps below.
- Open the Umbrella addon, then tap down the menu and select Tools.
- Note the code displayed on the screen, as you’ll need it later.
- On another device, such as your phone, open a web browser, then go to trakt.tv/activate.
- Login to your Trakt account if not already logged in.
- Enter the code that you made a note of earlier.
- Then select Continue.
Your Trakt account is now linked!
Wrapping Up
Umbrella is a great Kodi addon for streaming movies and shows. You’ll find plenty of high-quality premium links, and with its simplistic design and layout, the Umbrella addon is simple and easy to use.
However, as this addon uses premium links only, you may prefer an alternative such as The Crew. The Crew is one of the best Kodi addons and is free to use.
Following this guide taught you how to install and use this addon. Take a look at Umbrella and share your thoughts below.
PROGRESS: