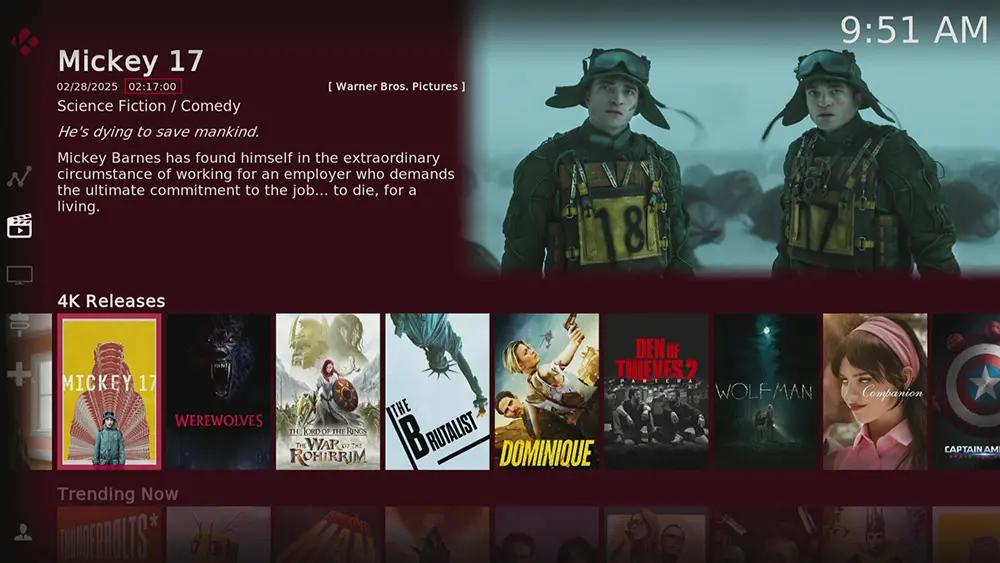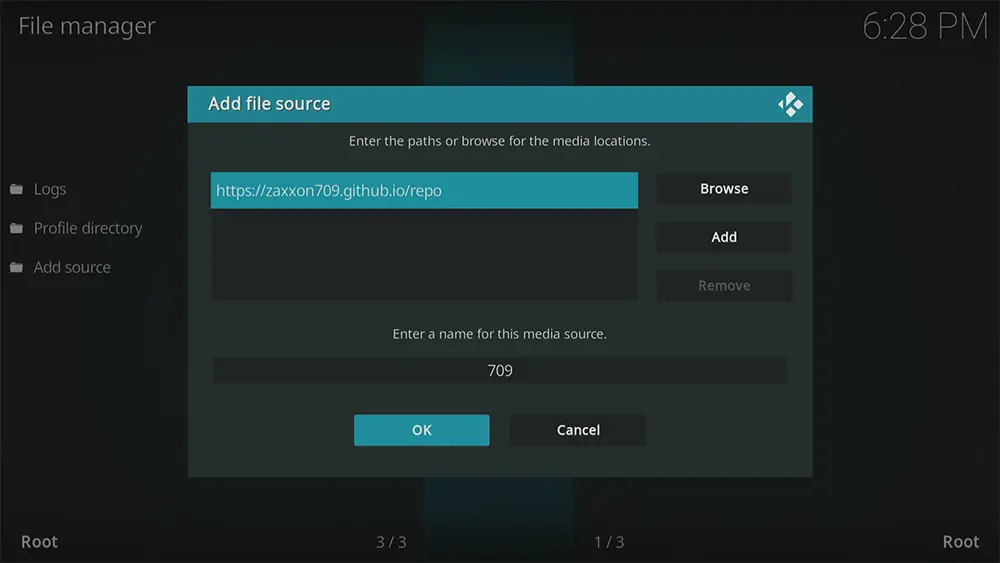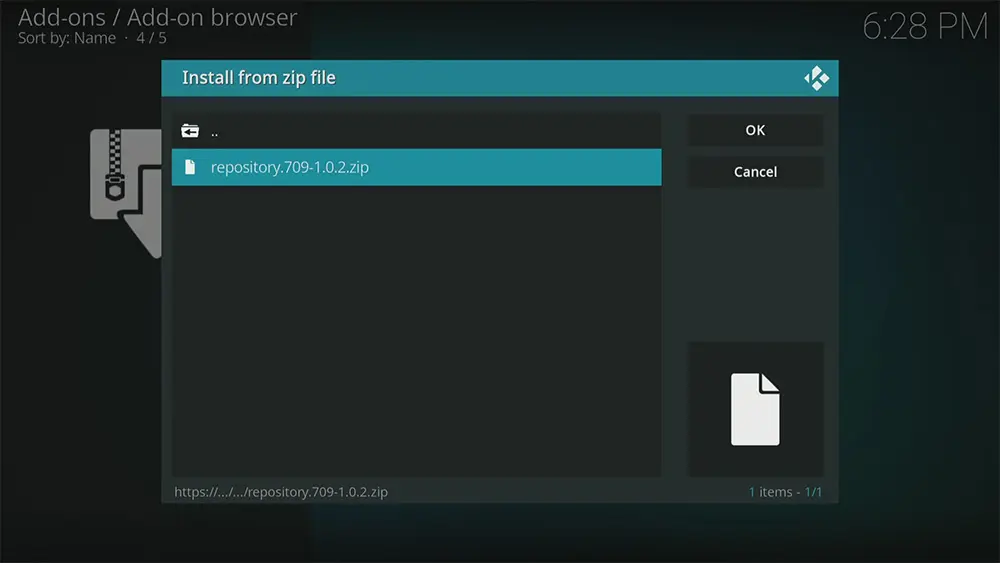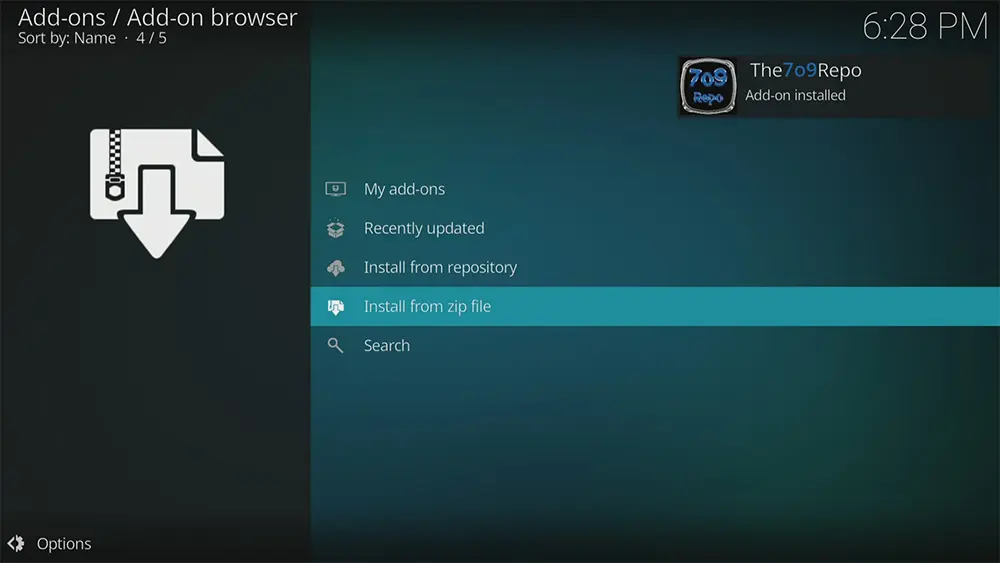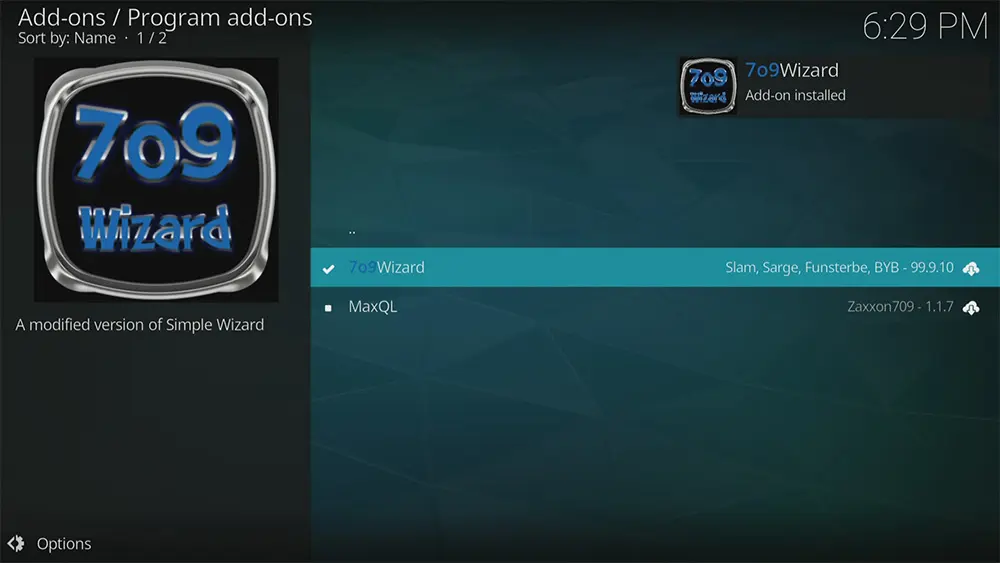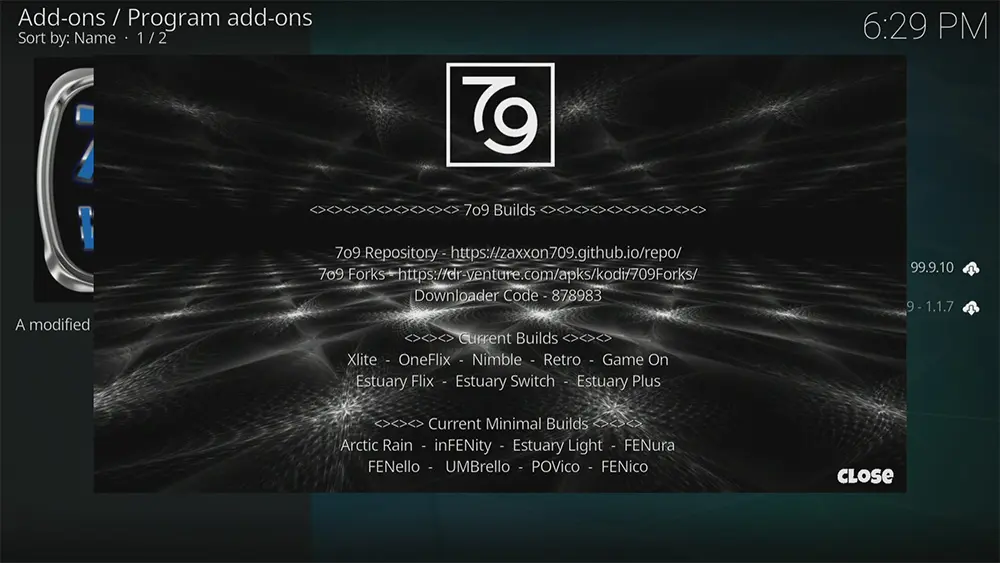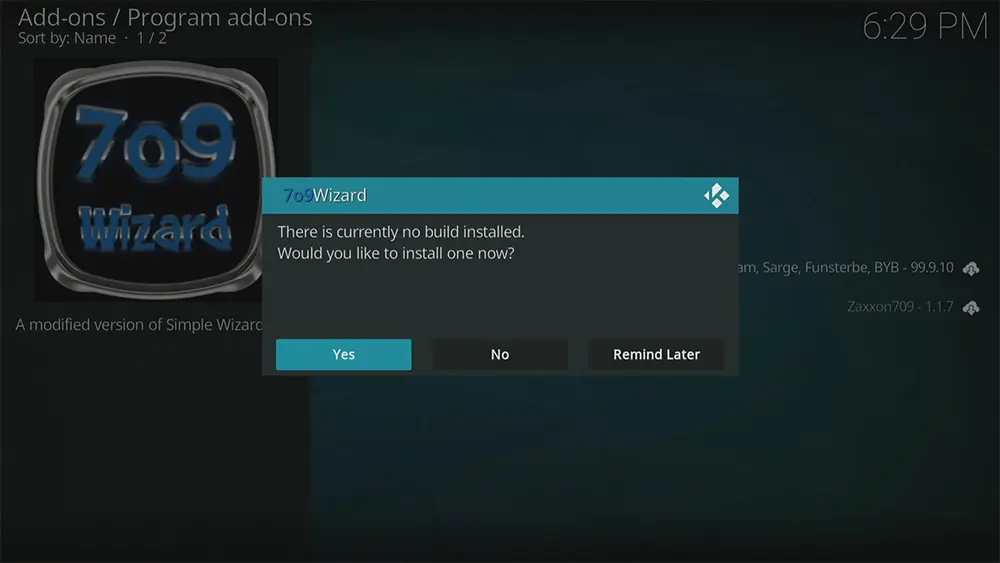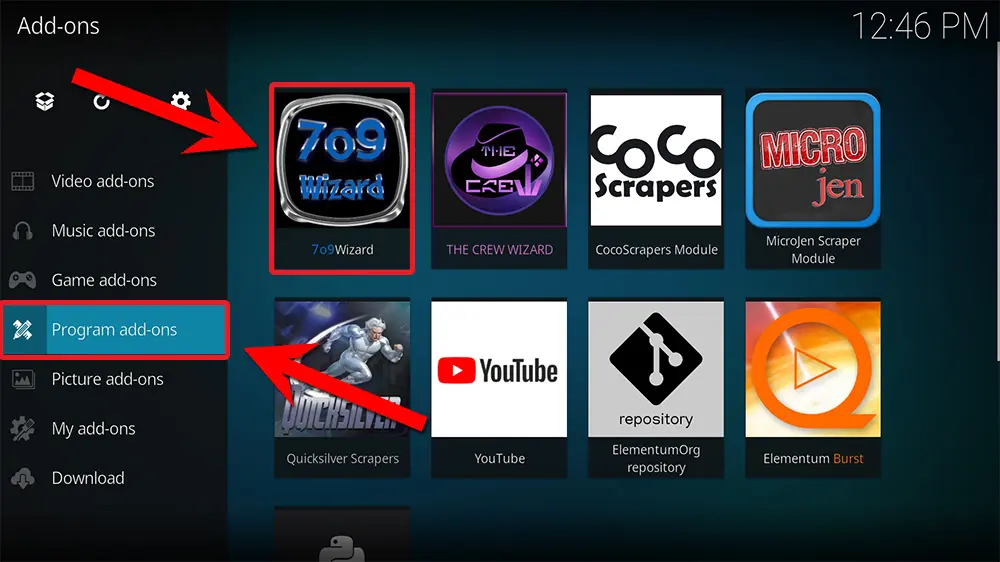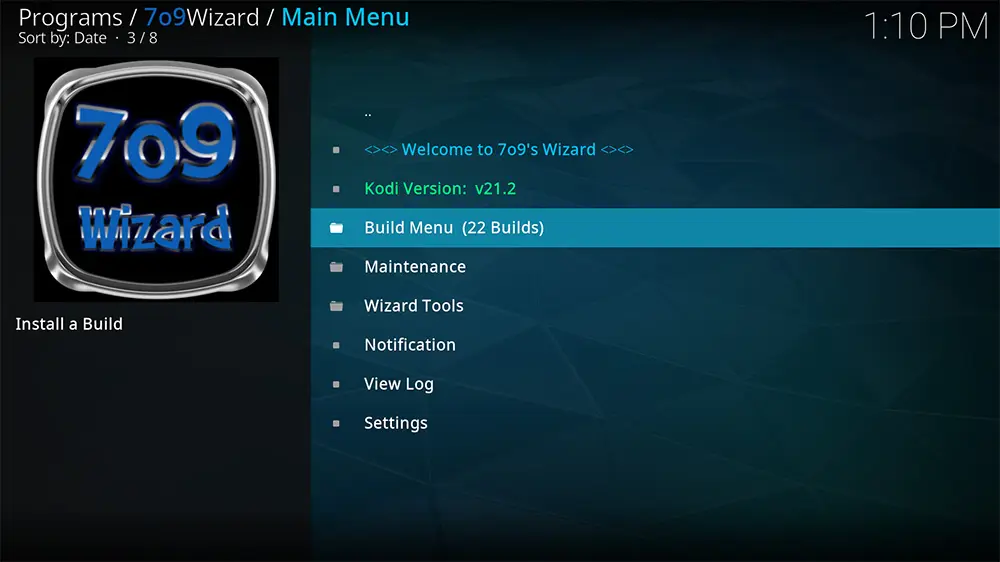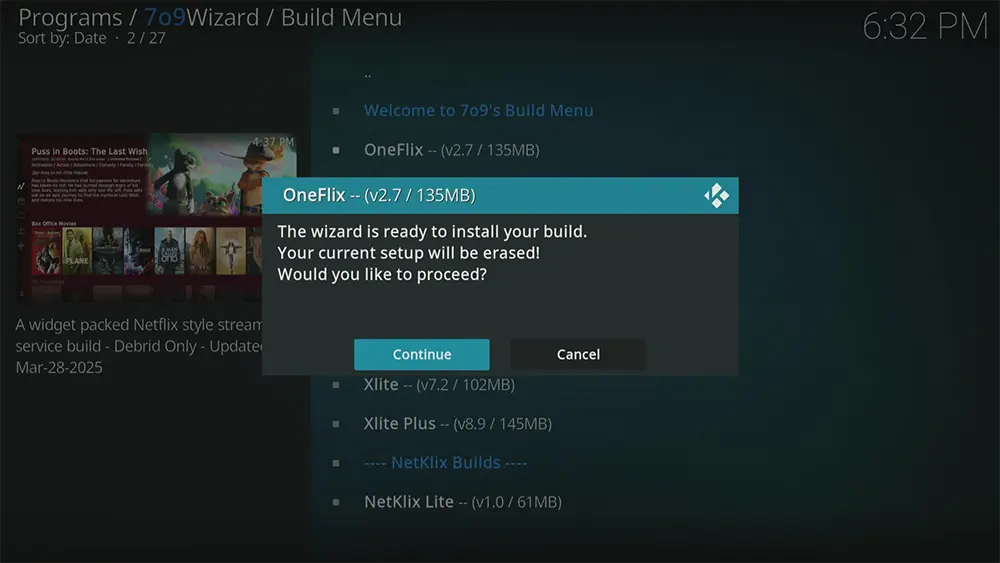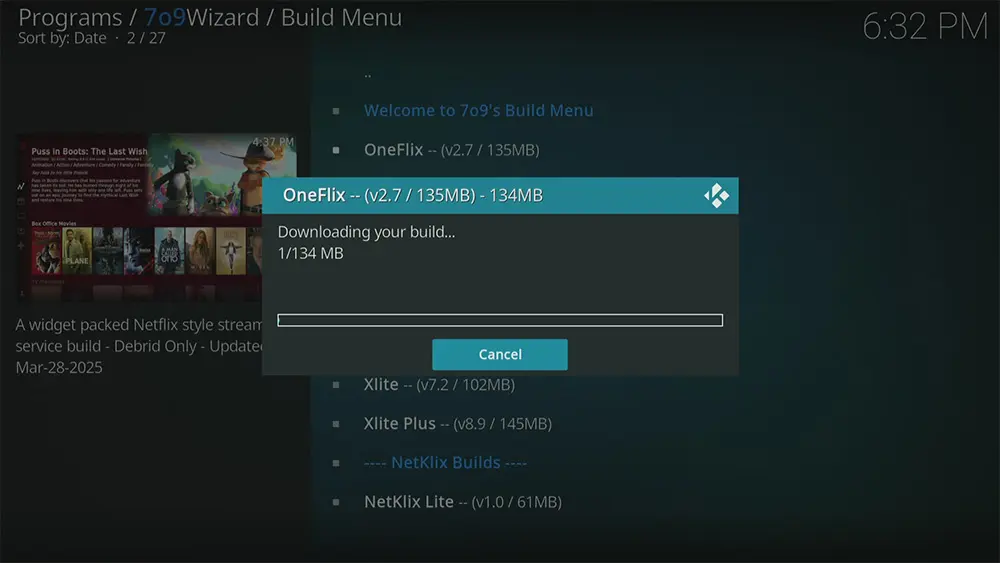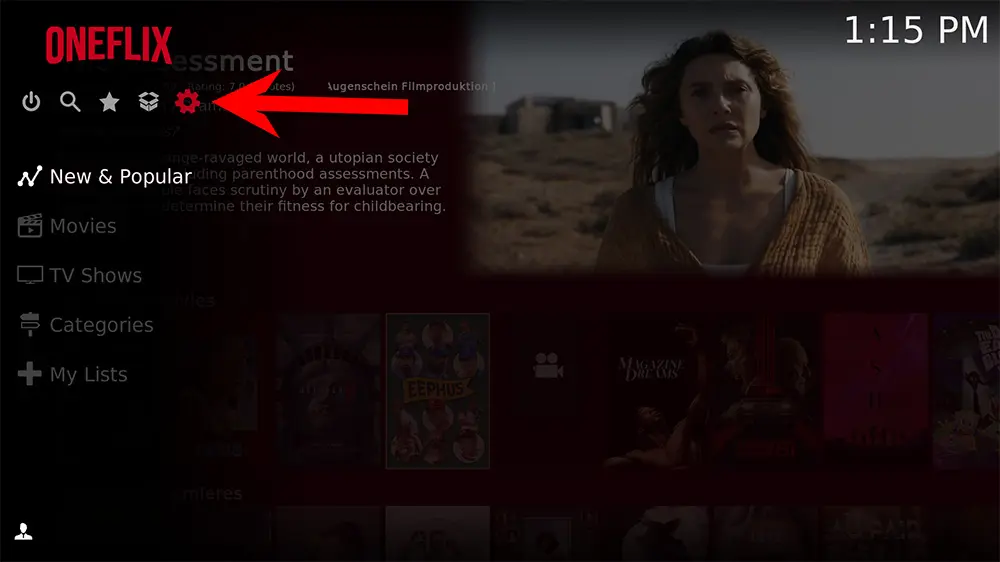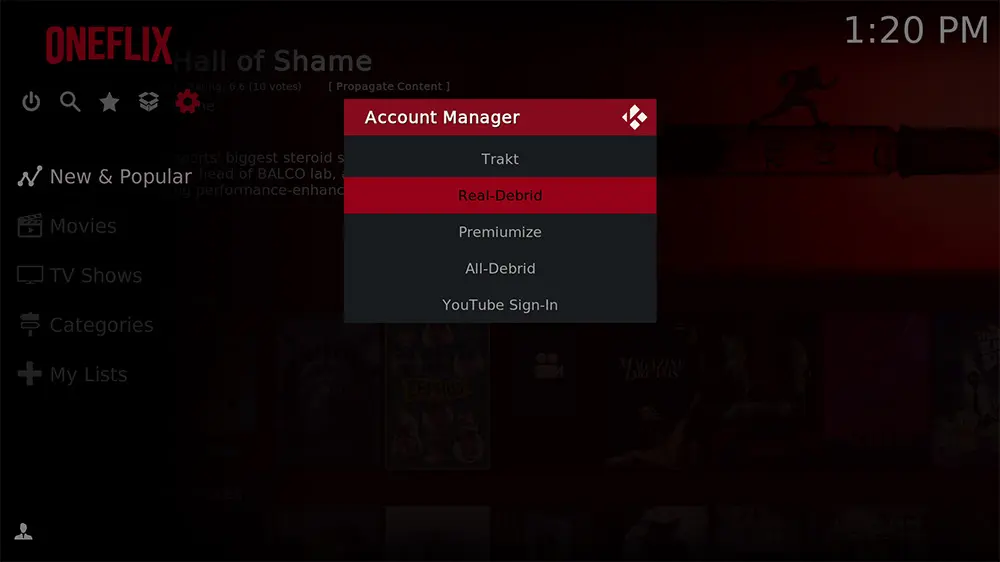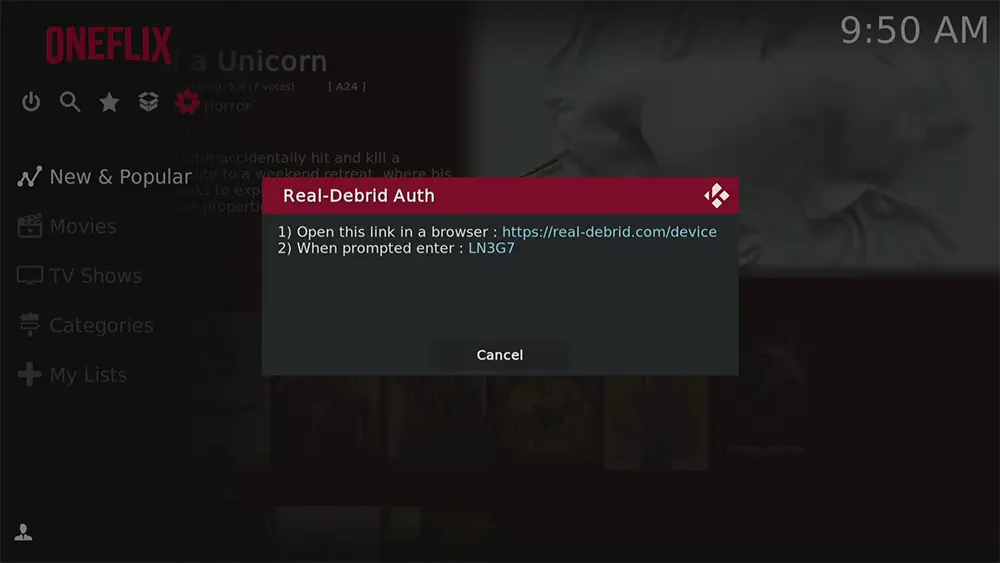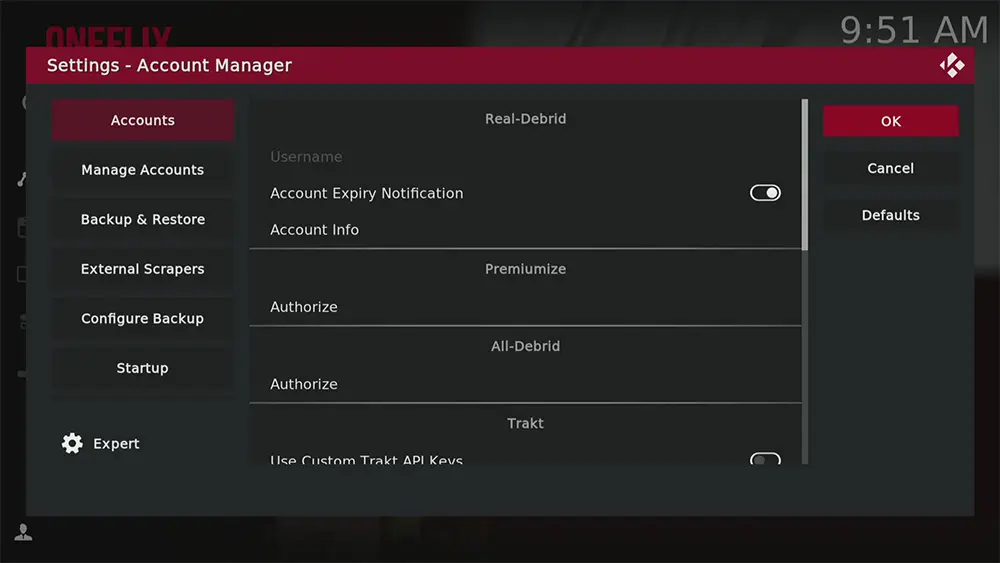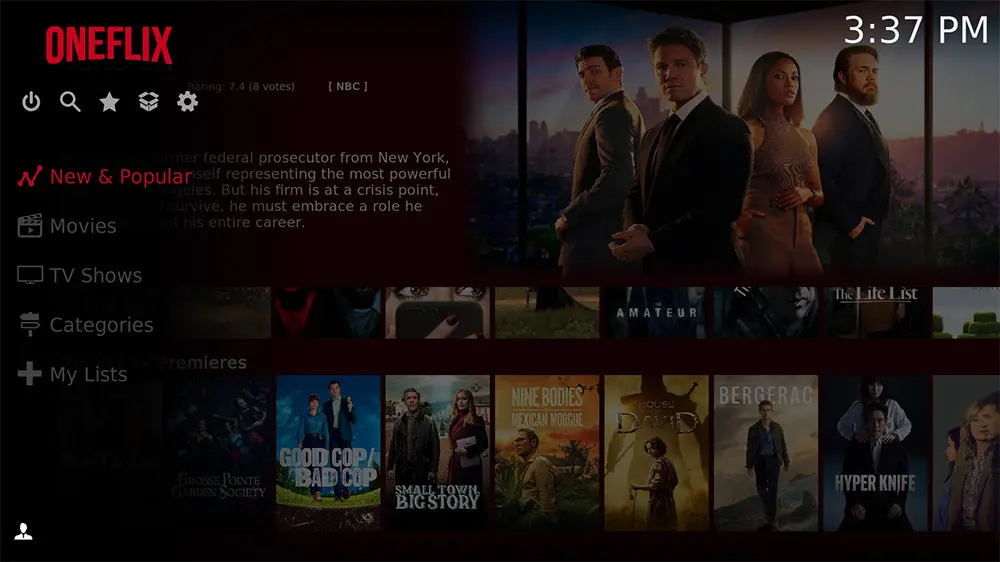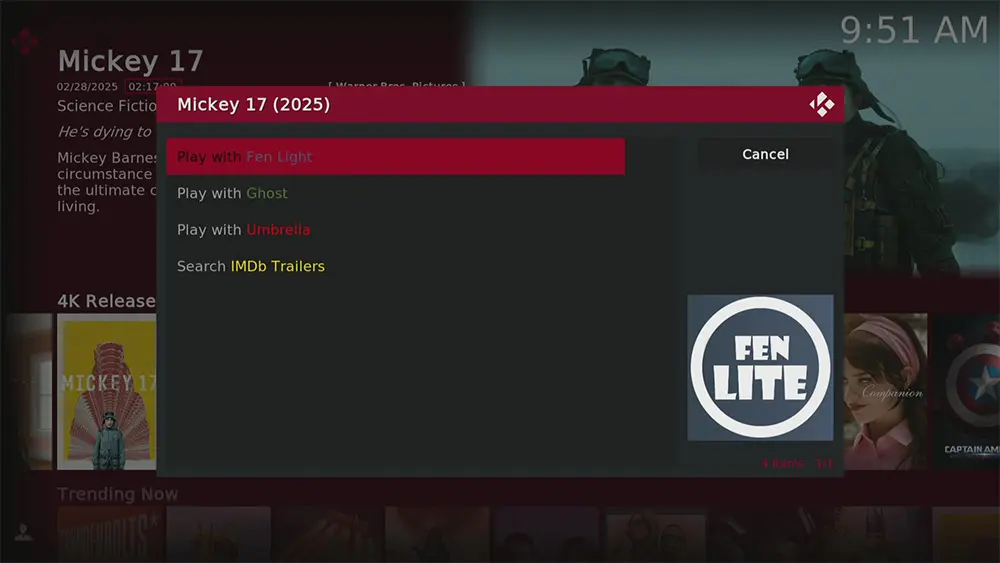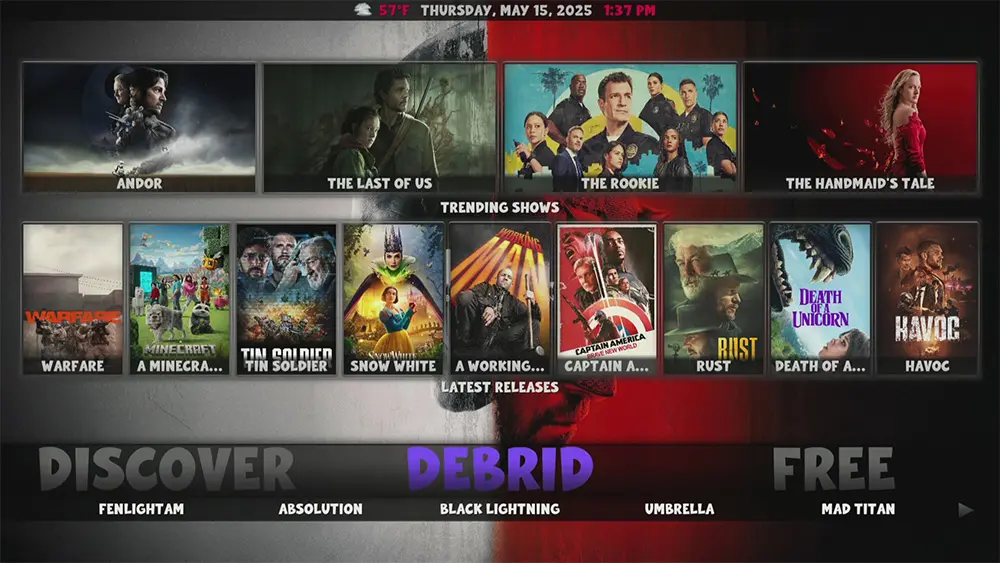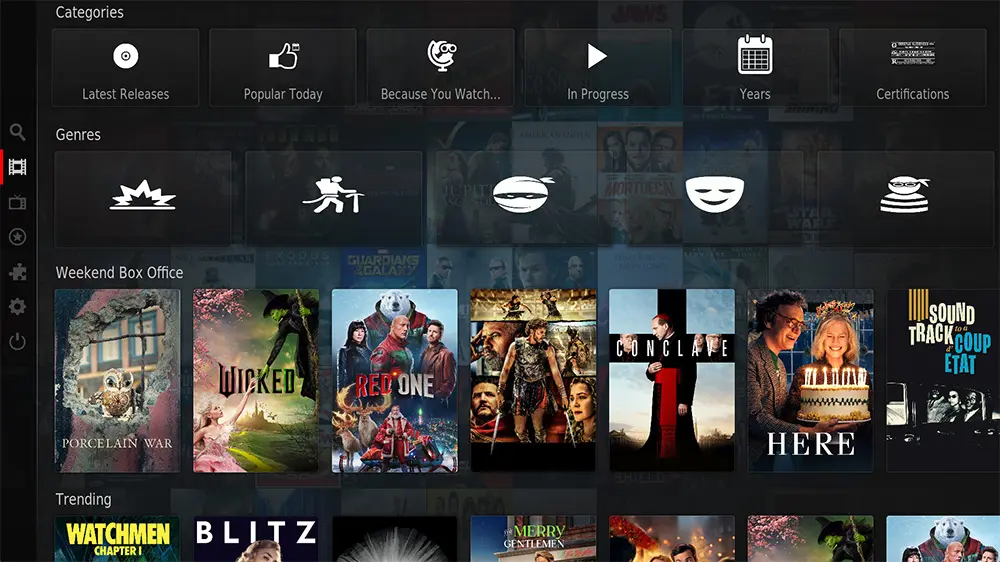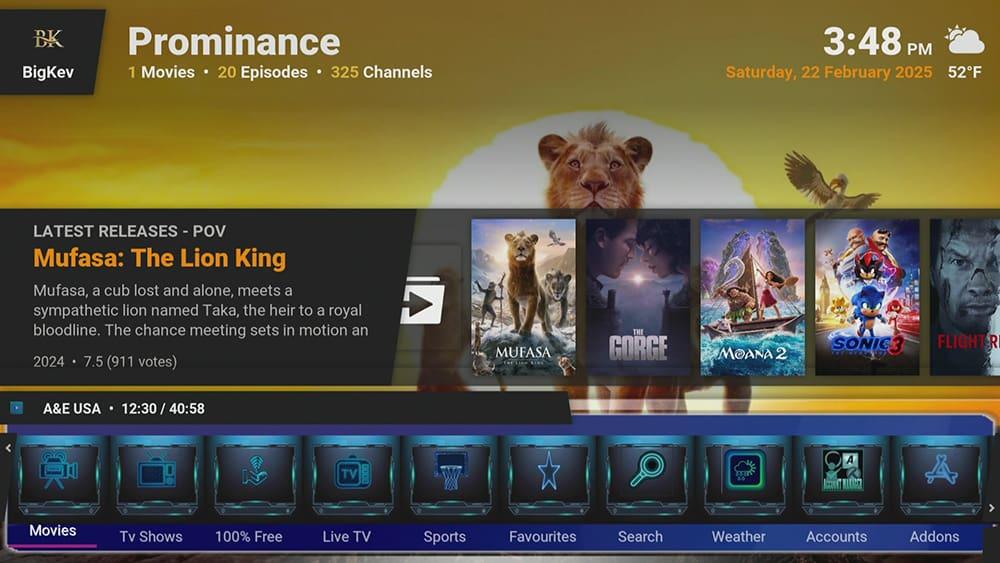Unlock a world of endless entertainment with the OneFlix Kodi Build! This guide will walk you through everything you need to know to get OneFlix up and running on your device. If you haven’t already installed Kodi, don’t worry—click here to get started. Whether you’re a seasoned user or a newcomer, this guide is designed to ensure a smooth and enjoyable experience as you navigate through the process.
Kodi can be installed on almost any device, e.g. Firestick, Fire Cube, Nvidia Shield, Android box, Chromecast, phones, tablets, PC and more. This guide uses a Fire TV Stick 4K MAX. Importantly, the installation steps are similar to those on other devices, providing a universal guide for all users.
The Amazon Firestick, a top contender in the streaming device market, is particularly popular for its affordability and the ease with which it can be jailbroken. With just a few straightforward adjustments, you can unlock its full potential, making it an attractive option for those looking to break free from traditional cable TV.
Table of Contents
What is a Kodi Build?
Kodi builds are pre-configured packages that seamlessly combine a variety of addons, user interface skins, and system settings into a single installation. These builds not only streamline the setup process but also save users considerable time and effort compared to customising Kodi from scratch. Additionally, they often feature a more user-friendly interface than the default Kodi skin, providing access to a wide array of content through their pre-installed addons.
For beginners, Kodi builds greatly simplify the initial experience. They allow users to dive into a fully functional media centre without the complexities of installing and configuring individual addons. Moreover, installation is typically made easier by build wizards that guide users through the process in a straightforward manner. This approach effectively alleviates any potential overwhelm that new users may feel when faced with the manual configuration required to get started with Kodi.
Why Use the OneFlix Kodi Build?
The OneFlix Kodi build truly distinguishes itself as a pre-configured setup specifically designed for streaming movies and TV shows.
Notably, OneFlix boasts a fast-loading nature, enabling users to dive into their favourite content without any delays. This feature not only enhances the overall viewing experience but also makes OneFlix an excellent choice for devices with limited resources, such as Amazon Firestick and Android phones or tablets.
Importantly, OneFlix is only compatible with the latest version of Kodi – Omega 21. This compatibility ensures that users can take advantage of the newest features and improvements, making it an essential highlight for anyone looking to enhance their streaming capabilities.
OneFlix is a Debrid-only build. This means it shines when paired with premium services like Real-Debrid, granting access to high-quality streaming links. Consequently, users can expect a premium streaming experience that prioritises reliability and quality over free options that may be less consistent. If you value a seamless viewing experience, OneFlix is certainly worth exploring!
| Installation URL | https://zaxxon709.github.io/repo |
| Included Addons | Fen Light, Ghost and Umbrella |
| Categories | New & Popular, Movies, TV Shows, Categories, My Lists |
| Free Sources | ⛔ No |
| Premium Sources | Real Debrid and others |
| Trakt Support | ✅ Yes |
Is the OneFlix Kodi Build Legal?
While you can legally download and use Kodi software, the legality of using specific Kodi builds depends on the addons they include and the type of content you access. Many Kodi builds come pre-loaded with third-party addons that might offer copyrighted content without the necessary licenses. Consequently, streaming or downloading copyrighted material without proper authorisation is illegal in numerous jurisdictions. Therefore, it’s crucial to understand the copyright laws in your area.
I highly recommend using a VPN to enhance your online safety and maintain anonymity while streaming. Specifically, NordVPN is an excellent choice for this purpose. Keep in mind that the information in this guide serves only to inform and educate users about these important considerations.
WARNING YOUR IP ADDRESS IS: 216.73.216.0
In order to stream anonymously, stay protected, and unlock the internet, I recommend using NordVPN.
WARNING YOUR IP ADDRESS IS: 216.73.216.0
In order to stream anonymously, stay protected, and unlock the internet, I recommend using NordVPN.
Legal Copyright Disclaimer: As has been noted, streaming copyrighted content is unlawful and could get you into legal trouble. On account of this, we do not condone the streaming of copyrighted content. Therefore, check your local laws for streaming content online before doing so. Consequently, the information on this website is for general information and educational purposes only.
How to Install the OneFlix Kodi Build
The OneFlix build can be installed by following the steps below. Before you start, please ensure you have Kodi installed on your device. You’ll also need to change the Kodi settings to allow builds to be installed from unknown sources. If you have already changed this setting, you can go to the next section to Install the 709 Repository.
If you already have a build or several Kodi addons installed, it is recommended that you start afresh with Kodi by wiping all of the Kodi data before installing a new build. Please look at How to Remove a Kodi Build if you’re unsure how to do that.
Unknown Sources
Install the 7o9 Repository
The OneFlix build is typically installed using the 7o9 Wizard. To begin the installation process, you must install the 7o9 Repository. Follow the steps below to install the repository. If you already have the 7o9 repo installed, skip to the next section to Install the 7o9 Wizard.
- Then select Add source.
- Select the box labelled < None >.
- Then enter the following URL exactly as you see it: https://zaxxon709.github.io/repo
- Select OK.
- Tap down, then select Enter a name for this media source.
- Enter 709 or any other name you’d prefer to use instead to identify this media source.
- Then select OK.
Install the 7o9 Wizard
After installing the repository, the next step is to install the 7o9 Wizard, which is used to install the OneFlix build and more. To install the 7o9 Wizard, you can follow the steps outlined below.
Install the OneFlix Kodi Build
After installing the 7o9 Wizard, you can install any build it contains with just a few additional steps. To install the OneFlix build, follow the steps outlined below.
- Select Yes (if prompted).
- Next, wait for the 7o9Wizard to download and install the OneFlix Kodi build. Depending on your internet speed and device specifications, the process may take some time.
- If you’re using a Firestick, your screensaver may activate during the installation. If this happens, simply select the back button on your remote to return to Kodi.
- Once the installation is complete, you may need to restart Kodi to save the changes.
- Relaunch Kodi, and you’ll notice that its appearance has changed to that of the OneFlix Kodi build.
How to Pair Real-Debrid with the OneFlix Kodi Build
Need a Real-Debrid account? Find out how to get started here.
- Tap across to the left of the screen to access the menu.
- Then, tap to the top of the menu and select the cog icon to enter the Settings.
- Select Account Manager.
- Choose Real-Debrid, Premiumize or All-Debrid, depending on which Debrid service you use.
- On a separate device (such as your computer or phone), open a web browser and navigate to the appropriate address:
- Real Debrid: real-debrid.com/device
- Premiumize: premiumize.me/device
- AllDebrid: alldebrid.com/pin
- If you’re not already logged in, enter your account credentials and log in.
- Enter the code that you made a note of earlier.
- Click or select the Confirm or Submit button.
- Your Debrid account has been successfully synchronised and linked. Click OK to close the Account Manager Settings.
You can now stream movies and TV shows in the OneFlix Kodi build!
How to Use the OneFlix Kodi Build
The OneFlix Kodi build features a visually appealing layout that resembles a well-known streaming service, making it easy and intuitive to navigate.
When you access the home screen, it displays New & Popular titles, organised into rows categorised: Box Office Movies, Recent TV Premieres, Popular Movies, Popular TV Premieres, and more.
Wrapping Up
In conclusion, the OneFlix Kodi Build offers a compelling option for those seeking a fast, efficient, and Debrid-focused streaming experience on their Firestick or Android devices. By following our guide, you can easily unlock a world of movies and TV shows. Remember to consider the legal and security aspects and perhaps explore user discussions to fine-tune your experience.
However, installing a build might be too power-hungry for streaming devices with limited storage and RAM, such as an older model Firestick, even if you have chosen to install a lighter version that is optimised for low-resource devices. In that case, you may consider installing several addons manually, which will be less memory intensive, such as The Crew, Asgard and Mad Titan Sports. If you need more help, please select one of the following options.
PROGRESS: