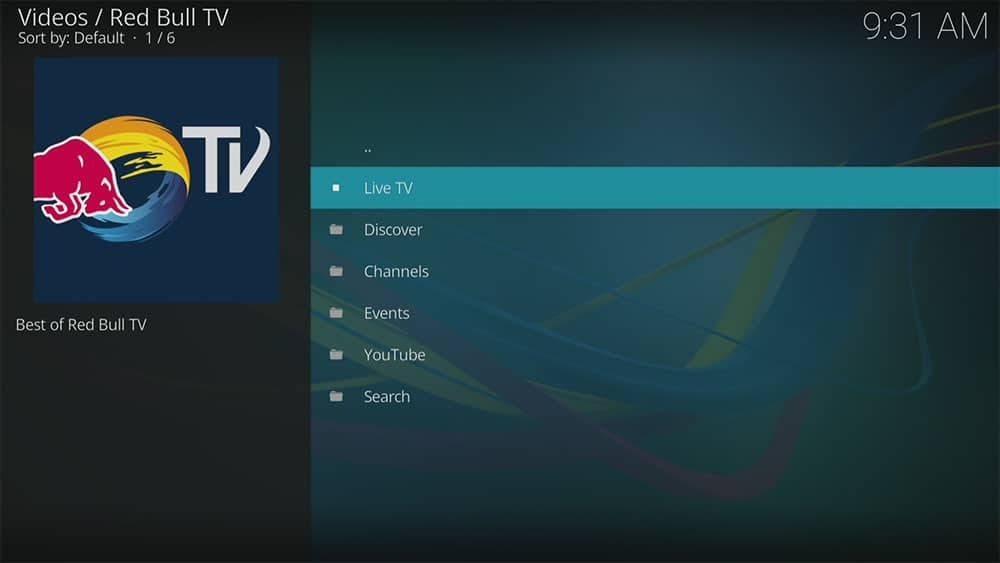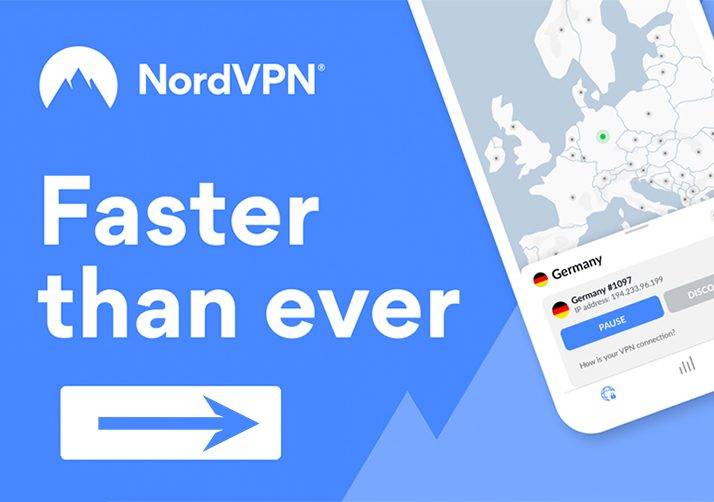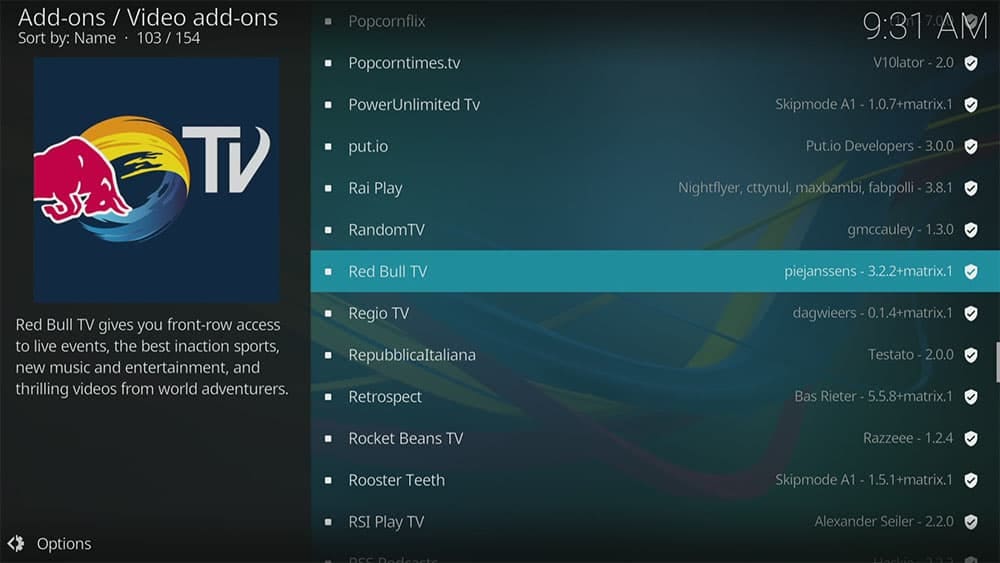By following this guide, you’ll be able to install and use the Red Bull TV Kodi addon. Red Bull TV can be added once Kodi is installed on your device. If you haven’t already done that, click here to install Kodi.
Kodi can be installed on almost any device, e.g. Firestick, Fire Cube, Nvidia Shield, Android box, Chromecast, phones, tablets, PC and more. This guide uses a Fire TV Stick 4K MAX. However, the steps are similar on other devices too.
The Amazon Firestick, a top contender in the streaming device market, is particularly popular for its affordability and the ease with which it can be jailbroken. With just a few straightforward adjustments, you can unlock its full potential, making it an attractive option for those looking to break free from traditional cable TV.
Table of Contents
What is the Red Bull TV Kodi Addon?
| Compatability | Kodi 20 Nexus, Kodi 19 Matrix and Kodi 18 Leia |
| Repository URL | Kodi Addon repository |
| Type of Addon | Video-on-demand |
| Content | Sports, News, Music, Entertainment |
| Free Sources | ✅ Yes |
Is Red Bull TV Legal?
Yes. This addon is from an official source and is therefore 100% legal. However it’s content may only be available in certain areas. However if it’s not available in your area then you may be able to use a VPN to bypass any location blocks.
EXCLUSIVE NORDVPN DISCOUNT - SAVE 60%!!!
EXCLUSIVE NORDVPN DISCOUNT - SAVE 67%!!!
How to Install the Red Bull TV Addon
The Red Bull TV addon can be installed from the official Kodi Add-on repository by following the steps below. Before you start, ensure that you already have Kodi installed on your device.
- Select Kodi Add-on Repository.
- Then tap down and select Video add-ons.
- Select Red Bull TV.
- Then select Install.
- Select OK.
- Wait until a confirmation message appears in the top-right corner of the screen.
The Red Bull TV Kodi addon has been successfully installed!
How to Use the Red Bull TV Addon
Once you’ve installed the Red Bull TV addon, it’s easy to use. Simply select any category in order to browse its contents. At this time, you can choose from categories for Live TV, Discover, Channels, Events, YouTube and Search.
Live TV – Start to stream live the best of red Bull TV.
Discover – Find featured events such as Mercedes-Benz UCI mountain Bike World Cup. Take a look at upcoming events. Watch replays. Browse Films & Documentaries, Shows and Clips.
Channels – Choose from Bike, Adventure, Motor, Surfing, Skateboarding, Winter, Dance, Gaming, Music.
Events – Take a look at upcoming events or find replays.
Simply select your category, then select what to watch and start streaming. There’s no need for any registration or account to start watching. And best of all, it’s completely free and legal!
Wrapping Up
The Red Bull TV addon is indeed a very good addon for extreme sports and events. If you need further help, select from one of the following options.