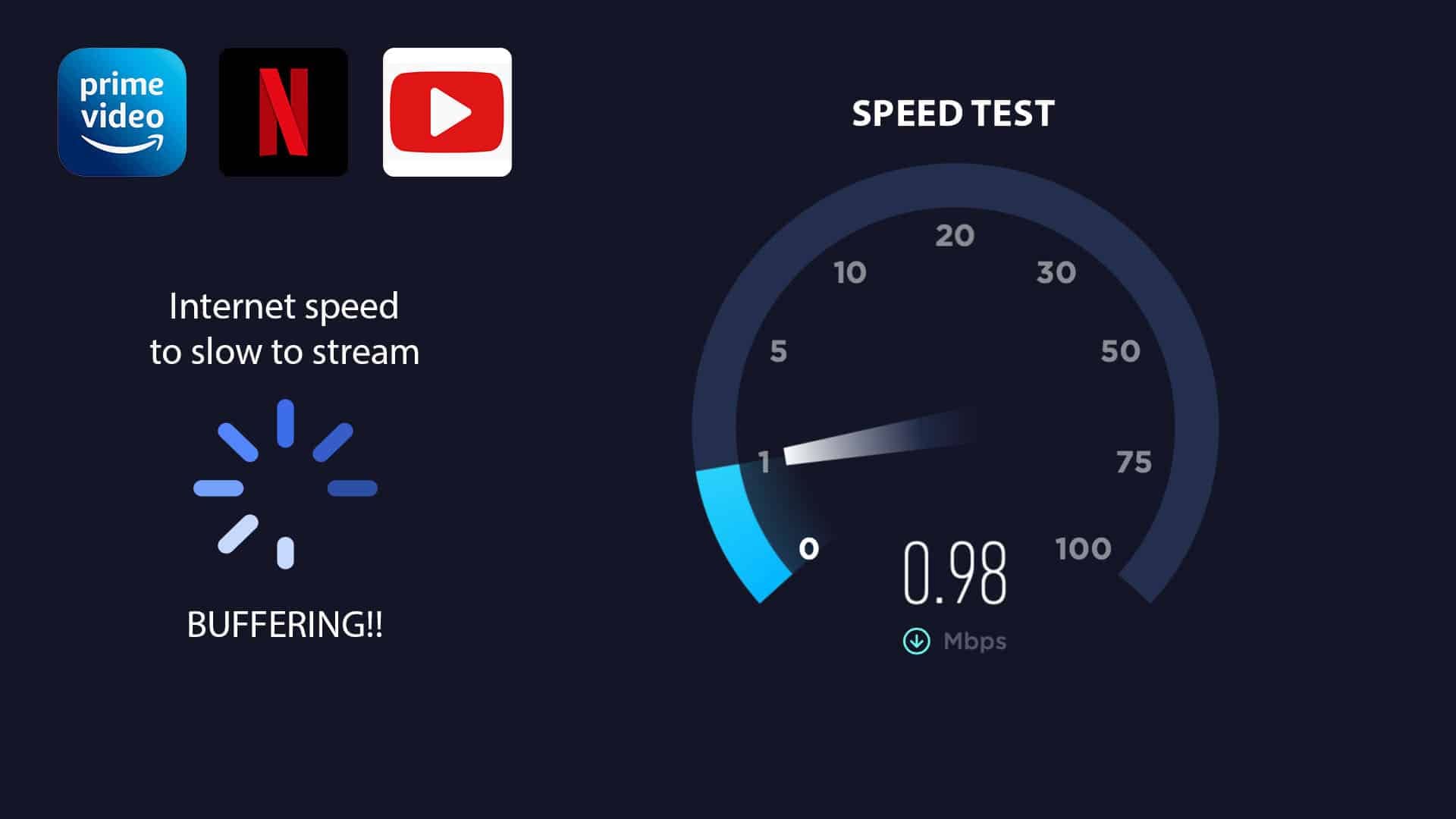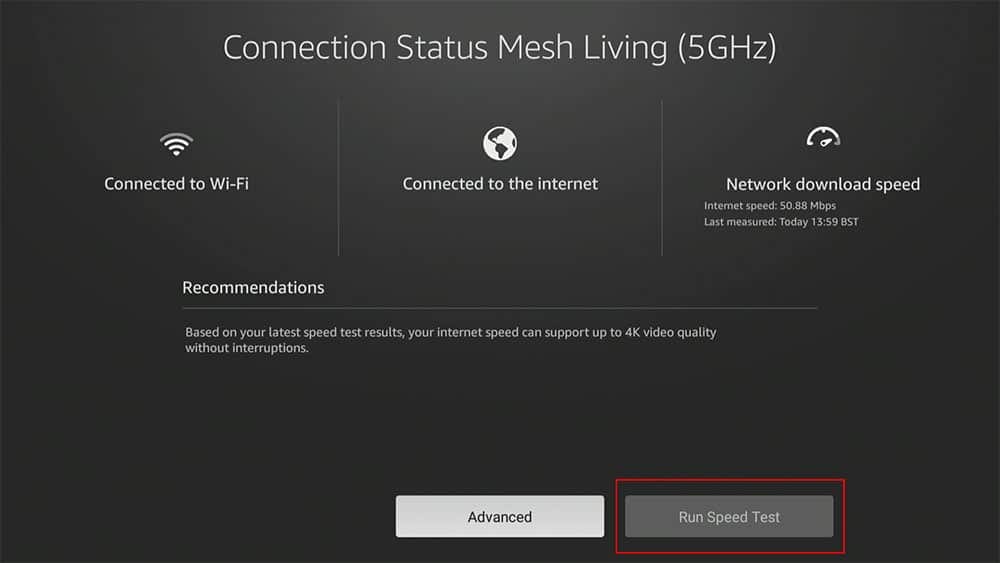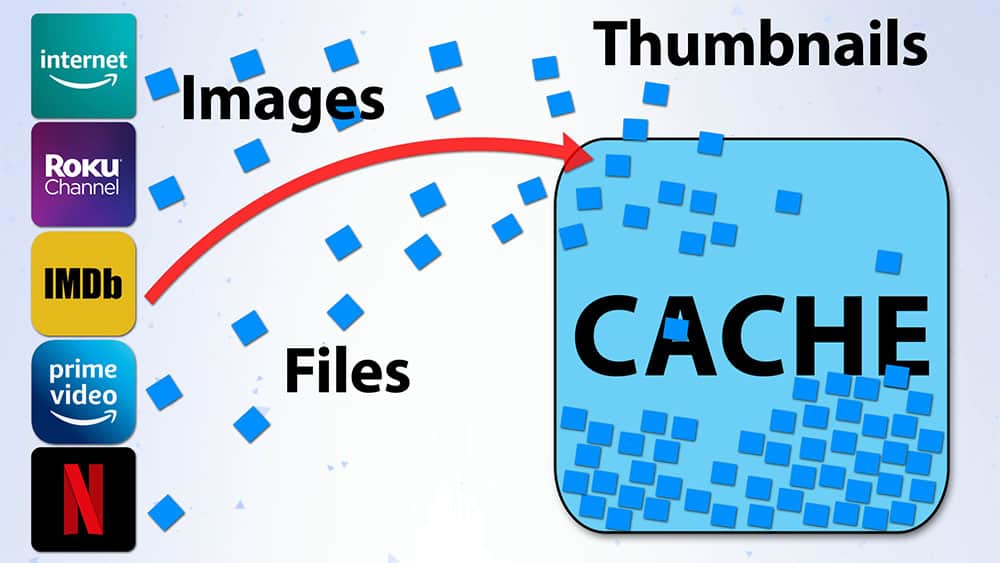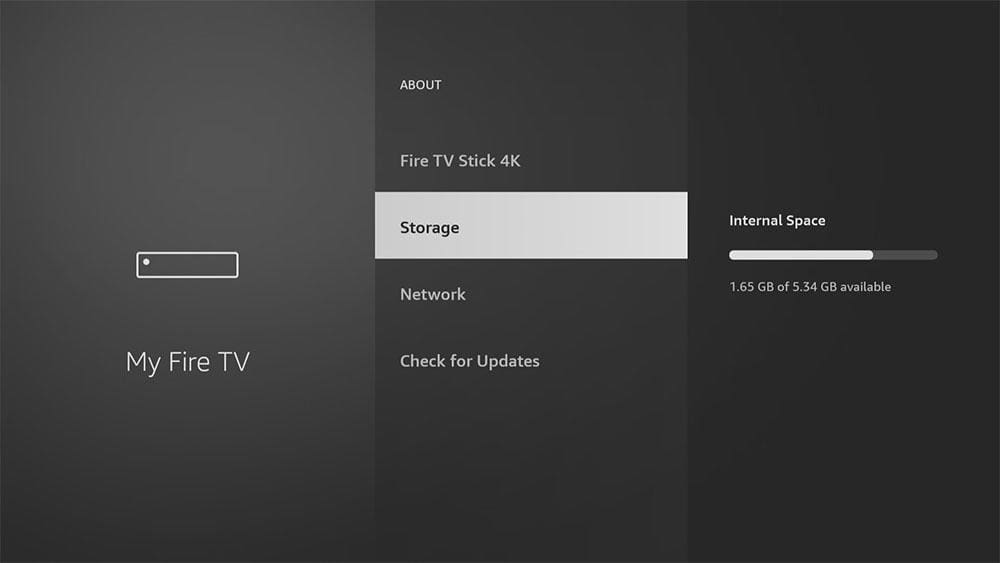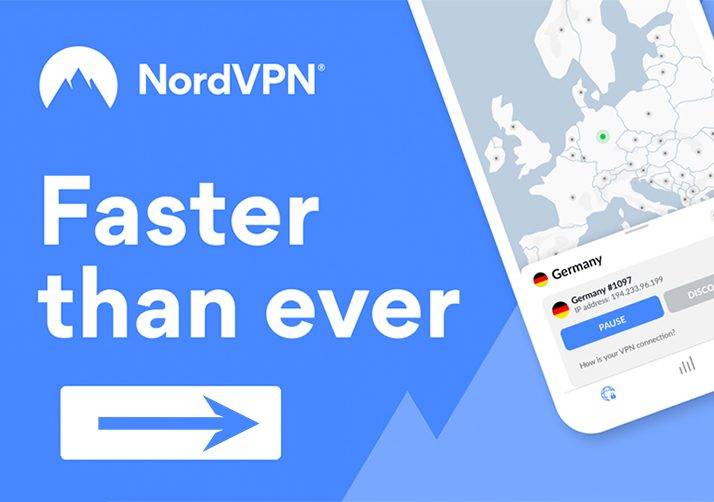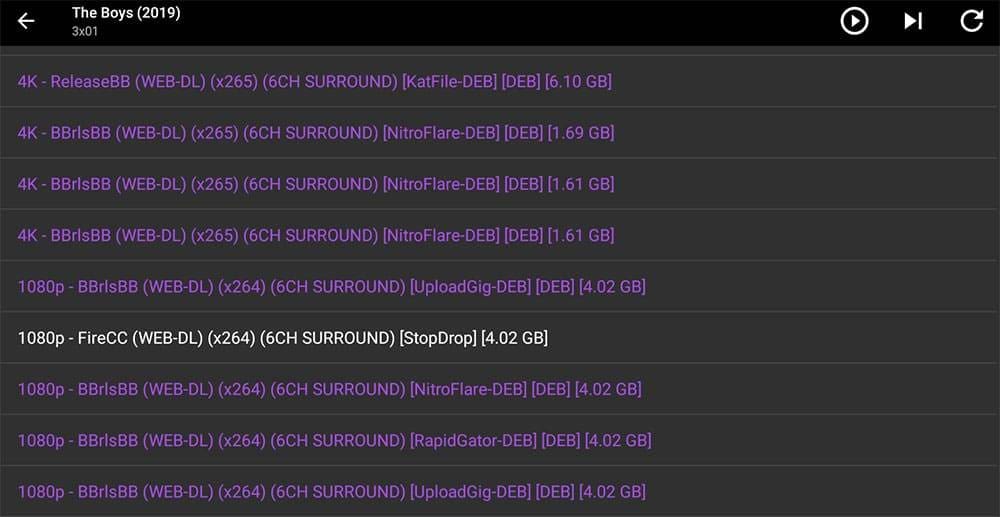Ugh, that spinning wheel! Nothing kills a movie night vibe faster than Firestick buffering. You’re all set to dive into your favourite show, popcorn’s ready, lights are dimmed, and then… the dreaded pause.
But don’t toss your remote in frustration just yet! The good news is, you can conquer those pesky interruptions and get back to seamless streaming. Let’s explore some practical strategies to kick Firestick buffering to the curb.
The Amazon Firestick, a top contender in the streaming device market, is particularly popular for its affordability and the ease with which it can be jailbroken. With just a few straightforward adjustments, you can unlock its full potential, making it an attractive option for those looking to break free from traditional cable TV.
Table of Contents
What is Buffering?
Buffering is an essential component of streaming. However, many users are unaware of this and only notice buffering when a video stream is interrupted.
Every video you stream online is divided into small segments that are a few seconds long. These segments are buffered or sent to your device so you can begin streaming without waiting for the entire video to load. As the video plays, the rest of the segments are buffered or loaded and play once they are ready.
When this process occurs too slowly, streaming can be interrupted. Delays in loading the video stream are known as ‘buffering.’
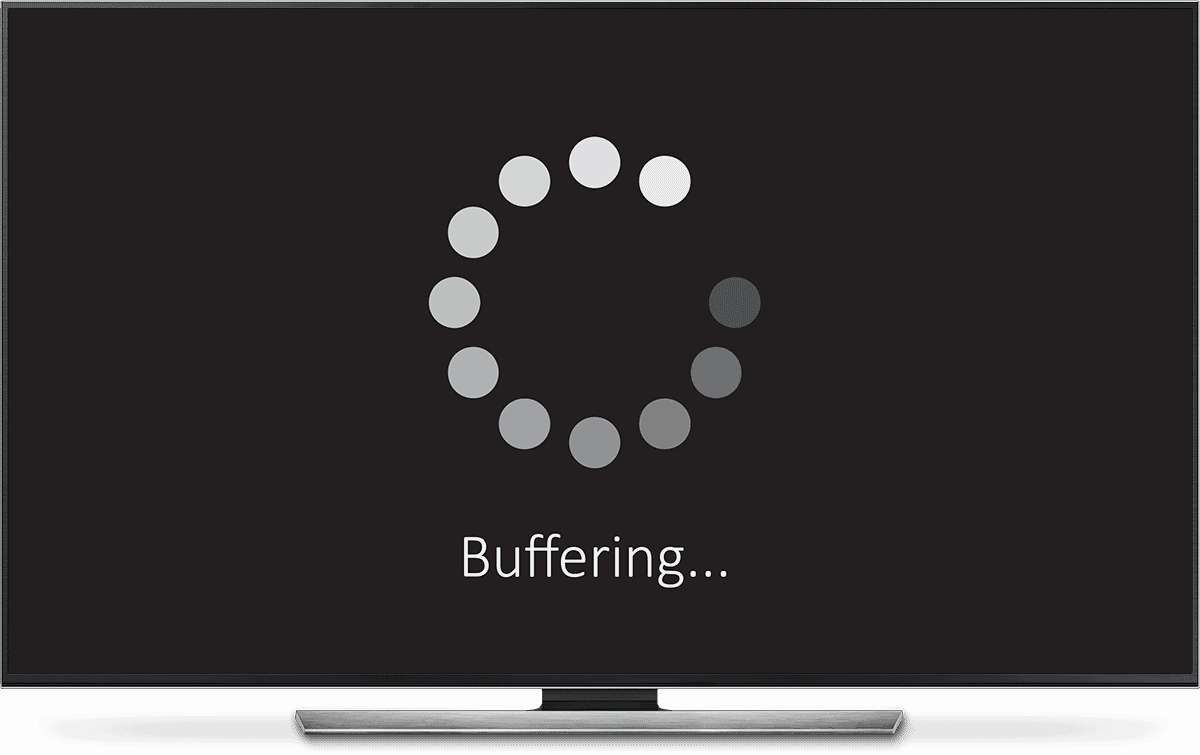
What Can Cause Buffering on a Firestick?
There are several reasons why you may be experiencing buffering on your Firestick. Some of the most common reasons are: internet speed, storage and overheating.
Whatever the reason for your issues, the solutions listed below will help to identify causes and stop buffering on your Firestick. Take a look at the video guide or the step-by-step written guide instead.
How to Stop Buffering on Firestick
1. Reboot Your Firestick
One of the most straightforward solutions to buffering issues on your Firestick is to reboot it. Unplug it from your TV, disconnect it from the power, wait around 30 seconds and plug it back in.
You may have noticed that the power light stays on for a few seconds when unplugging an electrical item. This is because most things have tiny batteries that store just enough energy to keep a memory chip running for a few seconds. Waiting 30 seconds gives it time to ensure the battery is drained and fully discharged. This ensures that every bit of memory is cleared and all settings are reset.
2 Reboot Your Router
Just like rebooting your Firestick can help resolve buffering issues, rebooting your router can also help. Like any other electronic device, most crashes, bugs or issues can be fixed with a simple reboot.
Unplug your router from the power supply, wait 30 seconds and plug it back in. This really can make a big difference.

3. Check Your Internet Speed
Once you’ve given your Firestick and your router a reboot, it could be an issue with your internet speed if you’re still having buffering issues. To stream videos online, the minimum bandwidth required to stream without buffering every few minutes is slightly different for each streaming service because they all compress data differently.
Generally speaking, you need consistent speeds of around 10Mbps to stream in full HD and about 25Mbps in 4K. And that is roughly required per device. If you have 2 Firesticks in your home, both streaming videos in 4K, your internet speed will need around 50Mbps for uninterrupted streaming on both devices.
Run a speed test on your Firestick and check how many devices are connected to your internet and what they are doing.
How to Run a Speed Test on Your Firestick
If you’re not getting the speeds you were expecting or near to what you are paying your ISP, there are a few things to consider that may help improve your speed.
Check Network Status
Open your Firestick Settings, then select Network. Highlight over the Wi-Fi you’re connected to, then press the play/pause button on your remote. Any Wi-Fi issues, such as poor signal, will be detected and shown. If your signal strength is poor, you’ll see some recommendations. Additionally, select the Run Speed Test button to measure your download speed.
If your speeds are too slow for streaming, think about where your router is located. It could be too far away from your Firestick, or there may be obstacles in the way that are reducing your signal strength or blocking it. Look at the following guide for some handy hints and tips on the best location for your router.
Connect Via Ethernet
If you have a poor Wi-Fi connection, you could get a better speed if you connect your Firestick via ethernet. A wired connection is generally considered much faster and more stable than Wi-Fi. Look at Amazon’s official Ethernet Adapter for Fire TV devices is easy to set up.
Connect the Amazon ethernet adapter to the micro-USB port on your Firestick. Then plug in an ethernet cable directly from your router to the ethernet adapter. Finally, connect the Firestick power supply to the micro-USB port on the ethernet adapter.
The Amazon ethernet adapter can support speeds up to 100Mbps, which is more than adequate for buffer-free streaming.
4. Close Background Apps and Clear Cache
Close Background Apps
Although the Firestick is a great streaming device, it does have a few flaws. Firstly, apps do not fully close down after you exit them. Secondly, Firesticks do not come with a lot of storage space. If you have many apps open in the background, this can cause issues.
Install a maintenance tool such as DefSquid that will help to free up space on your Firestick. DefSquid can show you which applications are running in the background and clean up junk files that are taking up space. For more information on DefSquid, take a look at the following guide.
Clear Cache
All applications create cache, which takes up space. Whilst cache is a good thing, it does help apps load faster; if the cache gets too big, this can cause buffering as storage space gets smaller and smaller.
On the Firestick, the cache can be cleared for each app individually.
For example, if you’re having buffering issues watching YouTube and want to clear the cache, here’s how.
Open your Firestick Settings, then select Applications. Select Manage Installed Applications, then tap down to highlight the app you want to clear the cache from. Press the rewind button on your remote, then select Confirm to clear the cache.
5. Check for Updates
Check if there are any software updates for your Firestick that need installing. Most software updates will automatically download and install when you restart your Firestick. However, you can manually check for updates if you don’t do this very often.
Open your Firestick Settings, then select My Fire TV. Select About, then at the bottom of the screen will be an option Check for Updates or Install Updates.
6. Check Firestick Storage
Don’t overload your Firestick with too many apps. If your Firestick is low on storage, this can degrade experiences such as video streaming. Your Firestick will run and stream much more smoothly if you keep around 500MB of storage space free.
To check how much free storage space you have, open your Firestick Settings, then select My Fire TV. Select About, then select Storage. Your available space is shown on the right-hand side of the screen.
If you need to free up space, delete any apps you don’t need or use anymore. Open your Firestick Settings, then select Applications. Select Manage Installed Applications, then make your way through the list. If you see an app you want to uninstall, highlight it and press the play/pause button on your remote.
7. Check VPN Speed
If you’re using a VPN, it could be giving you slower speeds, therefore, causing your Firestick to buffer. Check your speed without your VPN connected, then connect your VPN and test your speed again. It would help if you also tried connecting to whichever VPN server is closest to your location for better VPN speeds.
If you’re getting much slower speeds with your VPN, there are a few tweaks you can make within your VPN settings to try and speed things up. Please see my guide below for tips to make your VPN faster.
If you use a free VPN, upgrading to a paid VPN will give you better speeds. NordVPN is my recommendation for speed, reliability, and unblocking capabilities.
EXCLUSIVE NORDVPN DISCOUNT - SAVE 60%!!!
EXCLUSIVE NORDVPN DISCOUNT - SAVE 67%!!!
8. Give Real Debrid a Try
Real Debrid is an unrestricted downloader that allows you to download files instantly and at the best of your internet speed. However, most people that use Real Debrid use it to link to their unofficial streaming apps. Real Debrid can be linked to free streaming apps such as BeeTV and Kodi addons for premium quality links and buffer-free streaming.
This is a subscription service, but despite that, it’s very affordable. Especially considering the difference it makes to your streaming experience. Not only does Real Debrid provide more links, but it also provides links in better quality too. It is undoubtedly excellent for streaming in 1080p and 4K.
For more information, check out my Real Debrid Set Up Guide.
9. Factory Reset Your Firestick
If none of these tips has helped to stop your Firestick buffering, you could try a factory reset as a last resort. I consider this a last resort as doing this puts your Firestick back to how it was when you first got it out of the box. Everything you have done to your Firestick since then will be wiped. If you do want to go ahead and reset your Firestick, here’s how.
Open your Firestick Settings, then select My Fire TV. At the bottom of the screen will be an option to Reset to Factory Defaults. Select it, then follow the instructions on the screen to reset your Firestick.
Wrapping Up
I hope these solutions have helped to stop your Firestick from buffering. If you need further help, select from one of the following options.
PROGRESS: