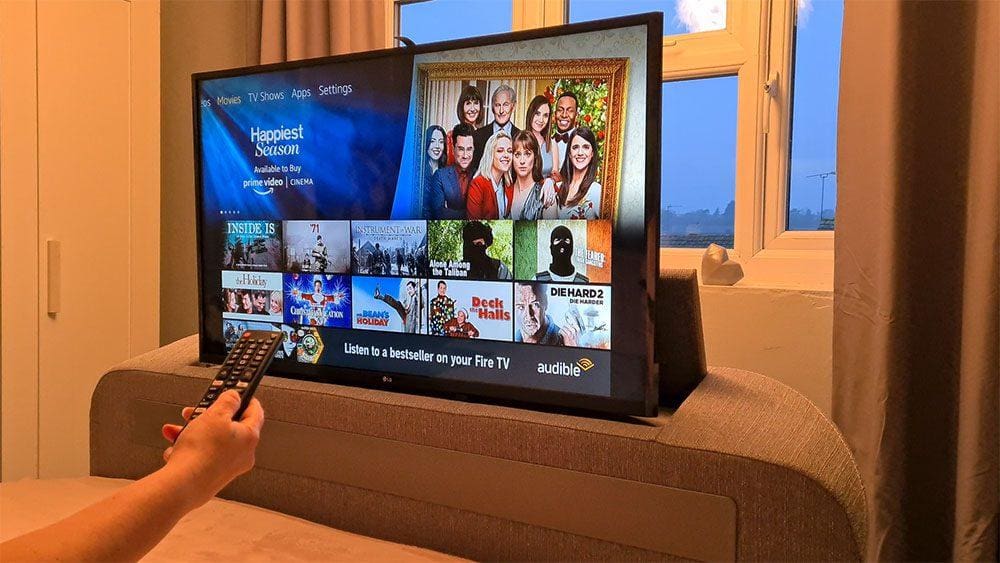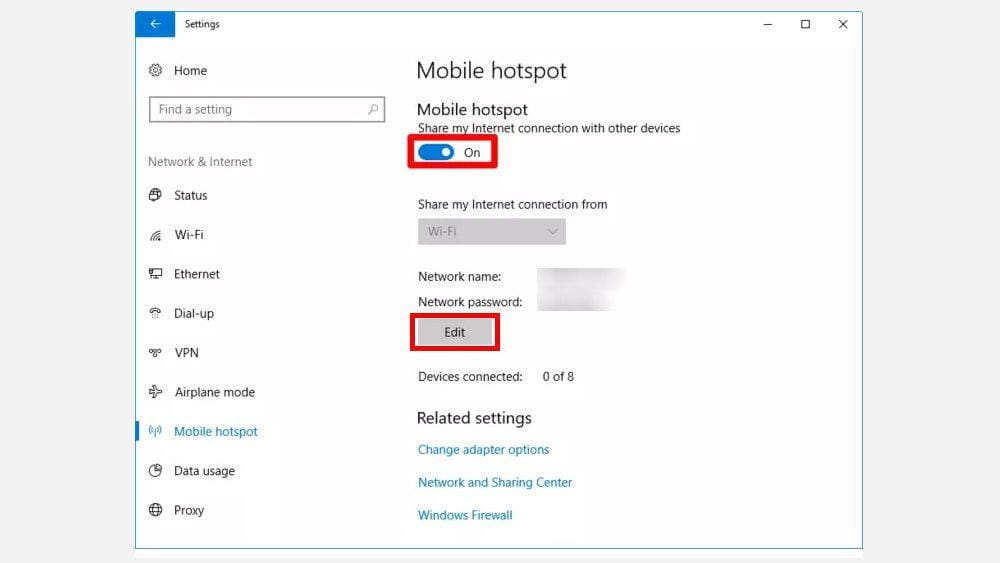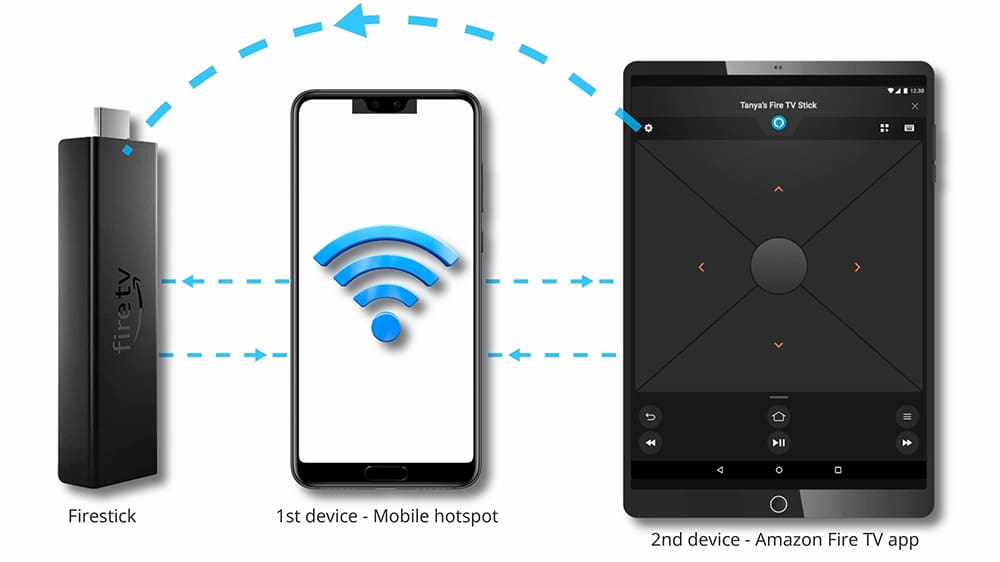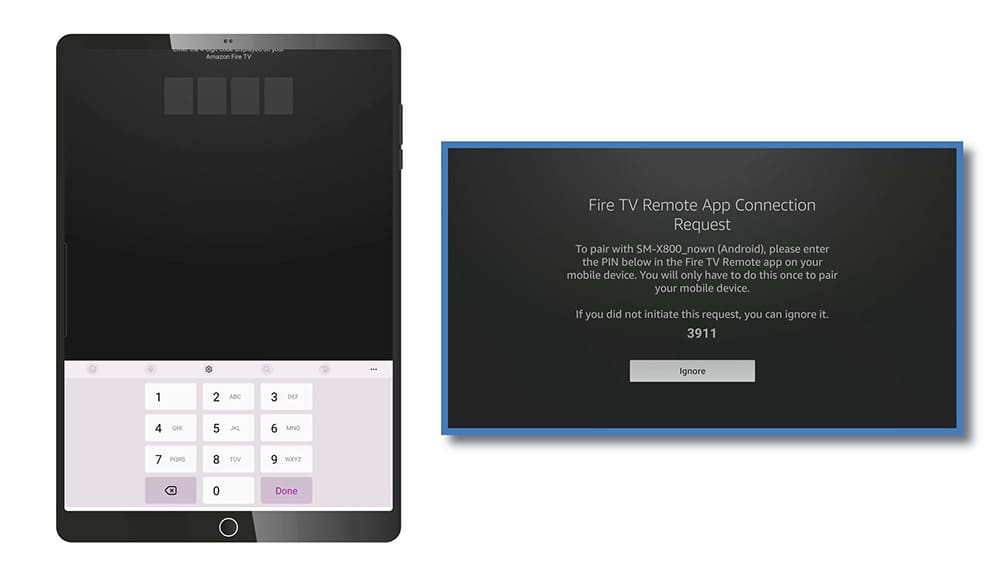Firestick, no remote, and Wi-Fi troubles? If you’re staring at a blank screen because your Firestick isn’t connected to Wi-Fi and you can’t find your remote, you’re not alone. I recently experienced this frustrating situation while traveling. Panic set in, but thankfully, there’s a solution! In this post, I’ll share how I managed to get my Firestick back online without the remote.
The Amazon Firestick, a top contender in the streaming device market, is particularly popular for its affordability and the ease with which it can be jailbroken. With just a few straightforward adjustments, you can unlock its full potential, making it an attractive option for those looking to break free from traditional cable TV.
Table of Contents
First Things First: Check Your TV Remote!
Before diving into complex solutions, try this simple trick: if you have a newer smart TV, your TV remote might actually work with your Firestick! I have an LG smart TV, and my LG remote controls my Firestick Lite perfectly. Give your TV remote a try – you might be surprised!
This magic is thanks to HDMI-CEC, a feature many TVs have. It lets devices connected via HDMI communicate with your TV remote. HDMI-CEC might be called something different on your TV (like SimpLink, NetCommand, or EasyLink). A quick web search for your TV model and “Enable HDMI-CEC” should point you in the right direction.
Still No Luck? Let's get Technical
If the TV remote trick didn’t work, don’t worry! Here’s what you’ll need for the next solution:
- Wi-Fi Credentials: The name (SSID) and password of the last Wi-Fi network your Firestick successfully connected to. This is essential.
- Hotspot Device: A device (PC, laptop, smartphone, or tablet) with internet access via Wi-Fi, capable of creating a mobile hotspot.
- Control Device: A second smartphone or tablet to control the Firestick.
- Firestick: And, of course, your Firestick plugged into your TV.
The Key: Amazon Fire TV App and Mobile Hotspot
The Amazon Fire TV app (available on smartphones and tablets) is your secret weapon. It transforms your phone into a Firestick remote. However, both your Firestick and phone need to be on the same Wi-Fi network. Since you’re without a regular Wi-Fi network (and no remote to connect to one), we’ll create a mobile hotspot that mimics the last network your Firestick knew.
You’ll need a separate device for the mobile hotspot because the device creating the hotspot can’t simultaneously connect to it. Remember, the name and password of your Firestick’s last known Wi-Fi network are crucial. This is how your Firestick will recognize and connect to the hotspot.
If you are comfortable with mobile hotspots, then go for it! However, if you are new to this or need a detailed walkthrough, you can follow the steps below. Alternatively, you can also follow along with the video guide for a more visual approach!
1. Creating the Mobile Hotspot
Let’s dive into the step-by-step guide tailored for different device types. Your Firestick will be connected in no time!
Android Phones and Tablets
- Swipe down from the top and tap the settings (cog icon in the top corner).
- Select “Connections”.
- Choose “Mobile Hotspot and Tethering”.
- Tap “Mobile Hotspot”.
- Then, tap the 3 dots in the top corner of the screen.
- Select “Configure Mobile Hotspot”.
- Change the “Network Name” to the SSID (name) of your Firestick’s last known Wi-Fi network.
- Change the “Password” to the password of that network.
- Tap “Save”.
- Turn on the “Mobile Hotspot.” Your Firestick should now automatically connect to it.
iPhones and iPads
If you’re using an iOS device, you can’t change the hotspot name directly. However, there’s a workaround!
- First, go to your “General Settings.”
- Then, tap “About.”
- Next, tap “Name” and change it to the name of the last Wi-Fi network your Firestick was connected to. This effectively mimics the Android process.
Windows PCs
- Begin by opening your Settings. You can do this by pressing the Windows button and selecting the settings icon (the cog).
- Then, select “Network & Internet.”
- After that, choose “Mobile Hotspot.”
- Now, click the “Edit” button.
- In the window that appears, enter the name of the last Wi-Fi network your Firestick was connected to.
- Finally, toggle the Mobile Hotspot to the “ON” position.
2. Connecting Your Other Device and Using the Amazon Fire TV App
Now that your Firestick is connected to the mobile hotspot, the next step is to connect your other device, such as your mobile phone or tablet, to the same hotspot. You can then install the Amazon Fire TV app and use it as a remote to control your Firestick. This device can be either an Android or an iOS device.
- Connect your second smartphone or tablet to the mobile hotspot you just created.
- Swipe down from the top and select the cog icon.
- Select “Connections.“
- Find and select the mobile hotspot to connect.
- Next, open your app store (Google Play Store or Apple App Store) and search for “Amazon Fire TV.”
- Install the app. It will automatically search for Fire TV devices on the same network.
- Select your Firestick from the list.
- Enter the PIN displayed on your TV screen when prompted.
That’s it! You should now be able to control your Firestick with your phone, even without the remote.
Troubleshooting Tips
- Double-check credentials: Absolutely make sure you have the correct Wi-Fi name and password. Even a small typo will prevent the connection.
- Restart everything: If you’re having trouble, try restarting your Firestick, your hotspot device, and your control device.
- Check for app updates: Ensure your Amazon Fire TV app is up to date.
Wrapping Up
Even without your Firestick remote, you can still enjoy all your favourite shows and movies. With just a few simple steps, you can create a mobile hotspot and control your device using the Amazon Fire TV app. Whether you find yourself travelling or simply misplacing your remote, you’ll be prepared to get online without a hassle. Enjoy your streaming!
PROGRESS: