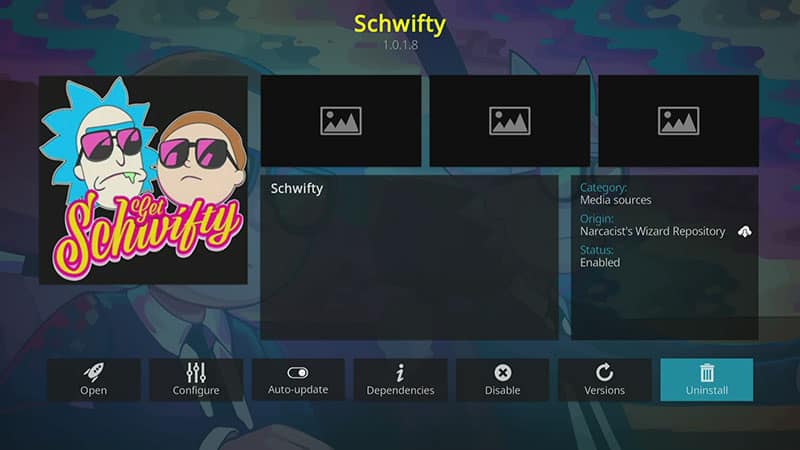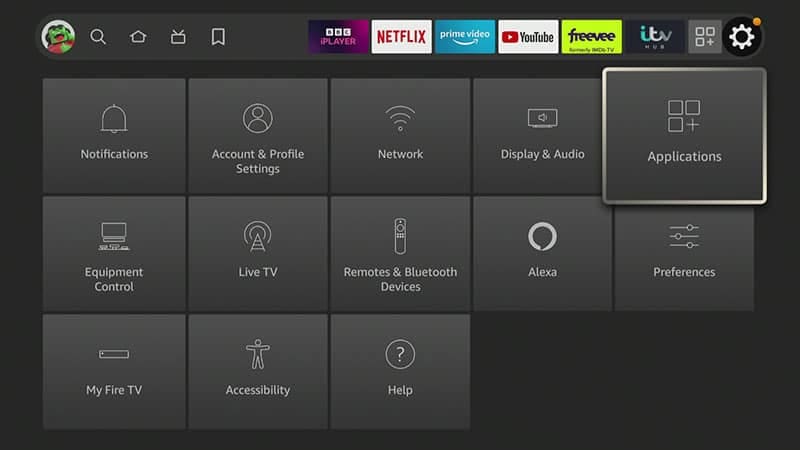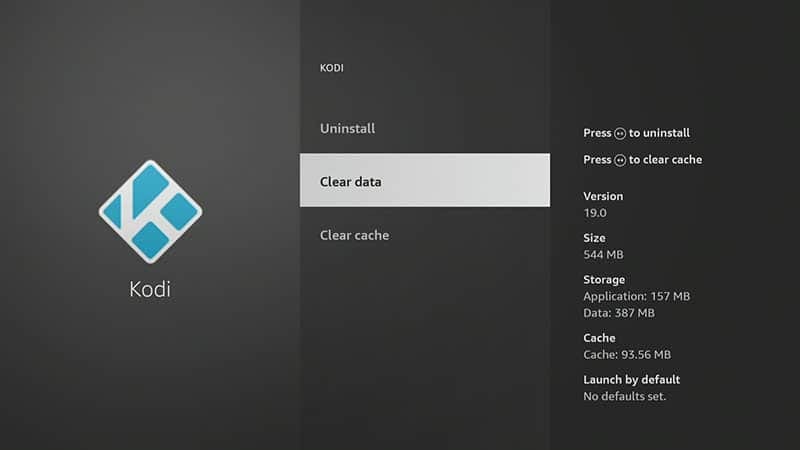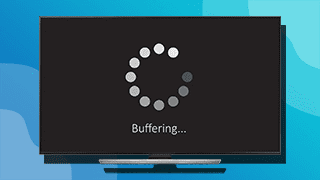Once you’ve installed a Kodi addon, you might want to remove it at some point. You’ll see how simple and easy it is by following this guide. Removing an addon takes less than 2 minutes!
Kodi can be installed on almost any device, e.g. Firestick, Fire Cube, Nvidia Shield, Android box, Chromecast, phones, tablets, PC and more. However, Kodi cannot be installed from the Amazon app store. To install it on a Firestick, it must be sideloaded.
The Amazon Firestick, a top contender in the streaming device market, is particularly popular for its affordability and the ease with which it can be jailbroken. With just a few straightforward adjustments, you can unlock its full potential, making it an attractive option for those looking to break free from traditional cable TV.
Table of Contents
Why Remove a Kodi Addon?
In the long run, there may be several reasons why you would want to remove or uninstall a Kodi addon. Once you’ve used an addon, you may decide that you don’t like it. You could find that there are other addons you prefer instead. In that case, you will want to remove it.
Many unnecessary or unused addons can take up a lot of storage space on your device, particularly if you use a Firestick, which does not come with masses of internal space.
Furthermore, you could be experiencing issues with an addon, perhaps because it’s not quite functioning as well or as fast as it used to. Or you’re getting errors as well as no links. It could be that the addon needs an update or a refresh, so removing it and adding it again could help to resolve issues like these.
It could also be that the addon isn’t updating correctly; this could happen due to the addon developer changing the repository location. In that case, you must install the addon using the new repository. Otherwise, you won’t be able to receive important updates.
How to Remove a Kodi Addon
Removing a Kodi addon is surprisingly quick and easy. The following method to remove a Kodi addon is the same for Kodi 18 and Kodi 19. Find out how by following the steps below.
How to Remove Everything from Kodi
If you’ve been using Kodi for a while or have many addons installed, you may decide that you’d prefer a mass clear-out. In that case, removing all of your Kodi data could be a better solution. By doing so, you can, in effect, start with a clean slate. You can then reinstall just a few of your favourite addons. Find out how by following the steps below.
These steps are for Firesticks and other Fire TV devices; however, this should be very similar on different devices.
Important: Before you start, be aware that this process wipes ALL of your Kodi data.
Wrapping Up
By following this guide, you learnt how to uninstall a Kodi addon and wipe Kodi of all its data. If you want to discover other Kodi addons or find out which addons are working right now, head to my Kodi Addons page. Maybe you want to try a Kodi Build instead? Then, check out the following options for further help and tutorials.