Following this guide, you will discover how to add more storage to a Firestick or Fire TV running Fire OS 6. This includes, but is not limited to, the Fire TV Stick 4K (1st Gen) and Fire TV (3rd Gen).
The Amazon Firestick, a top contender in the streaming device market, is particularly popular for its affordability and the ease with which it can be jailbroken. With just a few straightforward adjustments, you can unlock its full potential, making it an attractive option for those looking to break free from traditional cable TV.
However, just like any other streaming device, you must maintain your Firestick correctly to avoid issues. For instance, running out of storage is one such issue. But what can you do if you need more space? Adding an external USB storage device to your Firestick for more storage is entirely possible. See the videos for full details, or follow the written instructions below instead.
Table of Contents
Getting Started
To add external USB storage to any Firestick or Fire TV, you must first prepare a few things.
- You will need to know which operating system your Firestick is running since adding more storage varies depending on the Fire OS.
- Ensure the USB storage device meets the requirements and is formatted correctly.
- The USB storage must be connected to the Firestick using an OTG cable or adapter (or plugged into a USB port on a Fire TV).
If you are unsure or have not yet prepared these three things, refer to our guide: How to Increase Firestick Storage. Then, when you are ready to begin, return to this post.
OTG Adapter (US Link)
OTG Adapter (UK Link)
OTG Cable (US Link)
OTG Cable (UK Link)
Multi USB Hub (US Link)
Multi USB Hub (UK Link)
How to Use Firestick Storage (Fire OS 6)
If you have a Firestick running on Fire OS 6, you may notice some changes regarding additional storage options. Previously, you had three choices: using additional storage as general storage, utilising extra internal storage, or employing a mixed storage method that allocated part of your USB drive for internal storage and part for external storage.
This was made possible through ADB (Android Debug Bridge) connections. However, a software update released by Amazon in February 2024 significantly impacted users’ ability to establish a local ADB connection and execute ADB commands on Fire TV devices, making these options unavailable.
The only option now available to users is to use extra storage as general storage.
To use the USB storage as general storage, all you need to do is format it and connect it. There are several reasons why general storage can be helpful, including:
- Share, save, explore, manage and transfer files between your Firestick internal and USB storage. I recommend using a file explorer application such as X-plore to do this.
- Find out how by taking a look at the following video or the guide: X-plore File Manager: How to Install and Use on Firestick
Wrapping Up
With this guide, you successfully added additional storage to use with your Firestick running Fire OS 6. If you require additional assistance or have questions, please select one of the following options.
PROGRESS:




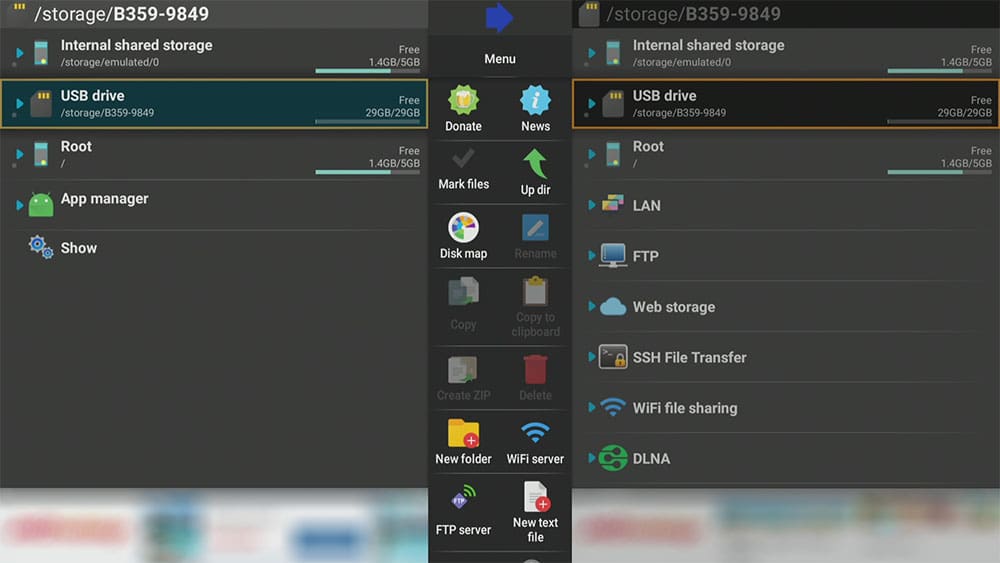












6 Comments
Hello, great tutorial, I’ve tried it to make it so my USB is mixed storage. except I still can not see my 256 GB USB 3.0 Sandisk drive when you to to My FireTV > About > Storage. Fire TV is up to date to Fire OS 6. Can you help?
Hi. Once you add storage to any Fire OS 6 device, you won’t be able to see the storage. The storage space can be checked by issuing the disk-free command as shown in Part 6 above.
Fire OS 7 devices can see the storage in the Fire TV settings but Fire OS 6 devices can not.
Thank you! a lot more questions to come.
After I run the df -h command I see my storage in /dev/fuse. When I ran the df -h command to get my /dev/block/dm-2 information no information is shown. Is there something else I can do to get this information so that I can move my apps to usb drive. I have my usb set up as mixed 50/50.
Thanks
Stacy
Hello Stacy, it seems that the partition process for your storage was not successful. Had it been successful, you would have seen it listed. You might have to reformat your storage to FAT32 and try partitioning it again.
Tanya,
You have the best firestick videos that I have seen.
Your clear, calm manner makes it easy to understand and follow.
You are the best.
Thanks for your efforts and time.