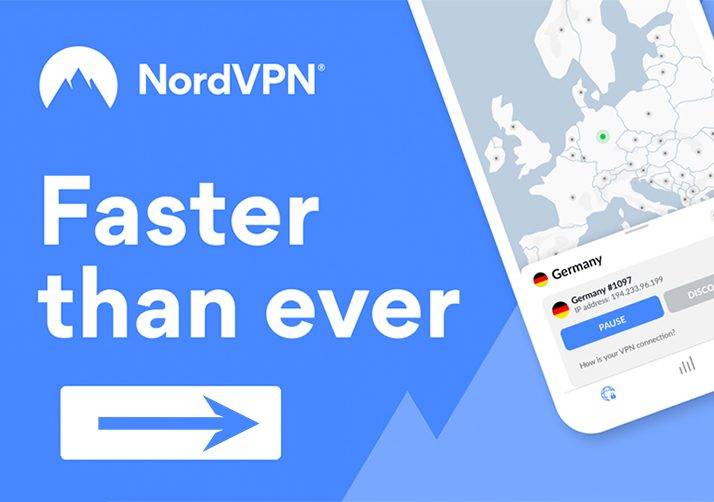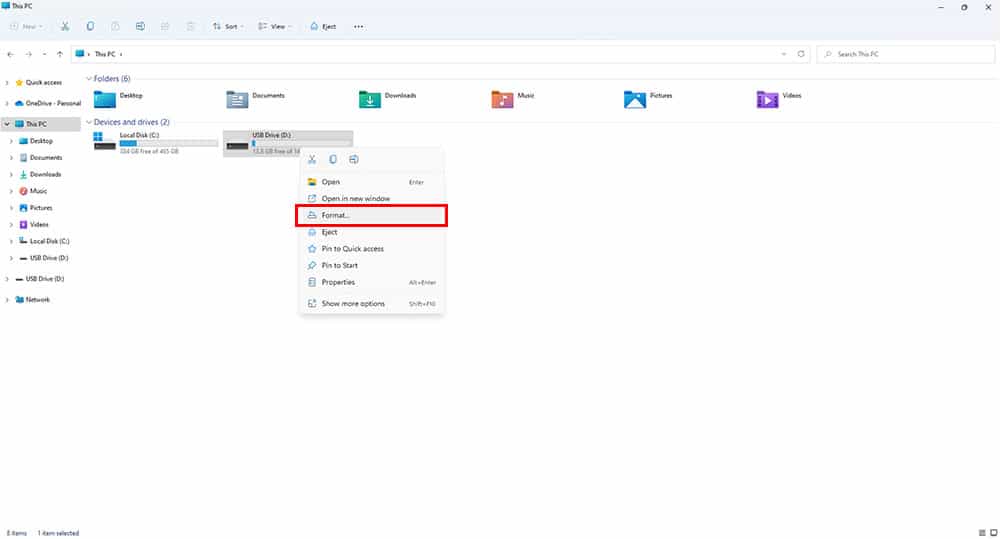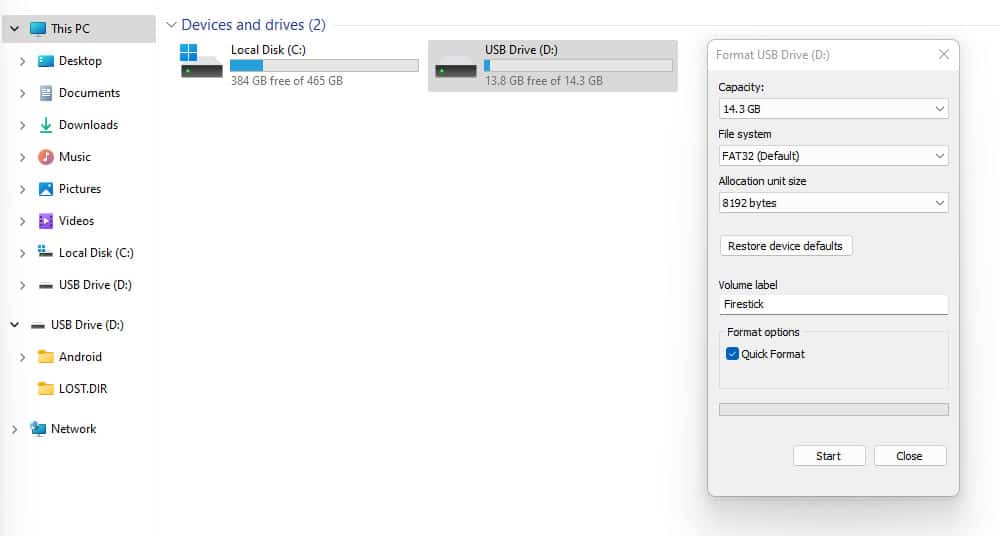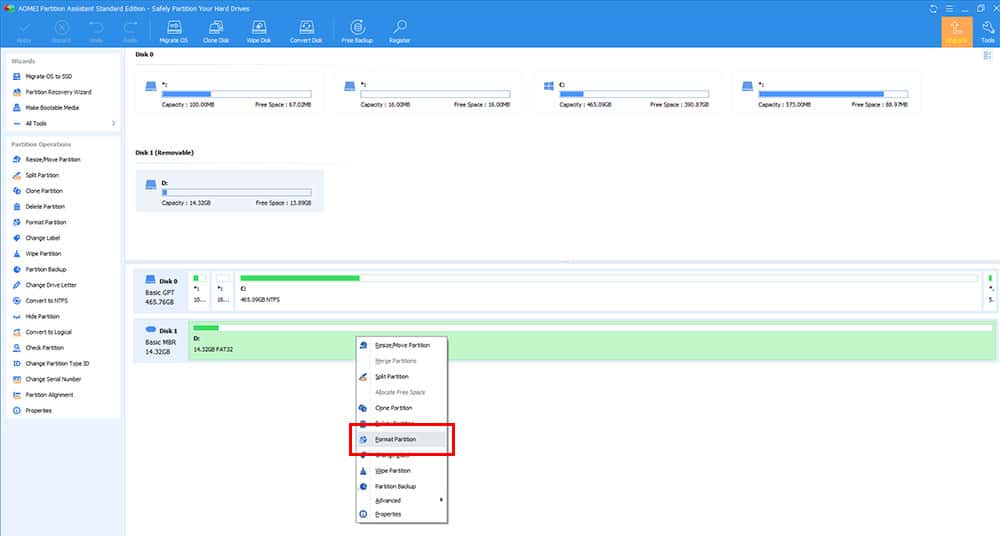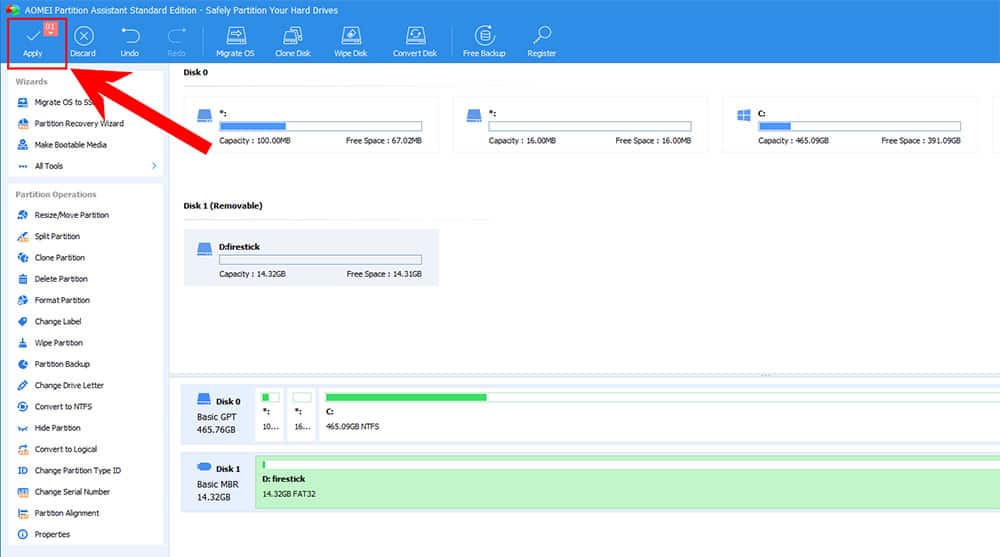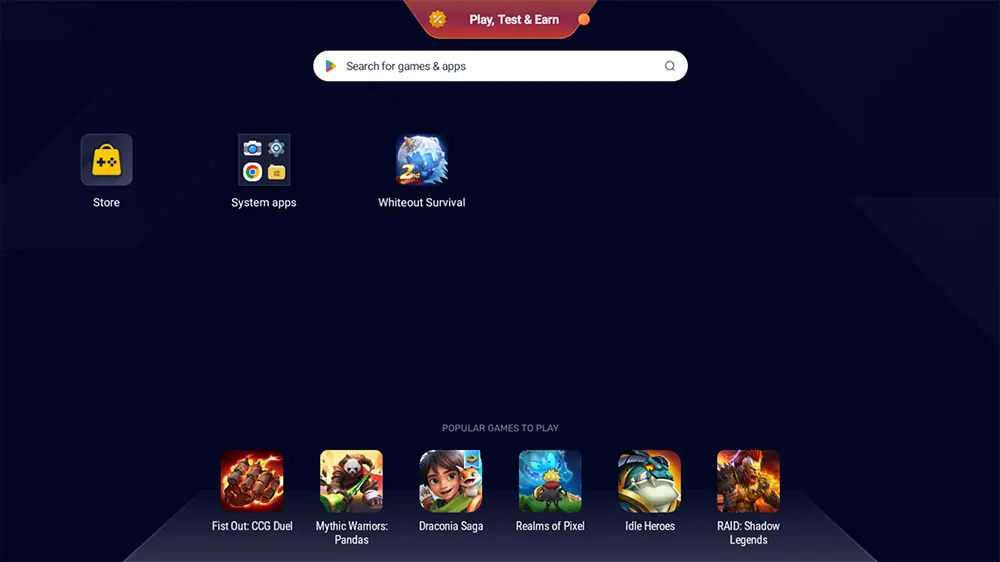By following this guide, you will learn how to format USB storage to FAT32. You’ll need to manually format your USB storage drive if adding additional storage to a Firestick. These steps can also be carried out if your adding storage to other Fire TV devices such as a Fire Cube and Fire TVs.
The Amazon Firestick, a top contender in the streaming device market, is particularly popular for its affordability and the ease with which it can be jailbroken. With just a few straightforward adjustments, you can unlock its full potential, making it an attractive option for those looking to break free from traditional cable TV.
Table of Contents
What Type of USB Storage to Use
The type of storage you use is down to you, but there are few things you need to consider when choosing your USB storage.
Storage Size
As Fire TV devices are formatted to FAT32, the maximum size of USB storage that you can use is 2TB. However, Amazon officially recommends using USB drives that are 128GB or smaller.
Amazon also recommends that high speed USB 3.0 drives are used, even though Fire TV Devices have a 2.0 USB port. This is because USB 3.0 drives tend to have faster read/write speeds and will perform better, even when connected to USB 2.0 ports.
I always prefer to use a SanDisk or Toshiba branded storage drive as I’ve yet to experience any issues using these brands with any of my Firesticks.
SanDisk 32GB USB 3.1 Flash Drive (US Link)
SanDisk 32GB USB 3.1 Flash Drive (UK Link)
Toshiba 2TB External Hard Drive USB 3.0 (US Link)
Toshiba 2TB External Hard Drive USB 3.0 (UK Link)
Formatting
Whatever storage you’re using, it should be formatted to FAT32. If you have a brand-new storage drive that is up to 32GB in size, it should already be formatted to FAT32. If your storage drive is larger than 32GB it’s likely it will be formatted to exFAT.
Depending on which Fire OS version you have will determine if you need to format the storage to FAT32 yourself before you can use it with your Firestick.
Fire OS 5 and 6 – Manual formatting of storage required
Fire OS 7 and above – Supports automatic formatting of storage (that are not NTFS)
| Default format for memory cards and flash drives |
EXCLUSIVE NORDVPN DISCOUNT - SAVE 60%!!!
EXCLUSIVE NORDVPN DISCOUNT - SAVE 67%!!!
How to Manually Format Storage to FAT32
You’ll need a PC or laptop in order to format your USB storage drive. Storage drives that are 32GB or smaller are easy to format with Windows disk management. However, Windows disk management will not allow you to format anything above 32GB into FAT32. In this case you will need to install a free piece of software to do this for you.
Format USB storage to FAT32 (up to 32GB)
Format USB storage to FAT32 (Over 32GB)
- Open a Web browser on your PC or laptop
- Go to firetvsticks.com then select Downloads from the menu
- Scroll down to the Tools section
- Find then select AOMEI Partition Assistant
- Move down the page then select the Download button
- Open the file and follow the instructions to install AOMEI Partition Assistant
- Select Skip if you see this screen about upgrading
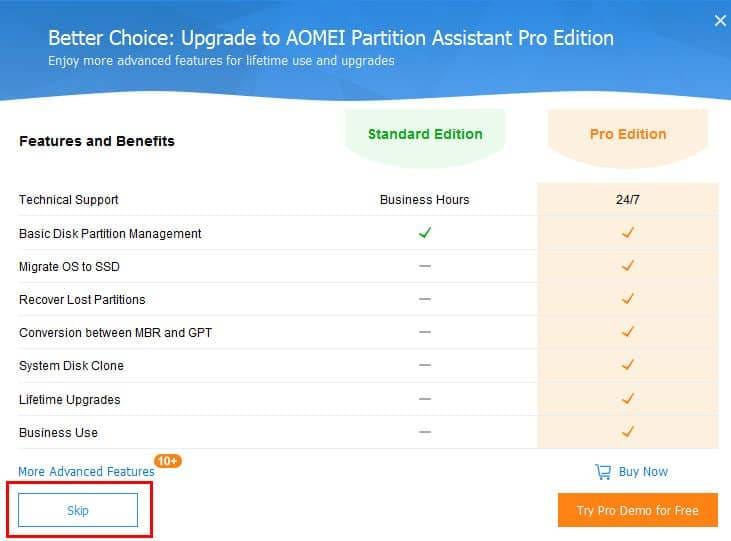
- Select Proceed then Yes to continue
- Your USB storage is now formatted to FAT32
Wrapping Up
By following this step-by-step guide you’ll have learnt how to format your USB storage to FAT32. The formatted storage can be used with your Firestick to add extra space, share files and install more apps. Select from one of the following buttons below for more.
PROGRESS: