Firesticks are, without a doubt, easy to use. What’s more, they are affordable too. If you’re new to operating a Firestick, find out where to start with a Beginner’s Guide to the Amazon Fire Stick. Either take a look at the video for a complete demonstration from start to finish. Or take a look at the information below.
The Amazon Firestick, a top contender in the streaming device market, is particularly popular for its affordability and the ease with which it can be jailbroken. With just a few straightforward adjustments, you can unlock its full potential, making it an attractive option for those looking to break free from traditional cable TV.
Table of Contents
What is a Fire Stick?
The Amazon Fire TV Stick is a small streaming device manufactured by Amazon. It plugs into an HDMI port on the back of your TV. This allows you to connect to your internet and stream videos on demand on your TV.
The Firestick works like your smartphone, installing and using apps. With this in mind, it essentially turns your TV into a Smart TV. However, that doesn’t necessarily mean that even if you already have a smart TV, you do not need a Firestick. For instance, most Smart TVs are limited by what apps you can install. It’s often difficult or impossible to sideload other apps; hence you’re stuck with apps from your Smart TVs app store. On the contrary, that is not the case with the Firestick. Overall it’s much more flexible on what you can do with it and install on to it.
Continue reading my Beginner’s Guide to the Amazon Fire Stick to learn more.
Which Fire Stick Model Should I Choose?
Presently there are four models of Firestick to choose from. The main differences generally are processing power, RAM, resolution output and remote control.
A point often overlooked is that you do not need a 4K TV or a 4K streaming service to use these Firesticks. Because they come with a better processor and more RAM, they run faster and give you a smoother user experience than HD Firesticks.
From time to time, throughout the year, Firesticks go on sale. For example, usually for occasions like Mother’s Day, Easter, prime day or Black Friday. At these times, you can save up to 70% off the regular retail price.
Click here to purchase a Firestick from the Amazon US store.
Click here to purchase a Firestick from the Amazon UK store.
Are There any Extra Costs?
Once you’ve purchased your chosen model of Firestick, all you need is a TV with an HDMI port, Wi-Fi and an Amazon account. There are no hidden extra monthly costs or subscriptions. You can start streaming from free services straightaway. That is unless you want to subscribe to services such as Netflix, prime video or Hulu.
Specifically, if you’re buying a Firestick because you’re looking to cut the cord, there are loads of great apps that will give you live TV, TV shows, box sets and movies for free. Check out my Streaming Guide for everything you need, from free live TV, movies, sports, PPV events, Kodi information and reviews on paid IPTV services.
What's Inside the Box?
All Firestick models come in a similarly designed box with the same accessories. Inside, you will find the remote control, Fire TV Stick, power cable, documentation, 2 AA batteries for the remote control, wall plug and HDMI extender.
If you’d like to watch an unboxing, jump to 5:27 in my Beginner’s Guide to the Amazon Fire Stick video.
How to connect a Fire stick
The Firestick plugs directly into an HDMI port on the back of your TV. Or you can use the HDMI extender to help get a better Wi-Fi signal and reduce overheating.
All Firesticks require power, and it’s recommended to use the official power cable and wall plug that comes in the box. Plug the micro-USB end into the Firestick and the USB end of the cable into the USB wall plug. But, if it’s difficult to get power to your Firestick using the wall plug, if your TV has a USB port, so long as it is 5V, you can power it from there.
If you’d like to watch this in action, jump to 5:55 in my Beginner’s Guide to the Amazon Fire Stick video.
How to set up a Fire stick
Once the Firestick is plugged into the TV and a power supply, turn the TV on. You’ll then see the Fire TV logo and be guided through the setup step-by-step. Following the set-up guide will include connecting your Firestick to your Wi-Fi. You will need an Amazon account to be able to use the Firestick, and you’ll also need to sign in with your username and password. Furthermore, if you purchased the Firestick directly from Amazon, the Firestick will be registered to your Amazon account, so you won’t get this screen at set-up asking you to sign in.
Once you’ve completed the rest of the set-up, you’ll be at the Home screen. If you’d like to see this in action, jump to 6:50 in my Beginner’s Guide to the Amazon Fire Stick video.
Navigating the Fire stick and Remote Buttons
All of the Firesticks are now sold with the 3rd Generation Alexa voice remote, apart from the Fire TV Stick Lite, which is sold with the 2nd Generation Alexa Voice Remote Lite that does not have the volume and power controls for your TV.
Navigation
Above the Home button is a circular button for navigation. Move around your screen by pushing it left, right, up and down. The button in the middle of the navigation circle is the Select button, also referred to as the centre button. This button is used to select and confirm any actions, like opening an app. The back button will take you back to the previous screen or menu.
Downloading Apps
All Firesticks come with preinstalled apps such as prime video, Freevee, YouTube and Netflix. Some apps you can use for free such as Freevee and YouTube. Other apps will require a separate subscription, such as Netflix and prime video.
To download a new app, you can use your Alexa voice remote. Press and hold the Alexa button, and a blue line will pop up at the bottom of the screen. Say the name of the app you want to install, and Alexa will search the Appstore for you.
You can also manually search the app store. From the Home screen, tap to Find, then tap down and select Search. Use the remote with the keyboard on the screen, and you’ll see predictive search results below. Tap down and select a search term from the list. Then select the app and click the Download button to install it.
Sideloading Apps
The app store that the Firestick uses is the Amazon app store. There are thousands of apps that are compatible with your Fire TV. You won’t have access to the Google Play store or any other app store. As a result, you may find that some apps you’re searching for can’t be found. However, there are ways around this.
This is often referred to as “jailbreaking”. It’s much easier than you may think and not in the least bit daunting. If you’d like to learn more about jailbreaking a Firestick, what it means and how to do it, take a look at my guide, How to Jailbreak a Firestick.
Once you’ve jailbroken your Firestick, you’ll be able to install Kodi and apps for free movies, live channels and sports.
Advanced Features
Overall the Firestick is flexible, and you can do loads of things with it. From connecting Bluetooth headphones to increasing the storage to screen mirroring your Android or iPhone, iPad or PC. I hope this guide has helped you become more confident using the Firestick. Check out my other guides for more advanced tips.






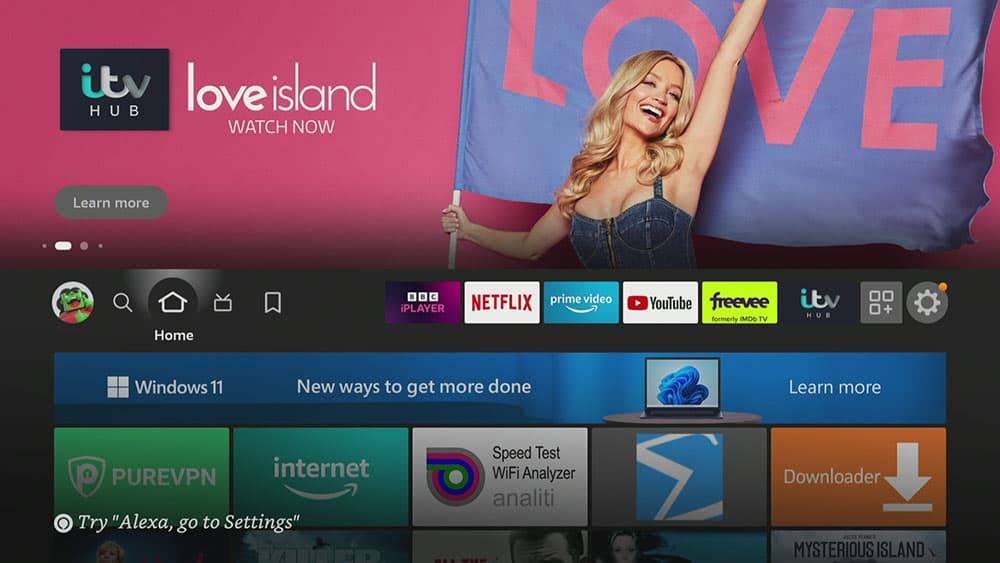







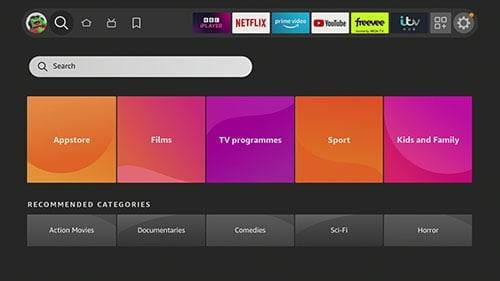
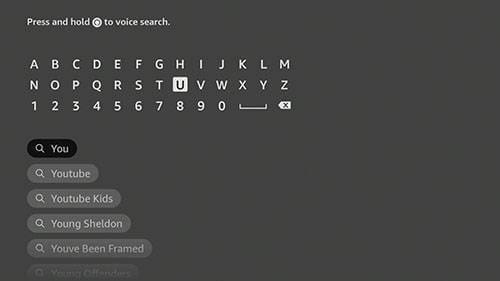












1 Comment
I have to Thank you for saving me Hundreds of pounds whilst increasing my knowledge.
Your website is one of many on the subject of Firesticks, however it is by far the best.
I do not keep rewatching your video just because you are gorgeous and intelligent. I am proof that your fool proof.
Even an idiot can follow your wonderful explanatory videos. I have Nord VPN but I am unable to access Peacock TV. Again, Thank you