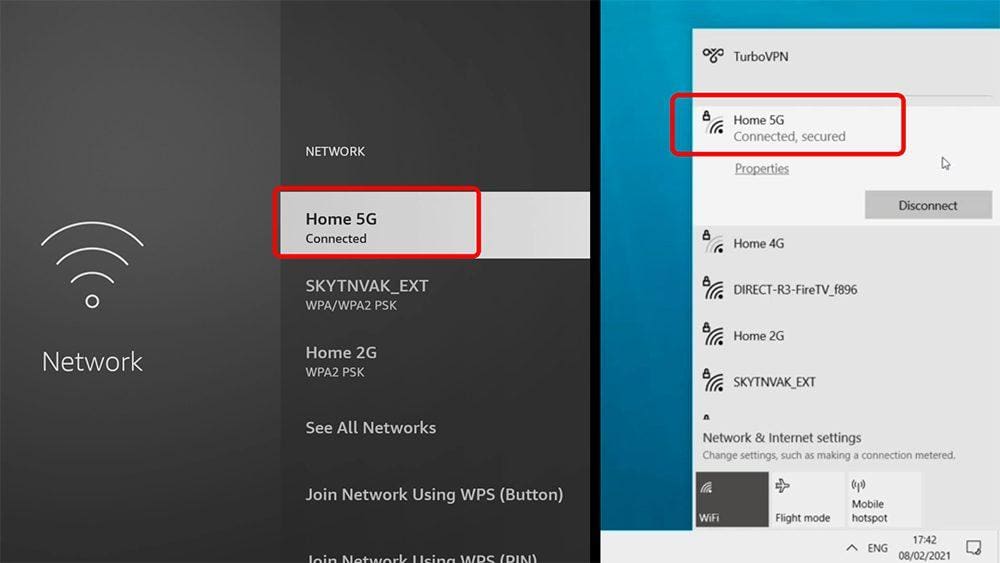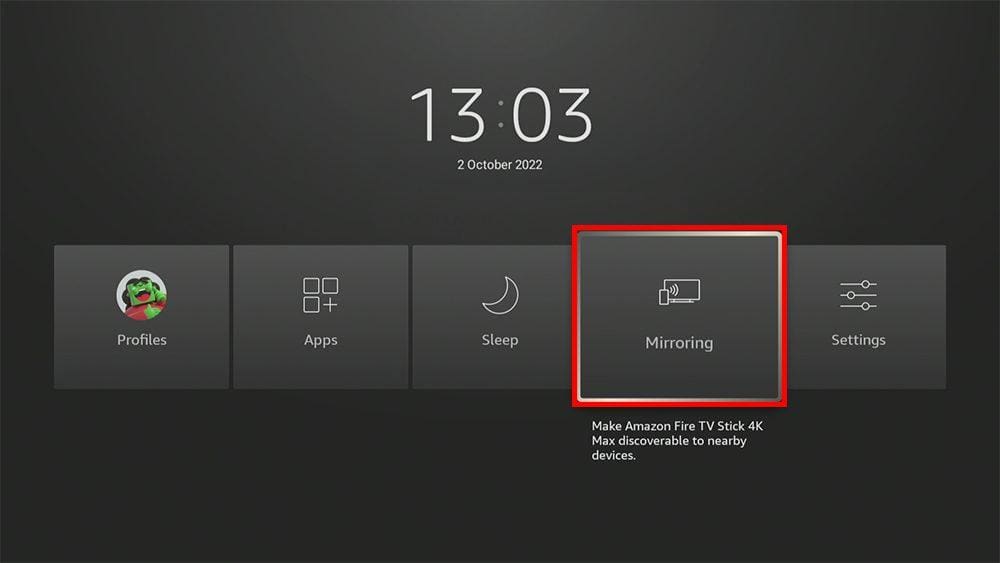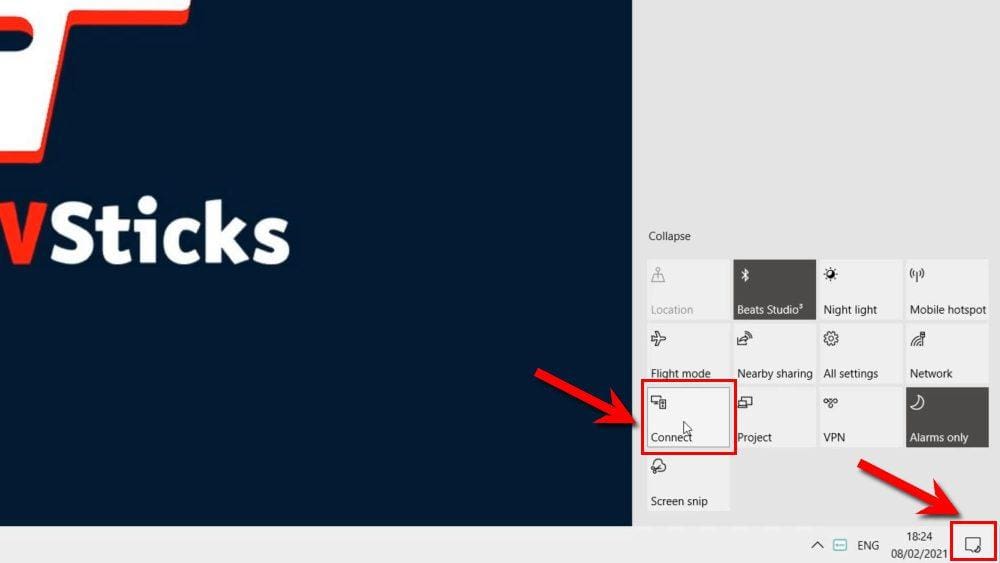Using a PC or laptop is more convenient for downloading and saving files. But sometimes, viewing these files on your monitor just won’t cut it and can’t compare to watching on the big screen. With that in mind, this guide will show you how to mirror your Windows 10 PC or laptop to your Firestick in just a few easy steps.
This guide uses a Fire TV Stick 4K, but the steps will also work on other Firesticks, Fire TV Cubes and Fire TVs.
The Amazon Firestick, a top contender in the streaming device market, is particularly popular for its affordability and the ease with which it can be jailbroken. With just a few straightforward adjustments, you can unlock its full potential, making it an attractive option for those looking to break free from traditional cable TV.
Table of Contents
Video - Mirror Windows 10 PC or Laptop to Firestick
If you’d prefer to follow the video tutorial, then take a look at the following video.
Or, keep reading to follow a step-by-step written guide instead.
Before You Start
To start screen mirroring your Windows 10 PC or laptop to your Firestick, you first need to connect both devices to the same home network.
You can be connected via ethernet or Wi-Fi, just so long as it is the same network you connect to both devices.
Part 1 - Mirror Windows PC or Laptop to Firestick
Prepare Your Firestick
Part 2 - Mirror Windows PC or Laptop to Firestick
Connect Your Windows PC or Laptop
Wrapping Up
Once you’re screen mirroring, everything you do on your Windows 10 PC or laptop will display on your Firestick screen. If you’re having trouble doing this, try the Amazon help pages.
It’s relatively simple to mirror your Windows 10 PC or laptop to your Firestick. By following this guide, you learnt just how easy it is!
You can also mirror other devices such as iOS phones, iPads, and Android phones and tablets. Take a look at the other options below for even more things to do with your Firestick.