In this guide, you will learn how to install and use Kodi in order to stream movies, TV shows, live TV and more. Firstly, we will take a look at how to install it. Secondly, we will take a look at how to use it.
Kodi can be installed on almost any device, e.g. Firestick, Fire Cube, Nvidia Shield, Android box, Chromecast, phones, tablets, PC and more. This guide uses a Fire TV Stick 4K MAX; however, the steps are similar on other devices.
However, Kodi cannot be installed from the Amazon app store. To install it on a Firestick, it must be sideloaded. By following this guide, you’ll be able to install and use Kodi on any Fire TV device. If you are new to using a Firestick, check out my Firestick Beginner’s Guide.
What is Kodi?

Kodi is a free and open-source media player application developed by the Kodi Foundation, a non-profit technology consortium. Kodi is available for multiple operating systems and hardware platforms, featuring a 10-foot user interface for use with televisions and remote controls. It allows users to play and view most videos, music, podcasts, and other digital media files from local and network storage media and the internet.
Kodi.tv
It’s important to realise that installing Kodi does not give you access to any content. With this in mind, you will need to provide your own content from a local or remote storage location. Or additionally, Kodi allows the installation of official third-party addons that provide access to freely available content on the content provider’s website.
However, Kodi has typically grown in popularity over the years is the ability to install unofficial (or third-party addons). These addons provide free content such as movies, TV shows, sports, and live TV channels.
What is the Latest Version of Kodi?
Stable Version (21.2)
In Development Kodi v22 (Piers)
When a newer version is released, it is generally released through an Alpha/Beta/Release Candidate model. These pre-releases can cause problems for some people, so until most bugs are ironed out, a new version is not yet considered the “stable” version.
Kodi v22 is currently under development and has been named “Piers” to honor a Kodi colleague and team member who passed away unexpectedly, as mentioned in a blog post on the Kodi website.
Is Kodi Legal?
Yes, Kodi is undoubtedly 100% legal. However, it is impossible to verify whether unofficial (or third-party) addons you may choose to install are legal. With this in mind, it is unlikely that most links scraped from databases and websites hold the proper licencing for distributing the content. In reality, this means you will be unlawfully streaming copyrighted content. Doing so could get you into legal trouble. Accordingly, you may prefer to use unofficial addons with a VPN.
WARNING YOUR IP ADDRESS IS: 213.186.1.154
In order to stream anonymously, stay protected, and unlock the internet, I recommend using NordVPN.
WARNING YOUR IP ADDRESS IS: 213.186.1.154
In order to stream anonymously, stay protected, and unlock the internet, I recommend using NordVPN.
Legal Copyright Disclaimer: As has been noted, streaming copyrighted content is unlawful and could get you into legal trouble. On account of this, we do not condone the streaming of copyrighted content. Therefore, check your local laws for streaming content online before doing so. Consequently, the information on this website is for general information and educational purposes only.
Can I Install Kodi on a Firestick?
Absolutely! Once you have jailbroken your Firestick, installing Kodi is surprisingly more straightforward than most people think. This guide will show you how simple it is, even if this is your first time trying it. The following steps are relevant to all Firesticks, Fire Cubes, and Fire TVs. If you prefer to follow along with a video tutorial then give the following video a watch.
How to Install Kodi on a Firestick
1. Jailbreak Your Firestick
As Kodi isn’t available from the Amazon app store, you must sideload it onto a Firestick. To do this, you must jailbreak your Firestick. However, don’t worry; this is easier than it may seem. Despite what you may think, this only requires a straightforward change to your Firestick settings. Find out how by following my quick guide, How to Jailbreak an Amazon Firestick.
If you are using an Android device such as an Nvidia Shield, Mecool box, phone or tablet, Kodi is available for download from the Google Play store. You can search for Kodi and install it from there.
2. Install Kodi
Once your Firestick is jailbroken, you should also have the Downloader app installed. You can then go ahead and install Kodi from my Downloads page. You can find out how by following the steps below.
- Open Downloader, then select the Search box.
- Enter 28907, then select Go.
- Press the Menu (or Options) button on your remote 2x to enter full-screen mode.
- Move down the page to view the Media Players section.
- Select Kodi.
- Move down the page to view the Stable Version 21.2 (Omega) section.
- Select Fire TV (Including Firestick).
How to Use Kodi
1. Install an Addon
Now that you have Kodi, your next step will be installing an add-on. That is because simply installing it onto your device is not enough. To use it to its full potential, you’ll need addons. These addons give users access to free content such as movies, shows, live TV channels, sports, music, radio stations, and news.
Please take a look at my list of the best Kodi Addons to install an add-on that suits your needs. As has been noted, addons are split into two categories. Official and unofficial. Unofficial (or third-party) addons generally provide free streaming of movies, TV shows, live TV channels etc., to which they do not own the rights to do so.
Consequently, using unofficial addons to stream copyrighted or unlicensed content is unlawful and could get you into trouble. Therefore, a VPN is recommended for safe and anonymous streaming online. With this in mind, I recommend using NordVPN. The information contained within this guide is intended explicitly for information purposes only.
WARNING YOUR IP ADDRESS IS: 213.186.1.154
In order to stream anonymously, stay protected, and unlock the internet, I recommend using NordVPN.
WARNING YOUR IP ADDRESS IS: 213.186.1.154
In order to stream anonymously, stay protected, and unlock the internet, I recommend using NordVPN.
2. How to Use an Addon
Once you’ve installed an addon, you’ll be able to find it from the Kodi home screen in the Addons section. Open your add-on, browse the content on offer, and select something to watch. Find out how by following the steps below.
- Select from any of the categories to browse. You may even see sub-categories to choose from depending on the add-on.
- Find the movie or TV show you want to watch and select it.
- The add-on will start to scrape streaming links from online sources.
- You’ll then see a list of available links.
Select a link, then sit back and enjoy!
Final Thoughts
Despite the rise of free streaming apps such as Cinema HD and BeeTV, Kodi is still widely used as a powerful media player. Once you have a few addons installed, that is all you need.
In general, there are rarely any circumstances in which the average streamer needs to go beyond these basics. Although, of course, you can do much more with it, such as installing a build, linking your media, recording live TV, and playing games. Please select one of the following options if you’d like to find out more.
PROGRESS:


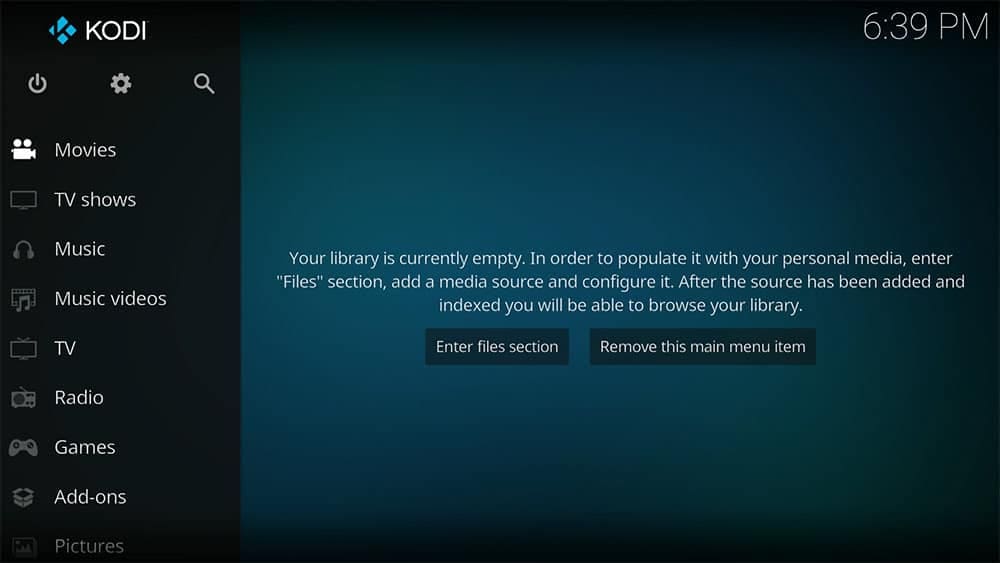


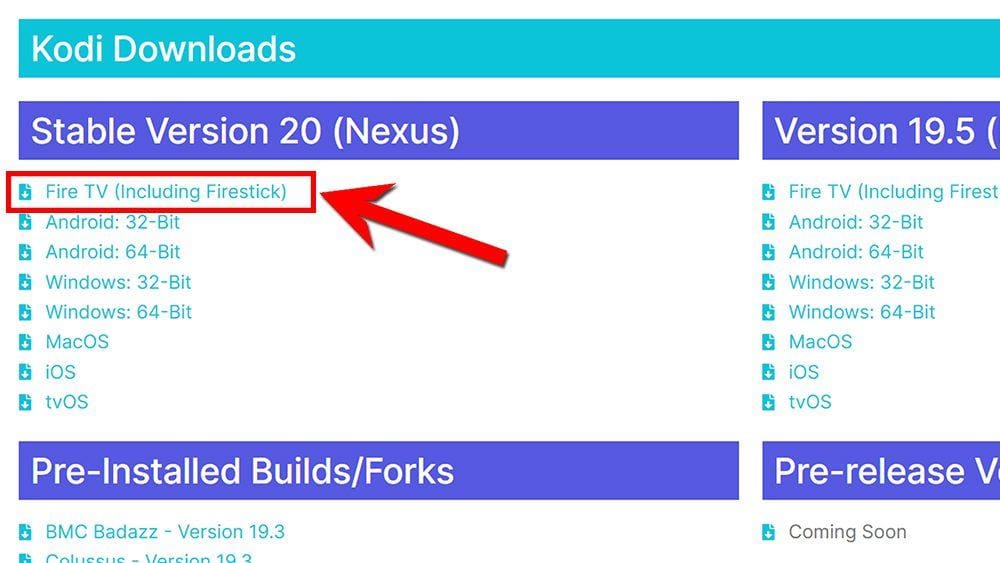
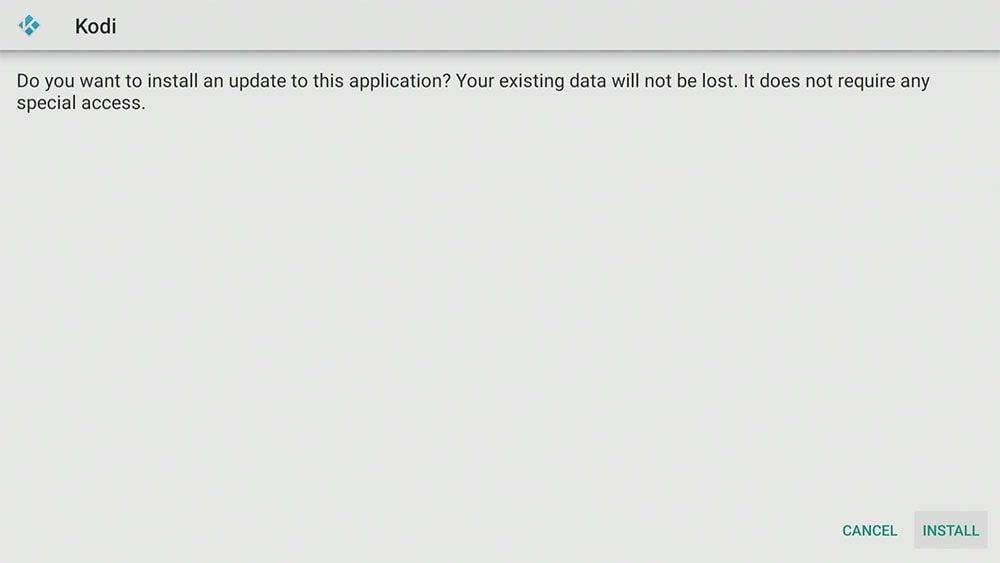

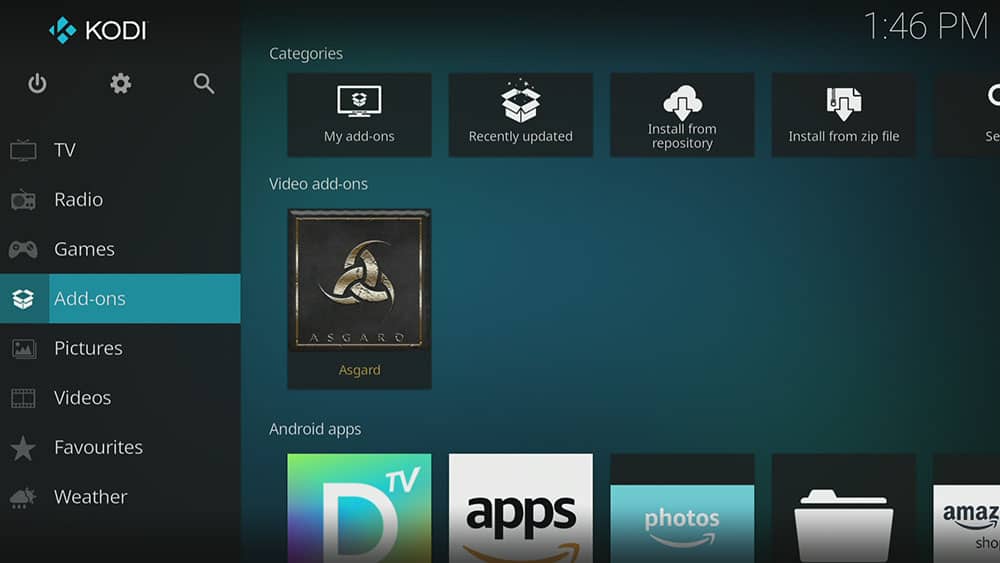


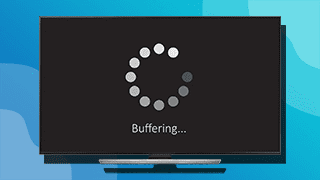


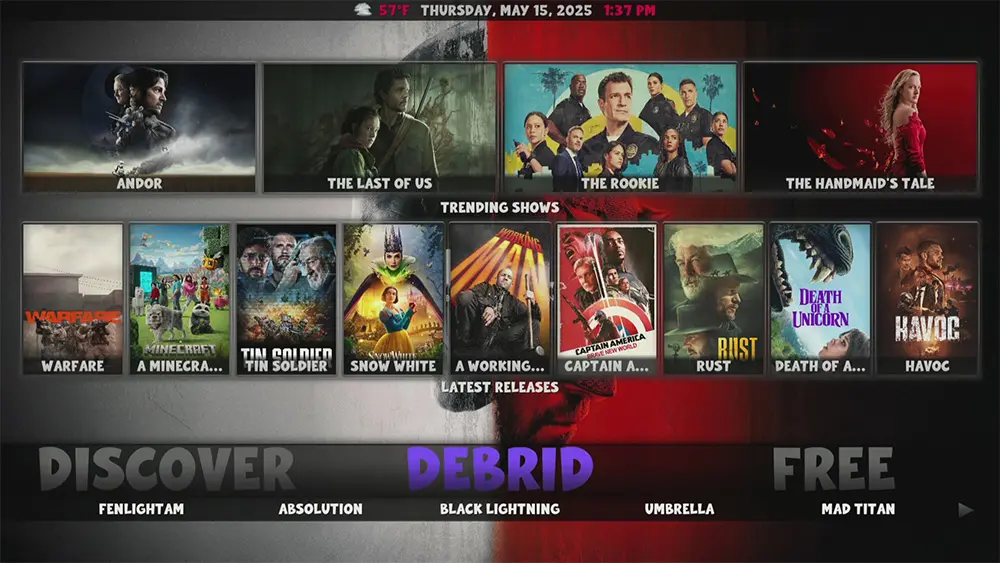
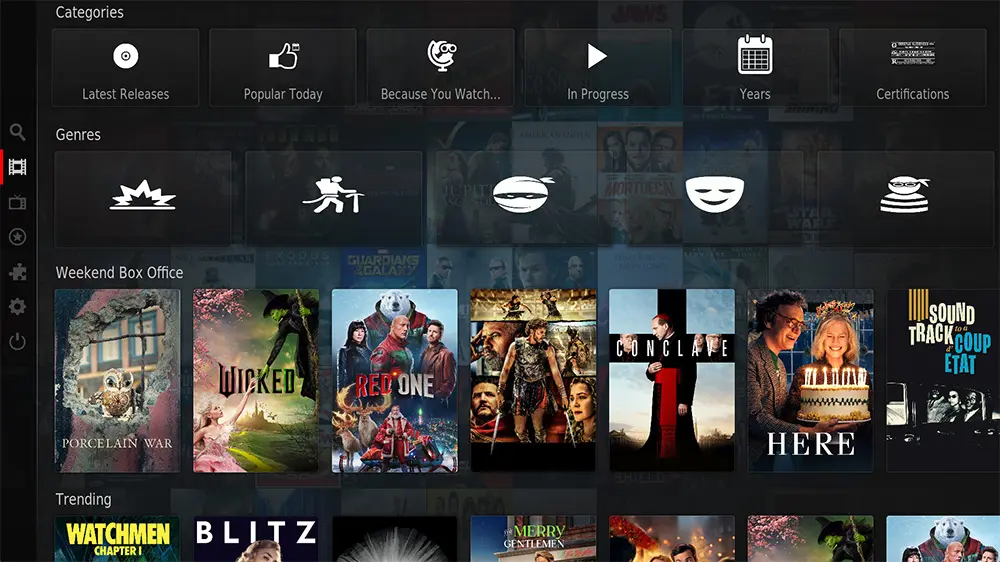
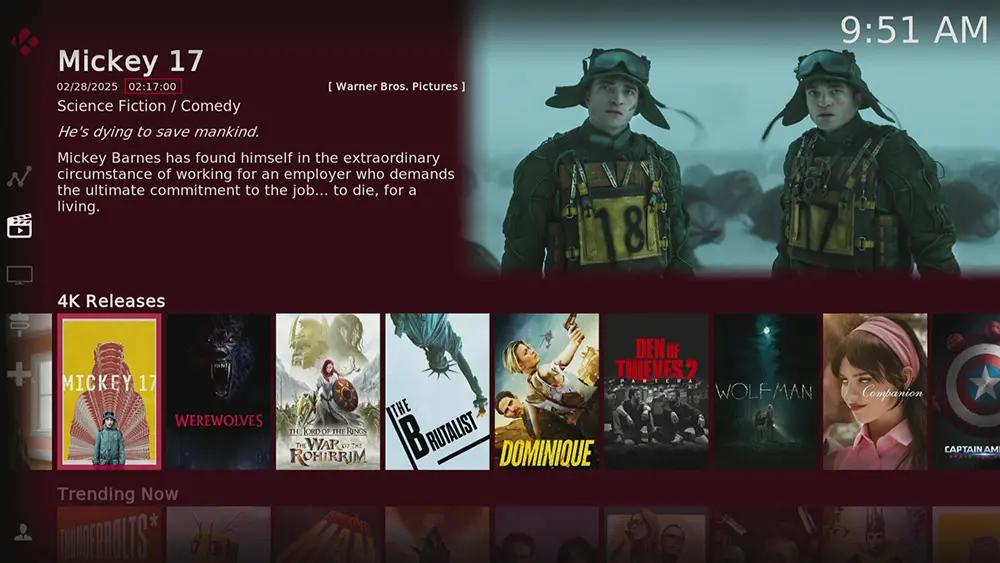



6 Comments
hello Tanya keep up on the info you show I’ve learned alot from the the videos you make so THANK YOU
Thank You Kindly, I truly appreciate your work. It helps not only me, but the many others I’ve helped setup.
Thanks
I’m new Enjoy your help; Thanks Tanya!
Every time I click on a movie or show, it tells me playback failed, and then the message says to look at the log for more information regarding this message then I go to the log and there’s nothing in there so I’m trying to figure out how to get it to work Any suggestions?
Which addon are you using? It may be that the addon no longer works or needs an update. Try removing the addon and reinstalling it.
It may also be that you’re using an addon that is supported by premium accounts only such as Real Debrid.
Hi, I wonder if you can help me or perhaps point me in the right direction please?
My son has severe learning disabilities, he’s 19 now but still watches DVDs from when he was a child. He uses a portable DVD player which are becoming increasingly difficult to buy.
So I want to copy all his DVDs which we have bought and be able to play them on a Lenovo tablet. I have been able to copy some into an iso format, put them on to an SD card and play them. But because of his disabilities he needs to be able to play them by seeing the picture of the disk, clicking on that picture, which takes it to the disk and then it’s menue which he can then select which episode he wants.
Could you tell me if there is a “skin” which will enable me to do that using Kodi? I don’t want to stream anything just play DVDs we have bought.
I really would appreciate your help as I’m not at all technical and I would love to have some hair left by the end of this process
Many thanks in advance. Catherine