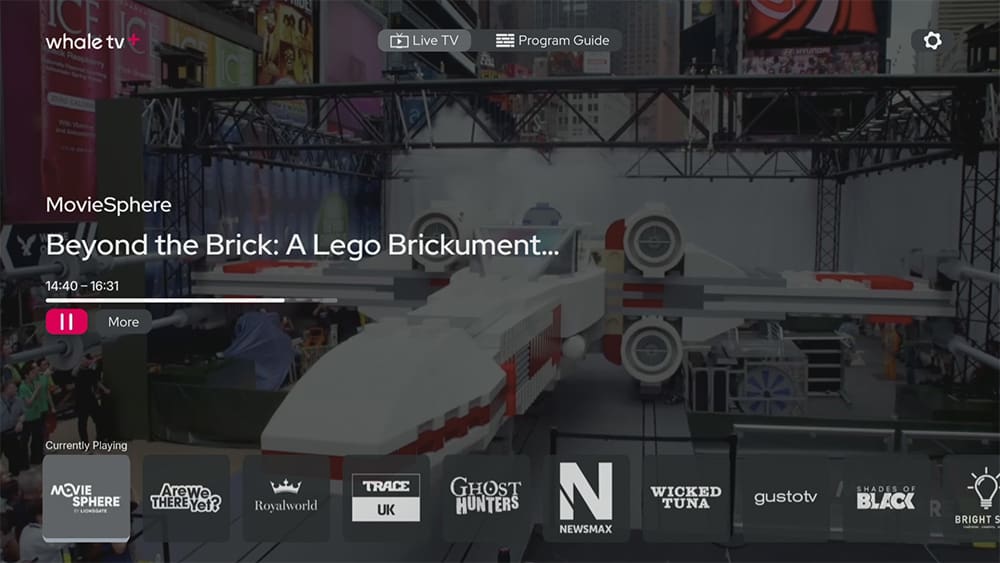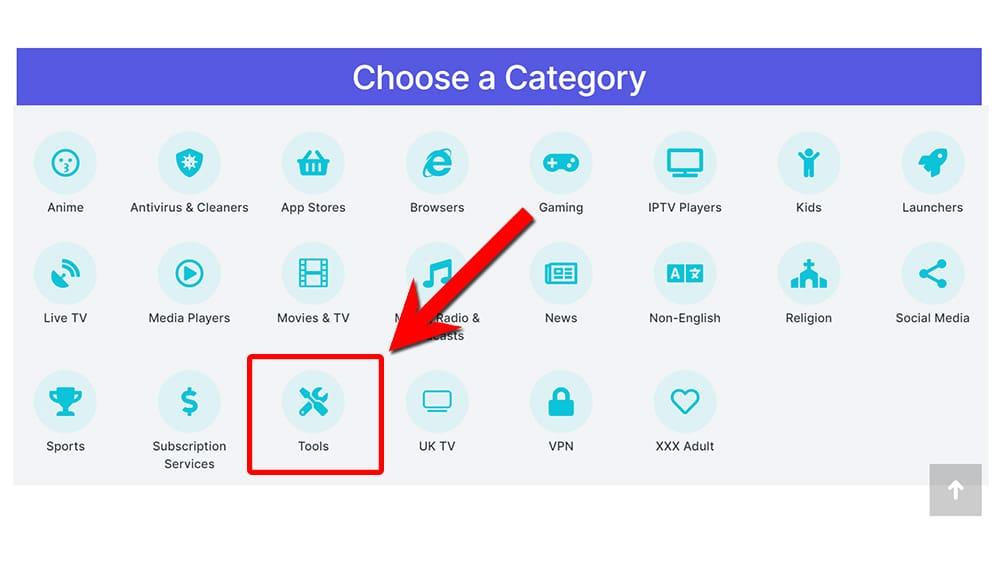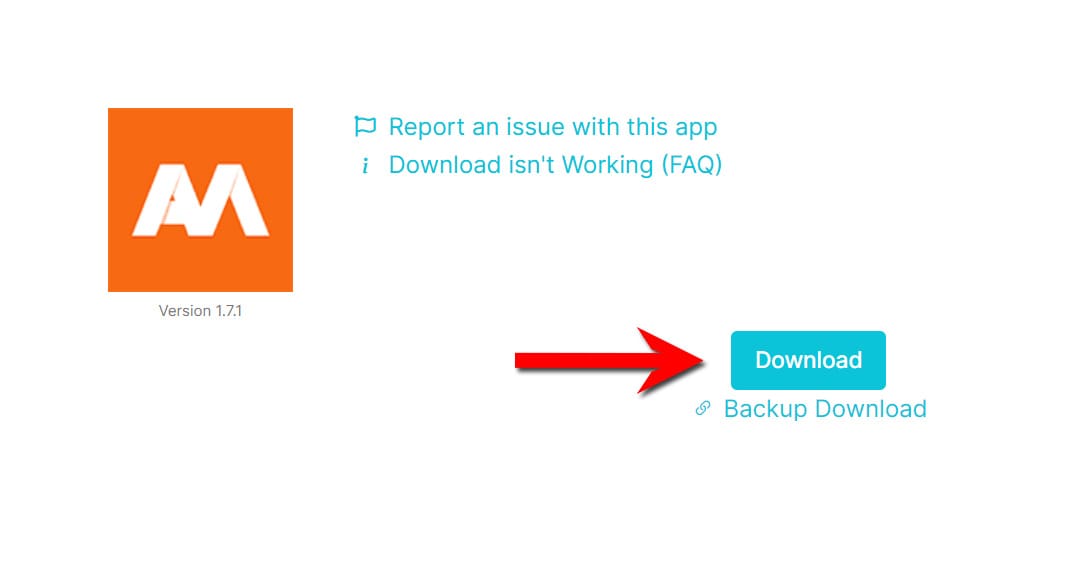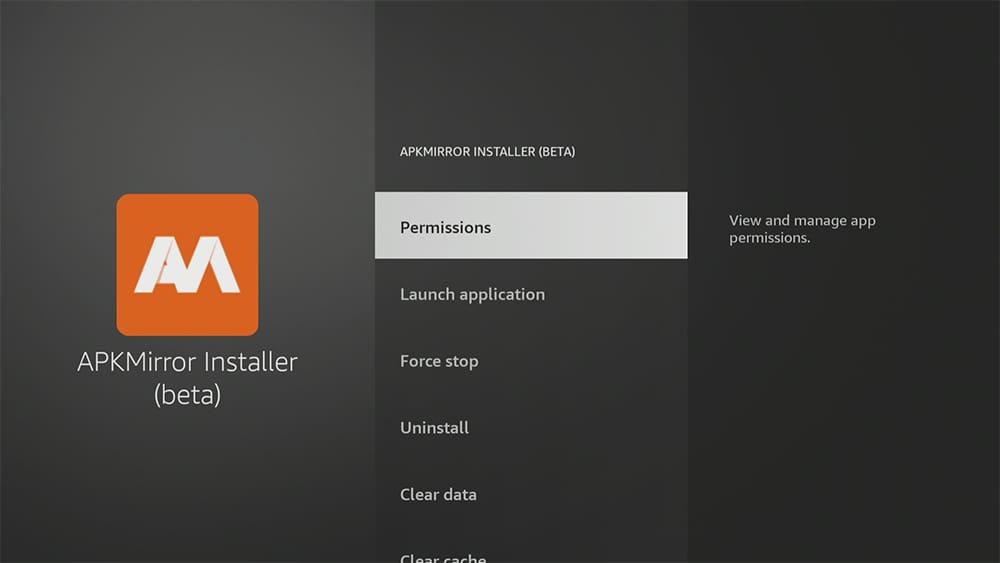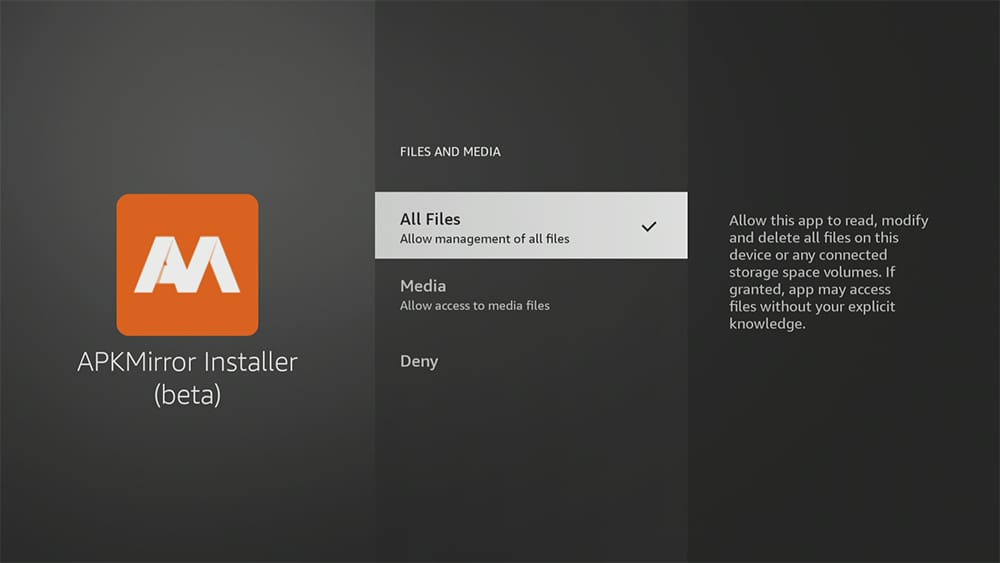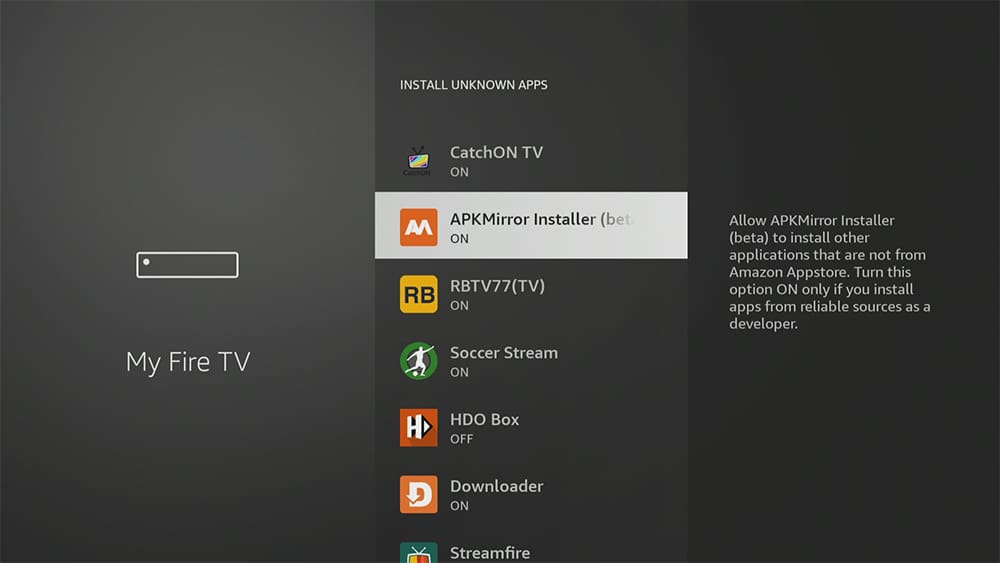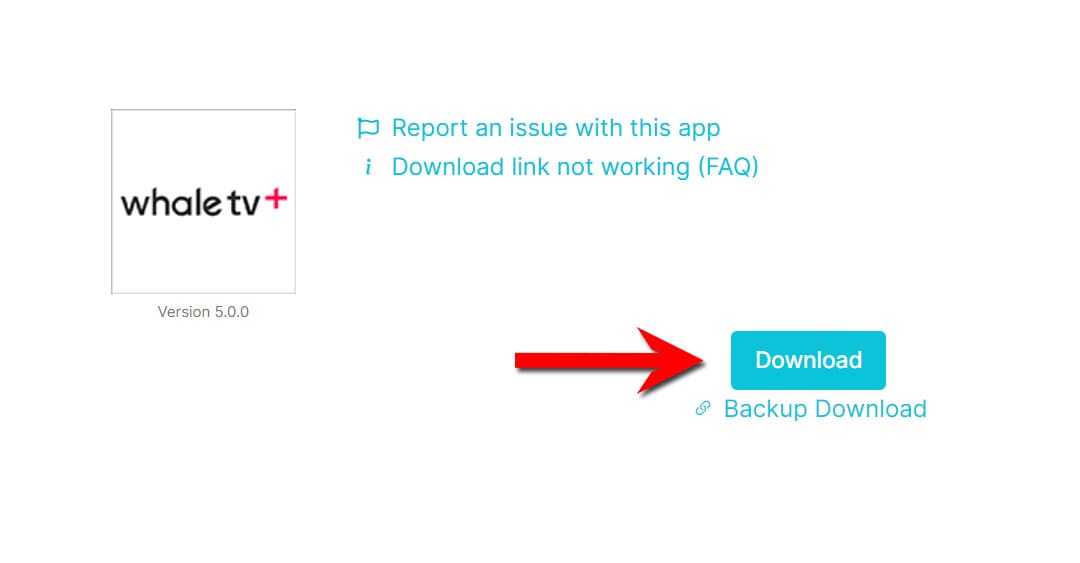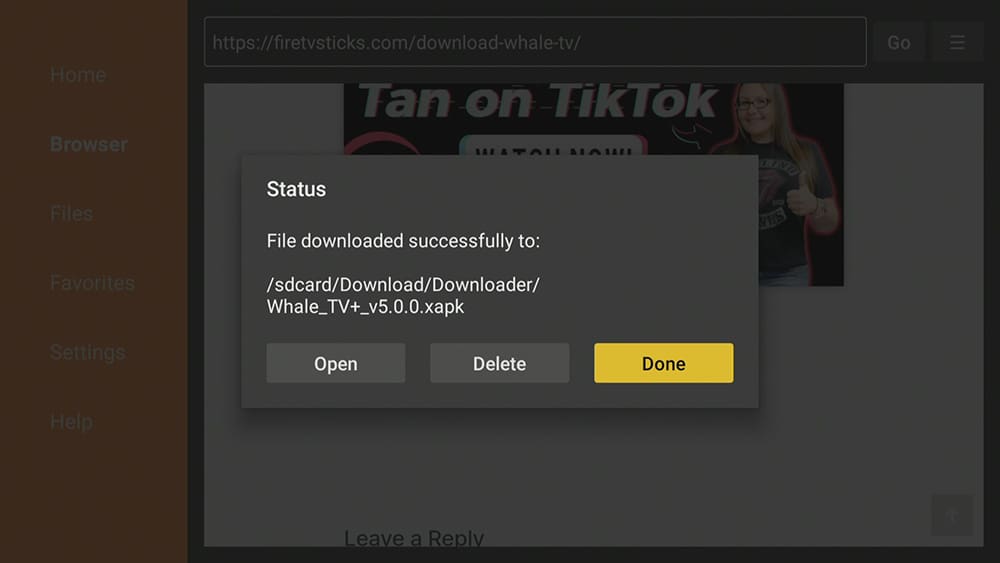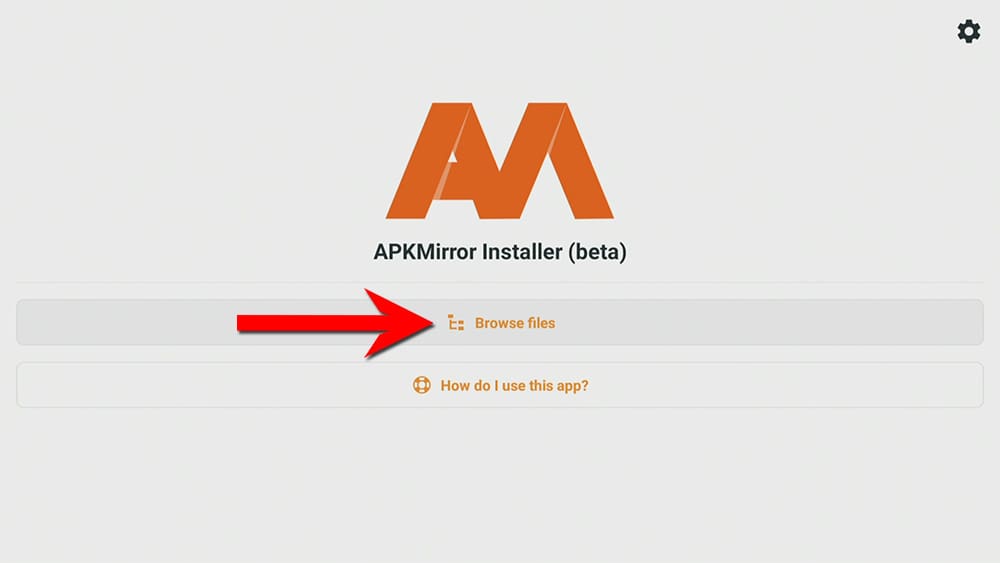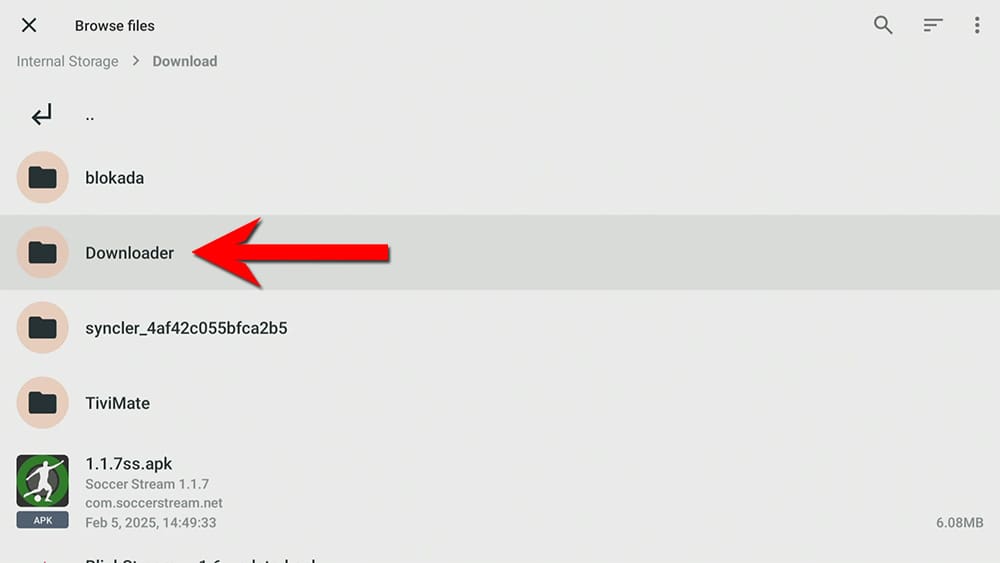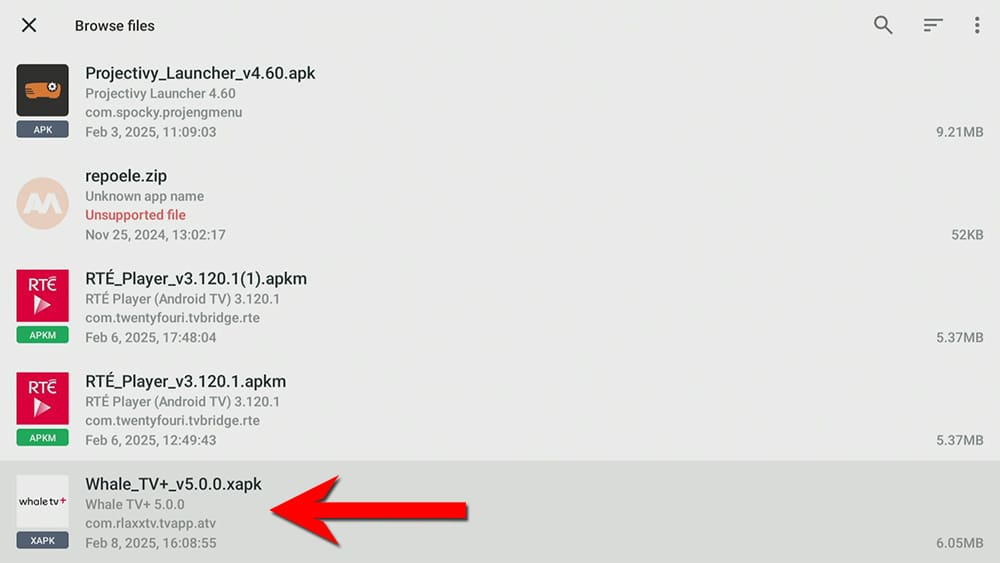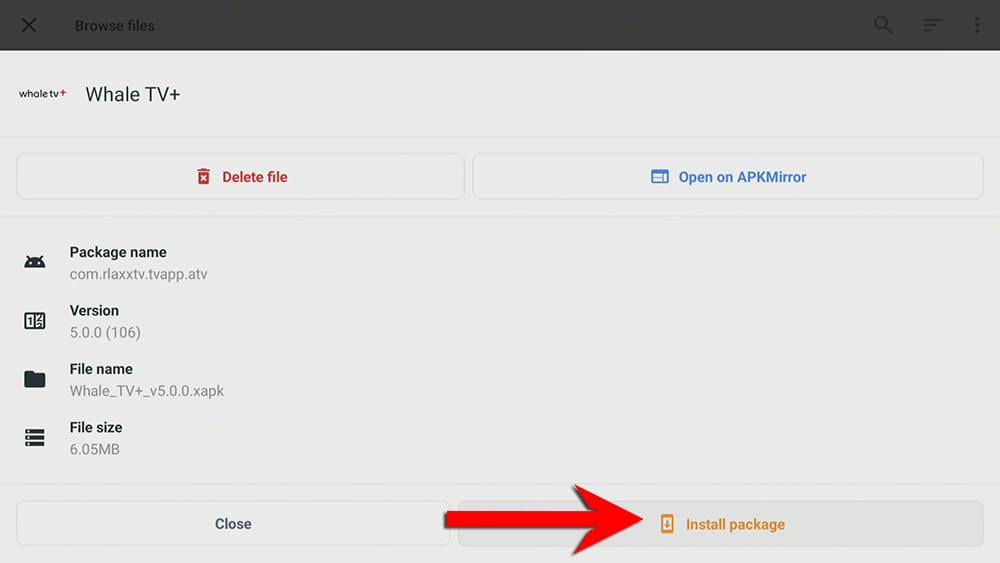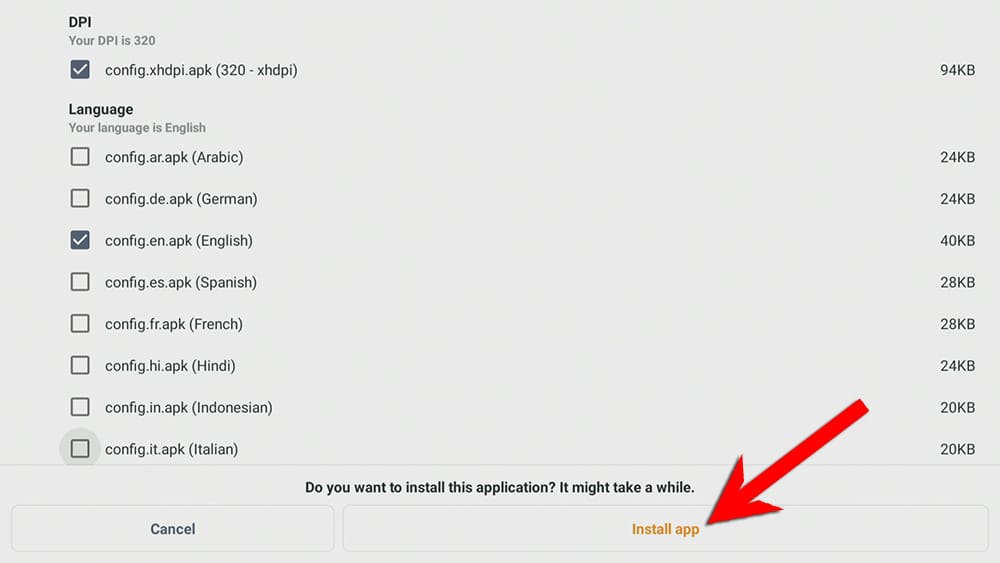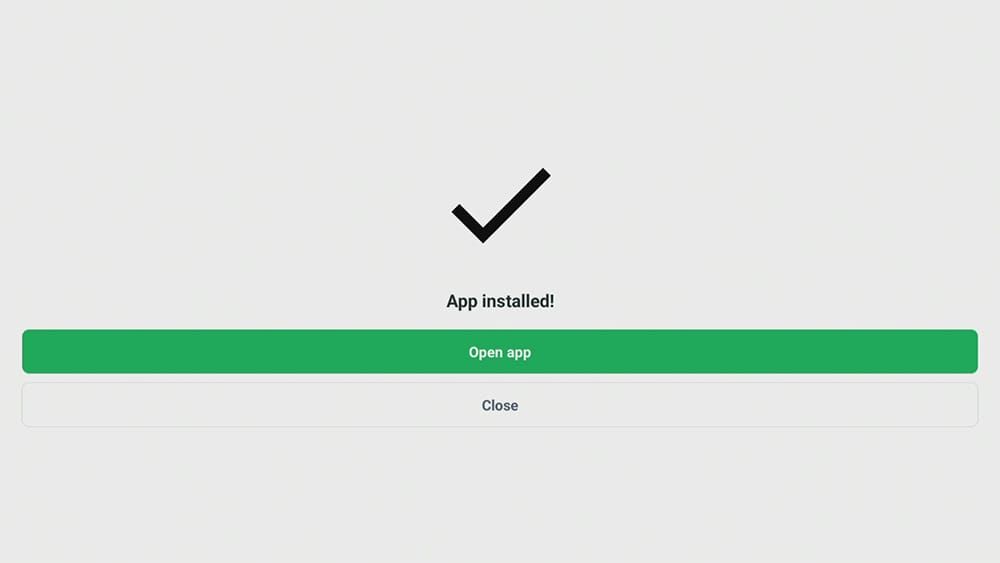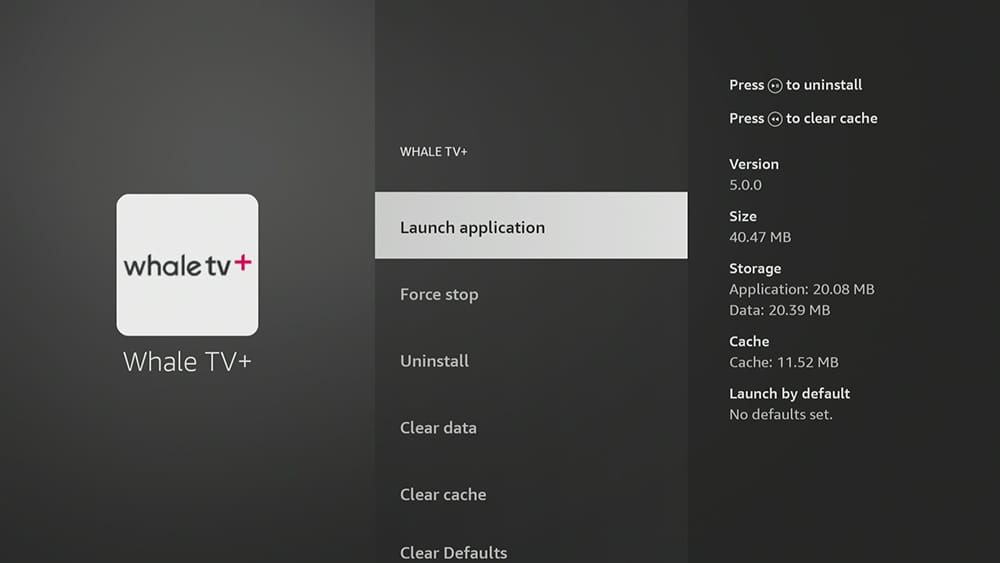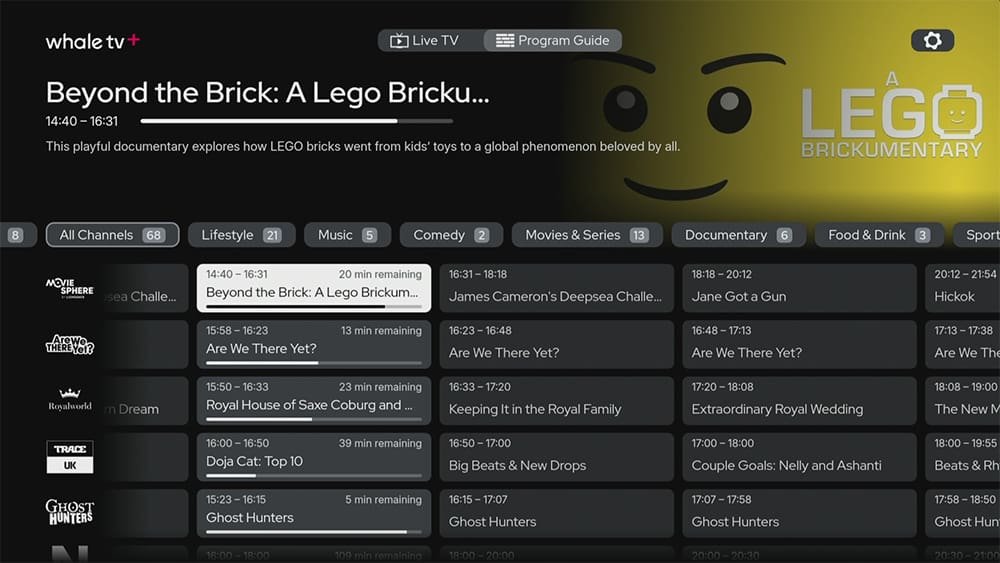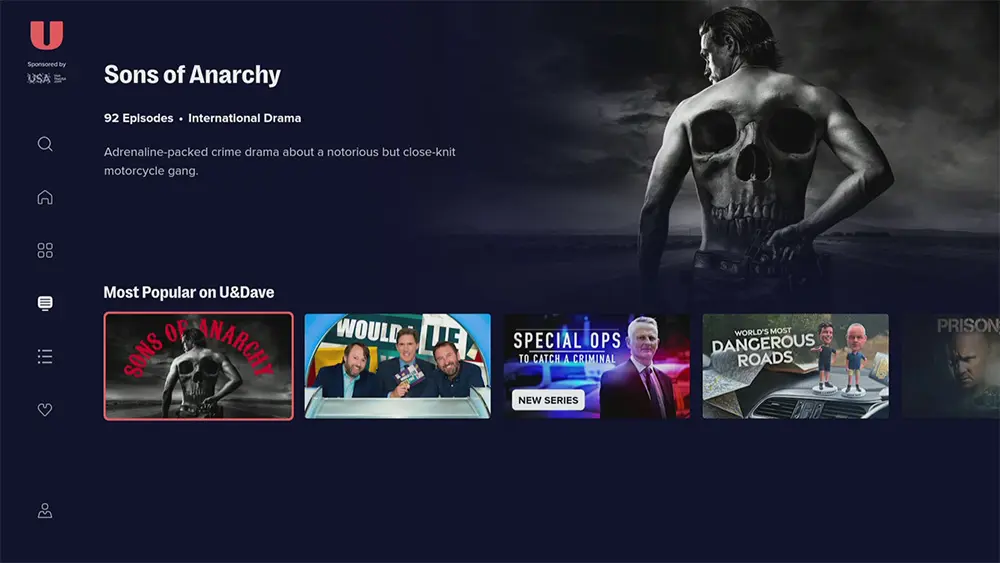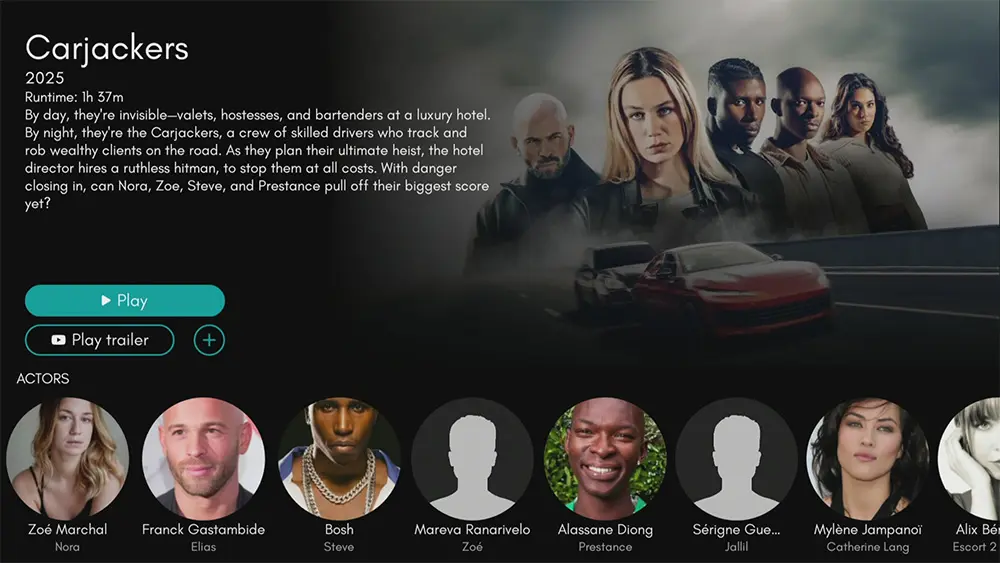In this guide, we will show you how to install Whale TV+ on your Firestick and Fire TV devices. With its range of live TV channels, Whale TV+ is popular among cord-cutters. In this blog post, we will guide you through the Whale TV+ app installation process on your streaming devices, using the Fire TV Stick 4K Max as an example, ensuring that you’re all set to enjoy seamless entertainment in no time.
The Amazon Firestick, a top contender in the streaming device market, is particularly popular for its affordability and the ease with which it can be jailbroken. With just a few straightforward adjustments, you can unlock its full potential, making it an attractive option for those looking to break free from traditional cable TV.
Table of Contents
What is Whale TV+?
Whale TV+ is the exciting rebrand of the previously known rlaxx TV. The company behind the smart TV operating system, Whale TV, has consolidated its streaming services under the new name Whale TV+. This includes the merging of rlaxx TV and Whale Live.
Whale TV+ is a free, ad-supported streaming service that offers a diverse range of content, including movies, TV shows, news, sports, and more. The service continuously adds new content, ensuring there is always something fresh to watch. Overall, Whale TV+ is an excellent choice for those looking for a free and convenient way to enjoy television.
How to Install Whale TV+ on Firestick, Fire Cube or Fire TV
Whale TV+ is available in most app stores, including the Google Play Store, and Amazon App Store. Until recently, if it wasn’t available in your app store, it was relatively easy to sideload Whale TV+ using the APK (installation file) on streaming devices.
However, it has become more challenging to install Whale TV+ since they switched from using APK files to XAPK files. You cannot install XAPK files directly on a Firestick because it primarily supports APK files, the standard Android app installation format. XAPK files often include additional data, such as OBB files, which are necessary for certain apps to function correctly but require a special installation process.
To install an XAPK file on a Firestick, you typically need to extract the APK from the XAPK and then install it separately. Some third-party applications can assist with this process, but it’s essential to ensure you’re downloading the right tools and files from trusted sources to avoid security risks.
This guide will show you how to do this, step-by-step.
Sideload APKMirror Installer
To install Whale TV+, you’ll need to download the XAPK installation file. Since XAPK files require a specific type of application for installation, you’ll want to use a third-party app like APKMirror Installer. Follow the steps below to get started.
- First, you must ensure that you have followed my guide to Jailbreaking a Firestick. This will prepare you to carry out the next steps.
- Open the Downloader app, then select the Search box.
- Enter 28907, then select Go.
- Wait for my Download page to load fully, then press the Menu (or Options) button on your remote 2x to enter full-screen mode.
- Select the Tools category from the list at the top of the page. Or move down to view the Tools category.
- Find the APKMirror Installer app in the list, then select it.
- move down to the blue Download button on the next page.
- Select the Download button, then select Install.
- When the app has finished installing, select Delete 2x to remove the installation file, as it’s no longer required.
APKMirror Installer is installed.
Give APKMirror Installer the Correct Permissions
The next step is to adjust your Firestick settings to allow the APKMirror Installer to:
- Access files on your device.
- Install unknown apps.
Allow APKMirror Installer File Access
Allow APKMirror Installer to Install Unknown Apps
Download Whale TV+ Install File
After installing APKMirror Installer, the next step is to download the Whale TV+ installation file from the Downloads page on my website. Follow the steps below to get started.
- Open the Downloader app, then select the Search box.
- Enter 28907, then select Go.
- Wait for my Download page to load fully, then press the Menu (or Options) button on your remote 2x to enter full-screen mode.
- Select the Live TV category from the list at the top of the page. Or move down to view the Live TV category.
Install Whale TV+ on Firestick
How to Use Whale TV+
Sometimes, when you install applications on your Firestick using APKMirror Installer, the newly installed app may not appear on your Apps screen. Instead, you will need to access it from your Firestick Settings. Once you open the app from there, it will be visible on your Apps screen in the future.
- Go to the Fire TV home screen and tap over the Settings.
- Select Applications.
- Tap down and select Manage Installed Applications.
- Find Whale TV+ in the list and select it.
- Select Launch Application.
Whale TV+ is free to use and doesn’t require any signup or subscription. However, it is supported by ads, so you may see some ads while watching.
- Select Content: Navigate through the categories using the directional pad on your Firestick remote. Press the “Select” button to open any channel.
- Live TV: Choose from 68 channels currently available in categories such as Lifestyle, Music, Comedy, Movies, and Documentaries.
- Program Guide: Use the program guide to see what’s currently airing on live TV channels.
With these steps, you should be able to easily navigate Whale TV+ on your Firestick. Enjoy your viewing!
Wrapping Up
In conclusion, installing Whale TV+ on your Firestick involves a lot of steps since the move to an XAPK installation file. However, if you are determined and what to go ahead, Whale TV+ offers diverse entertainment right at your fingertips.
Having Whale TV+ provides even more entertainment options on your Firestick for free. So, grab your remote, follow the installation steps, and dive into the selection of programming that Whale TV+ has to offer!
PROGRESS: