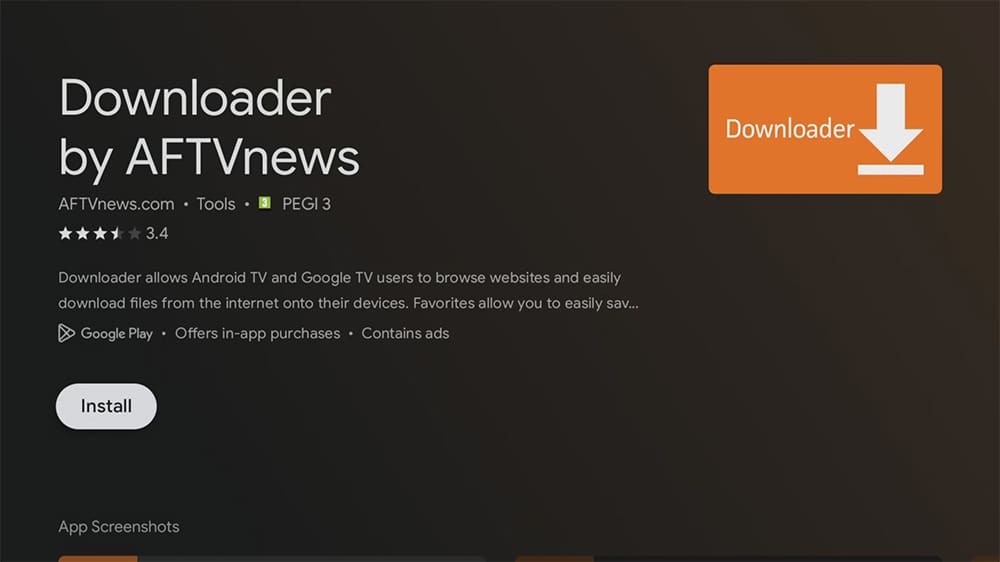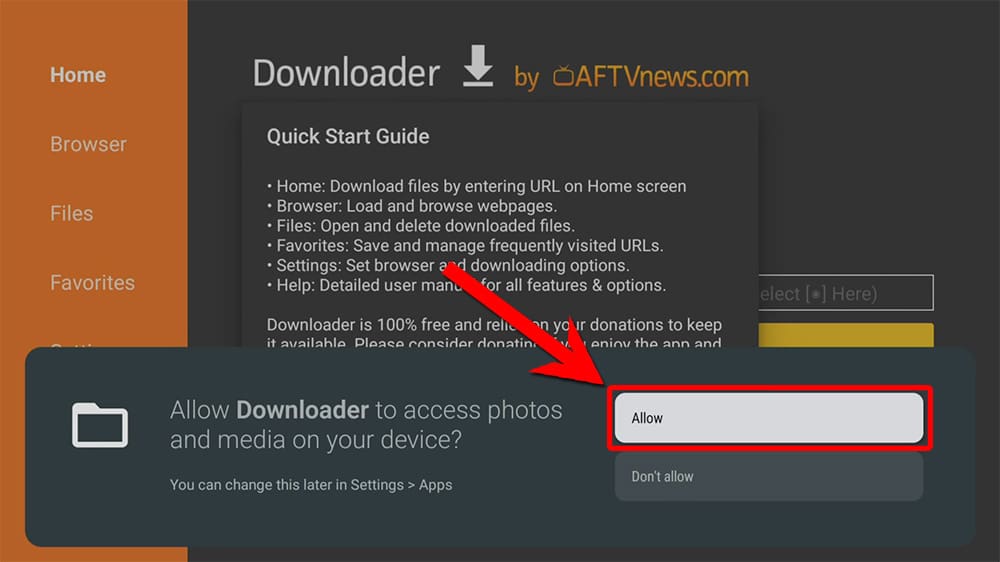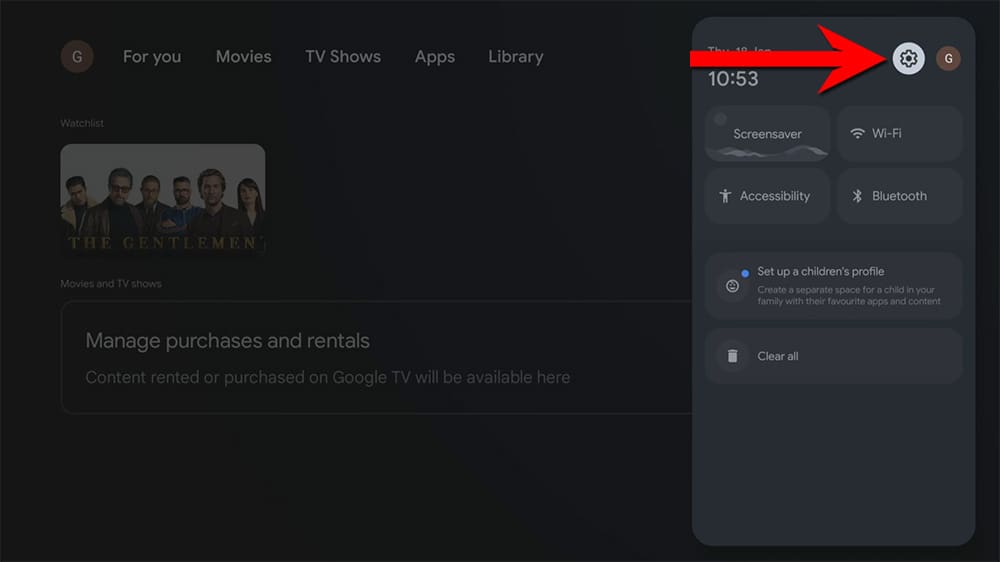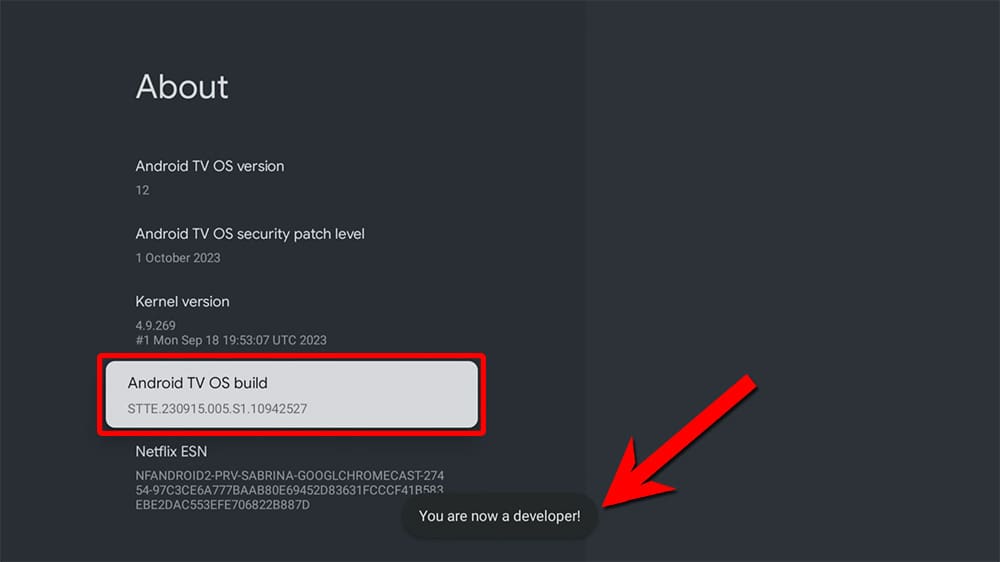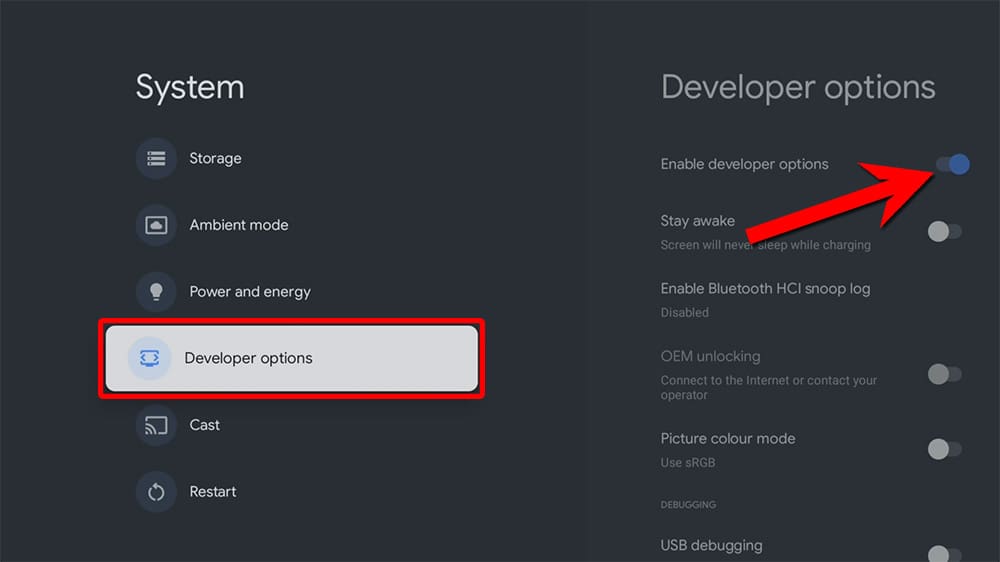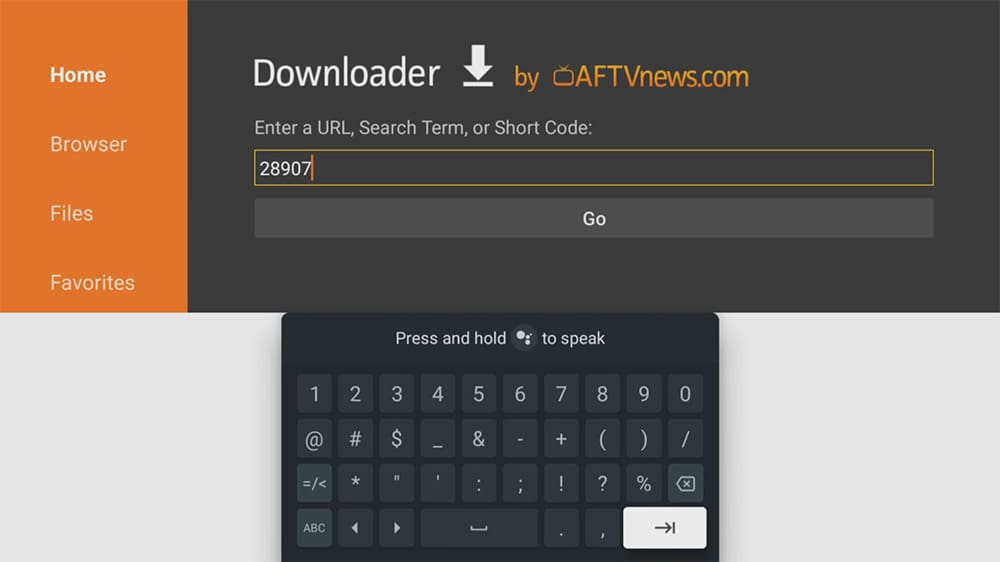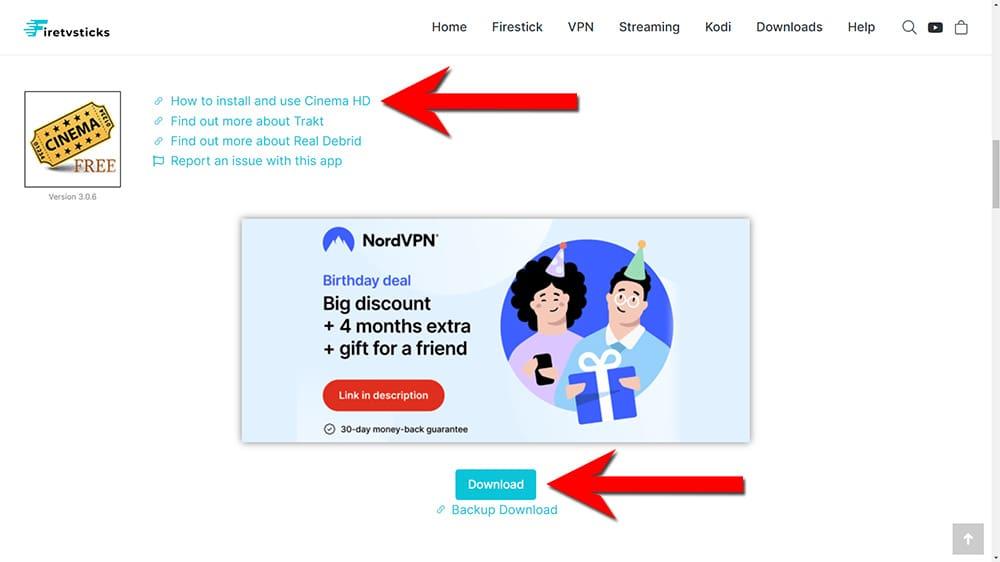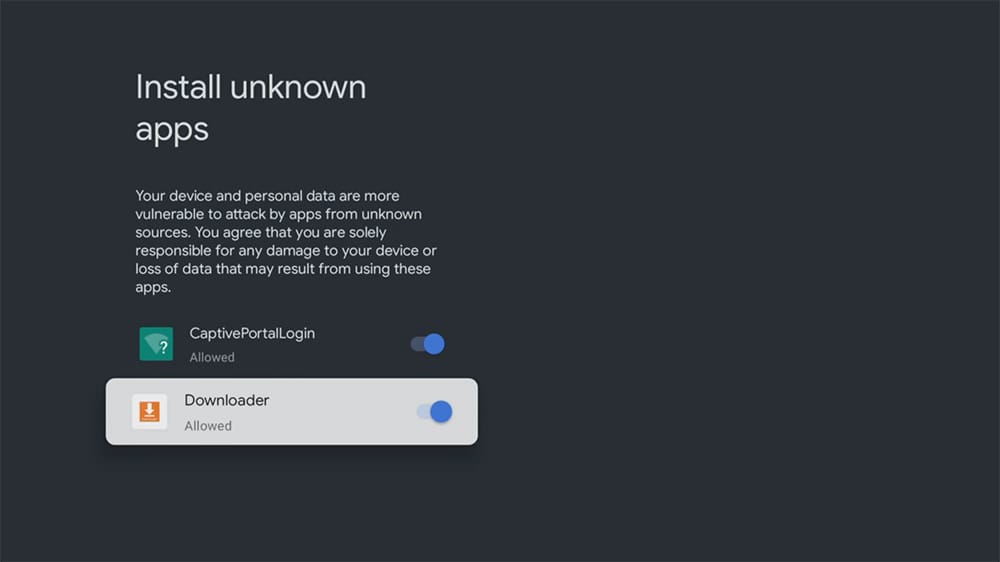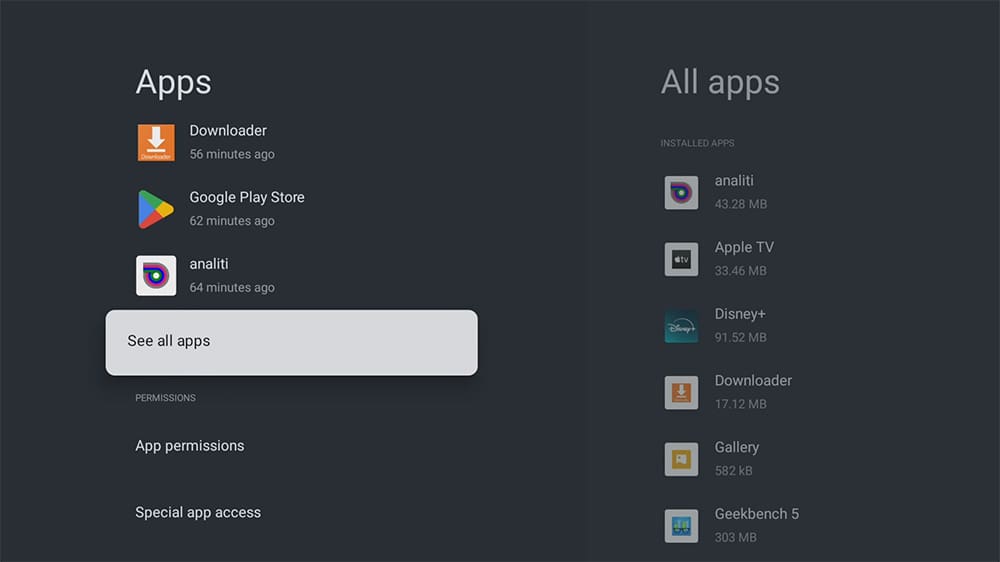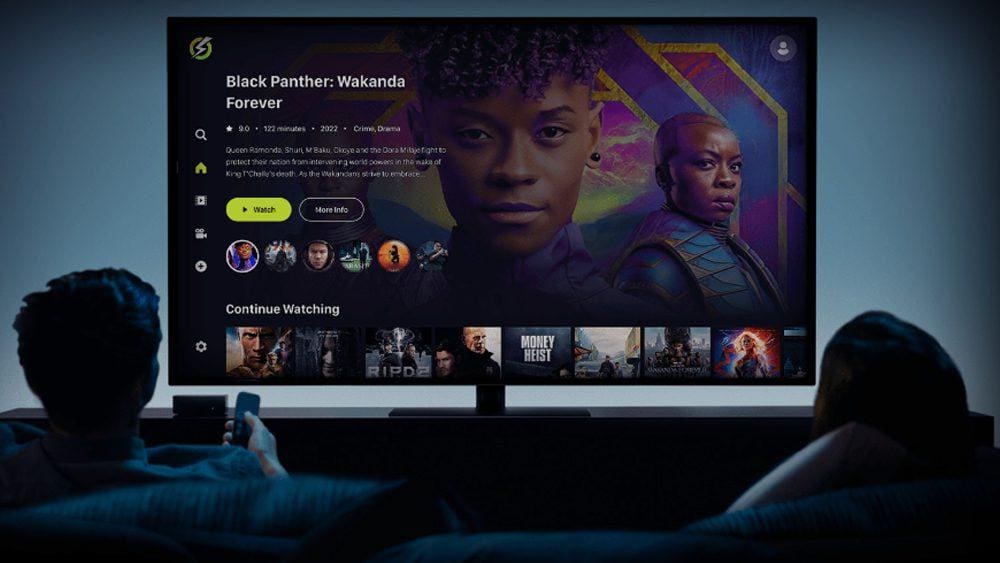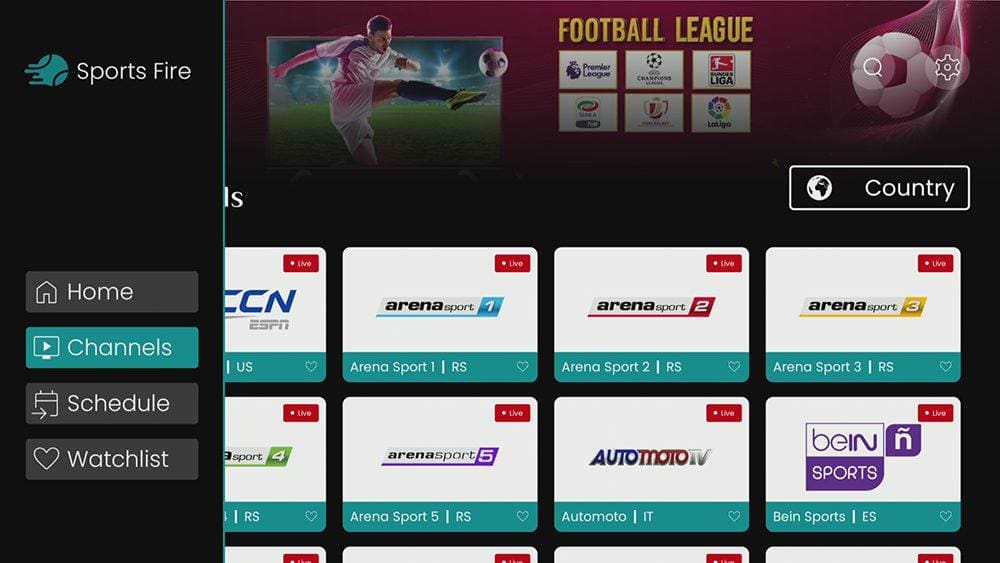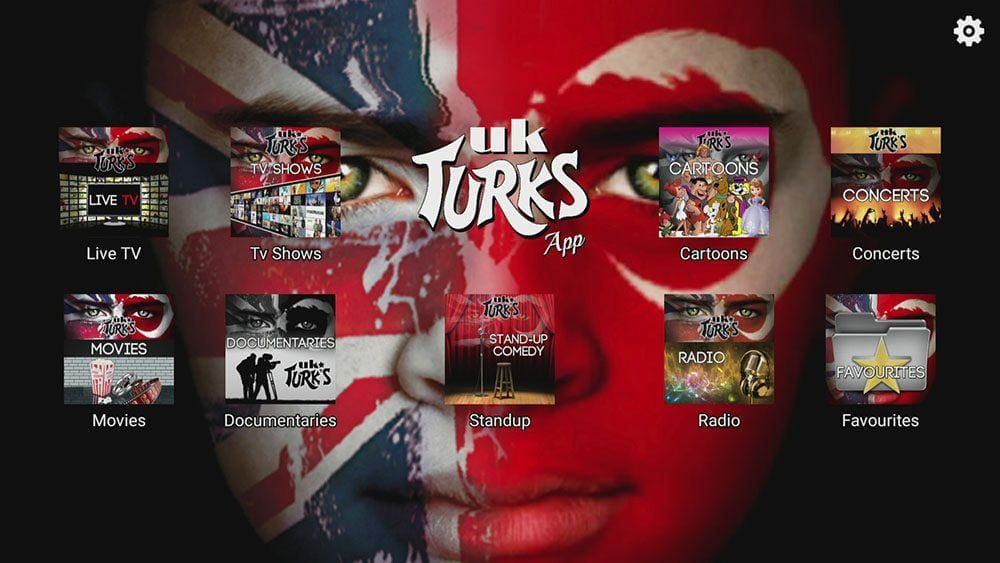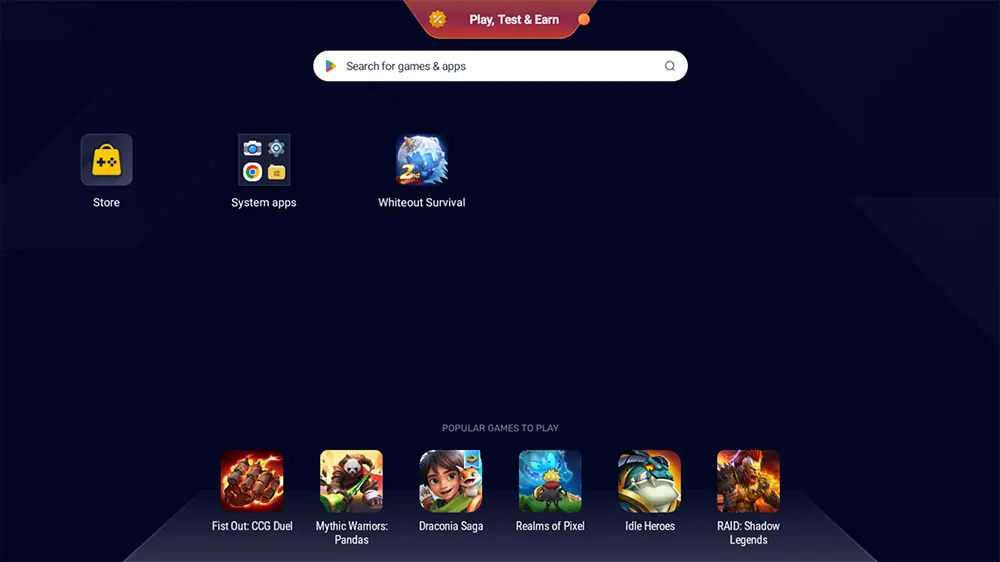If you are looking for a fully loaded Onn Box or Stick, you are in the right place! If you own an Onn Box or Stick, you might not be aware of its full potential. This device can be loaded with tons of useful apps that allow you to watch movies, TV shows, sports and much more, all for free.
In this post, you will learn how to add these apps to your Onn Box or Stick easily. This guide will show you how simple it is to do and recommend some of the best apps to use.
Table of Contents
Why Do I Need a Fully Loaded Onn Device?
The Google Play Store on a Google TV is not the same as the one on your Android smartphone or tablet. It has a limited selection of apps specifically designed and licensed for use on Google TV.
While the number of available apps on Google TV is limited, you have the power to expand your app options. If you’re interested in installing more apps that aren’t available on Google Play, there is a way around this limitation.
To fully load your Onn device and install apps unavailable on the Google Play store, an app called Downloader can be used. Continue reading to learn more.

Is it Legal to Fully Load an Onn Box or Stick?
Yes! However, it’s important to note that some apps that you download from sources other than official app stores may give you access to copyrighted content without permission. This means that you could be streaming copyrighted material illegally, which could lead to legal issues. Therefore, it’s a good idea to use a VPN when using such apps to ensure your online activities are secure and private.
WARNING YOUR IP ADDRESS IS: 143.55.134.25
In order to stream anonymously, stay protected, and unlock the internet, I recommend using NordVPN.
WARNING YOUR IP ADDRESS IS: 143.55.134.25
In order to stream anonymously, stay protected, and unlock the internet, I recommend using NordVPN.
Legal Copyright Disclaimer: As has been noted, streaming copyrighted content is unlawful and could get you into legal trouble. On account of this, we do not condone the streaming of copyrighted content. Therefore, check your local laws for streaming content online before doing so. Consequently, the information on this website is for general information and educational purposes only.
How to Fully Load an Onn Box or Stick
To fully load your Onn Box or Stick with free apps for tons of free content, like movies, TV shows, sports, and more, you need to follow these three main steps in order. By completing each step, you’ll be able to enjoy endless hours of entertainment. Keep reading to learn more.
Step 1 - Install Downloader
Step 2 - Enable Developer Options
It is currently not possible to use the Downloader app on your Onn device to download apps. However, you can easily download apps by making a simple change to your device settings. Just follow the steps below.
After completing these steps, you can use the Downloader app to download apps from websites and app stores. But before you can install apps from these sources, there’s one final step left to complete.
Step 3 - Install Unknown Apps
To show how to use Downloader to download apps not available on the Google Play Store, please follow these steps to use the Downloads page on my website. This page is a treasure trove of more than 400 categorised apps, making finding the ones you need a breeze. In this guide, you’ll also find recommended apps for your Onn Box or Stick, all conveniently available on the Downloads page.
- Once my Downloads page has loaded, select a category you’re interested in by tapping on it.
- Then, select the app from the list that you want to install.
- To learn more about the app, tap the link next to its icon.
- To download the app, scroll down until you see the light-blue Download button and select it.
- Downloader will then download the app installation file. When it’s downloaded, click Install.
- You’ll then see a pop-up message that your device doesn’t allow unknown apps to be installed. We can change this from the Settings. Select Settings.
- Toggle Downloader from off to ON to allow Downloader to install apps.
- You can now continue to install the app. Once the app is installed, click Done and select Delete twice to remove the installation file and free up space on your Onn device.
You have successfully installed a new app on your Onn device! However, the app may not appear on your app’s screen after installation. In that case, you can locate and open the app by following these steps:
- Go to Settings.
- Tap on Apps.
- Find the installed app and open it from there.
This method should allow you to access your newly installed app without issues.
Recommended Apps for a Fully Loaded Onn
Now that you’ve opened up your Onn device to the possibility of installing apps from almost anywhere, it’s time to create your own fully loaded Onn Box or Stick. With so many apps available, it can take time to figure out where to start. So, to help you, I’ve listed some recommendations below to get you started.
Movie & TV Apps
OnStream is an exceptional app that offers a vast collection of the latest movies and TV show episodes that you can stream for free.
The app is designed with a clean and intuitive interface, making it incredibly easy to use. Due to its user-friendly nature, OnStream has become a highly sought-after application that is loved by many.
If you are looking for a reliable and high-quality free movie and TV app, OnStream is definitely a must-try.
To get started, you can follow the installation and user guide: OnStream – How to Install and Use on Firestick and Android.
Sports
SportsFire is an exceptional application for sports enthusiasts that provides a high-quality streaming experience for all the major sporting events.
Whether you are interested in football from the English Premier League, Italian Series A, Bundesliga, or Spanish La Liga, SportsFire’s high-definition streaming has you covered.
With SportsFire, you’re not just a spectator but a part of the action. Stay updated with the latest MLB games, catch the live events from the NHL and NBA, and never miss a moment of your favourite teams’ action.
To get started, follow the simple installation and user guide provided in our blog: SportsFire on Firestick: Your Guide to Effortless Sports Streaming.
Live TV
UK Turks is an excellent recommendation if you’re looking for a reliable, high-quality source for watching live TV channels without any cost.
With its wide range of premium channels, you can enjoy your favourite movies, TV shows, live sports events, documentaries, stand-up comedies, concerts, cartoons, and even radio stations.
The app boasts a straightforward, user-friendly interface and a vast selection of channels to choose from, making it the perfect choice for those looking for a diverse and enjoyable viewing experience.
To learn how to install and use UK Turks on Firestick and Android, look at this guide: UK Turks – How to Install and Use on Firestick and Android.
Wrapping Up
This comprehensive guide is designed to help you effortlessly create your fully loaded Onn Box or Stick. By using this guide, you’ll discover just how simple the process can be, and you’ll also find recommendations on some of the best apps you can use immediately.
Whether you’re a tech-savvy individual or a beginner looking to enhance your Onn Box or Stick entertainment experience, this guide covers you!
PROGRESS: