By following this guide, you will learn how to increase the storage on your Firestick. These steps can also be carried out on to other Fire TV devices such as Fire Cubes and Fire TVs.
The Amazon Firestick, a top contender in the streaming device market, is particularly popular for its affordability and the ease with which it can be jailbroken. With just a few straightforward adjustments, you can unlock its full potential, making it an attractive option for those looking to break free from traditional cable TV.
However, just like any other streaming device, you must properly maintain your Firestick to avoid running into issues. Running out of storage is one such issue you’d obviously rather avoid. But, if you need more space what you can do? Luckily, it’s entirely possible to add an external USB storage device to your Firestick in order to get more space. Watch the videos for full details or follow the written step-by-step guides below instead.
Table of Contents
Why Should You Increase Firestick Storage?
For the average Firestick user, adding any extra storage is generally unnecessary. The Firestick performs well, without any issues, with as many as 20 different applications installed.
However, Firesticks only come with 8GB of storage space*. But, when you consider Amazon’s pre-installed apps and the space the operating system takes up, you’re left with an average of 5.5GB of usable space.
* The new Fire TV Stick 4K 2nd-generation now comes with 16GB and is the only Firestick with this amount of storage.
Additionally, some users have IPTV applications installed, free streaming apps or games which can take up a lot of space. Especially if those apps are used to record, download or have large game files.
If you constantly run out of space and get a low storage warning, consider increasing your storage.
Can I Increase Storage on Any Firestick?
Extra storage can be added to any Firestick, Fire Cube or Fire TV that is running software version Fire OS 5 and above. Additional storage can be used and categorised in 2 different ways:
- General/External storage – used simply as general storage to share and access files
- System/Internal storage – used to install more apps
Depending on which software version your Firestick, Cube or TV is running, this will determine how extra storage is added and what type of storage it can be used for. So, the first step is to find out which Fire OS version your device is running on.
How to Check Fire OS Version
Can I Use Any Type of Storage?
The type of storage you use is down to you, but there are few things you need to consider when choosing your USB storage.
Storage Size
As Fire TV devices are formatted to FAT32, the maximum size of USB storage you can use is 2TB. However, Amazon officially recommends using USB drives that are 128GB or smaller.
Amazon also recommends that high speed USB 3.0 drives are used, even though Fire TV Devices have a 2.0 USB port. This is because USB 3.0 drives tend to have faster read/write speeds and will perform better, even when connected to USB 2.0 ports.
I prefer to use SanDisk or Toshiba branded storage drives as I’ve yet to experience any issues using these brands with any of my Firesticks.
SanDisk 32GB USB 3.1 Flash Drive (US Link)
SanDisk 32GB USB 3.1 Flash Drive (UK Link)
Toshiba 2TB External Hard Drive USB 3.0 (US Link)
Toshiba 2TB External Hard Drive USB 3.0 (UK Link)
Formatting
Whatever storage you’re using, it should be formatted to FAT32. If you have a brand-new storage drive that is up to 32GB in size, it should already be formatted to FAT32. If your storage drive is larger than 32GB it’s likely to be formatted to exFAT.
Depending on which Fire OS version you have, this will determine if the USB storage requires formatting to FAT32 manually before it can be used it with your Firestick.
Fire OS 5 and Fire OS 6 – Manual formatting of storage required
Fire OS 7 and above – Supports automatic formatting of storage drives (that are not NTFS)
| Default format for memory cards and flash drives |
How to Manually Format Storage to FAT32
You’ll need a laptop or PC in order to format a USB storage drive. Storage drives that are 32GB or smaller are easy to format with Windows disk management. However, Windows disk management will not allow formatting of any USB drive above 32GB into FAT32. In this case you will need to install a free piece of software to format the storage. If you need help formatting your storage select the link below.
Extra Equipment Required to Increase Firestick Storage
If you have a Fire TV, there should be a USB port on the back. USB storage can be plugged in without the need for any further equipment.
Firesticks and Fire Cubes do not have USB ports, so you’ll need some sort of connecter to be to attach the USB storage device. In order to do that, you will need an OTG adapter or an OTG cable. Both do exactly the same thing, one is small and compact and the other gives you a little more flexibility.
If your Fire TV Device is connected to the internet via an ethernet cable and you want to remain connected as such, you’ll need to upgrade to a multi USB hub. The Amazon ethernet adapter will not work as there are no additional ports to attach USB storage.
OTG Adapter (US Link)
OTG Adapter (UK Link)
OTG Cable (US Link)
OTG Cable (UK Link)
Multi USB Hub (US Link)
Multi USB Hub (UK Link)
How to Connect USB Storage
Connecting an OTG Adapter to Increase Firestick Storage
Connecting an OTG Cable to Increase Firestick Storage
How to Add and Use the Increased Firestick Storage
Once the USB storage has been formatted correctly (if necessary) and attached to your Firestick, the next steps depend on the Fire OS version.
Firesticks running Fire OS 5 and Fire OS 6 can use additional USB storage as general storage only. Continue reading below for more information on Fire OS 5 and 6.
Adding additional storage to install more apps is a simple process on Firesticks and other Fire TV devices running Fire OS 7 and above. The process is handled automatically by the system. Select the link to find out how: Fire OS 7 Instructions.
Increase Firestick Storage - Fire OS 5 and 6
Any Firestick or Fire TV device that is running Fire OS 5 or 6 is limited to using extra storage as general storage only. This means that it is only possible to attach your USB storage and use it with your Firestick to access files. The USB storage cannot be used to install additional apps to.
To view files on your USB drive, you can use a file explorer app like X-plore. If you need help, please look at the guide X-plore File Manager: How to Install and Use on Firestick.
Note:Fire OS 5 devices cannot be updated to Fire OS 6, 7, or 8.
Increase Firestick Storage - Fire OS 7 and Above
Fire OS 7 and above devices can use attached USB storage as general/external or internal/system storage.
Refer to our guide: Add More Storage to Firestick (Fire OS 7).
Wrapping Up
In this guide, you learnt how to choose and connect USB storage to your Firestick, Fire Cube or Fire TV. If you need further help, or have any questions then select from one of the following options.
PROGRESS:

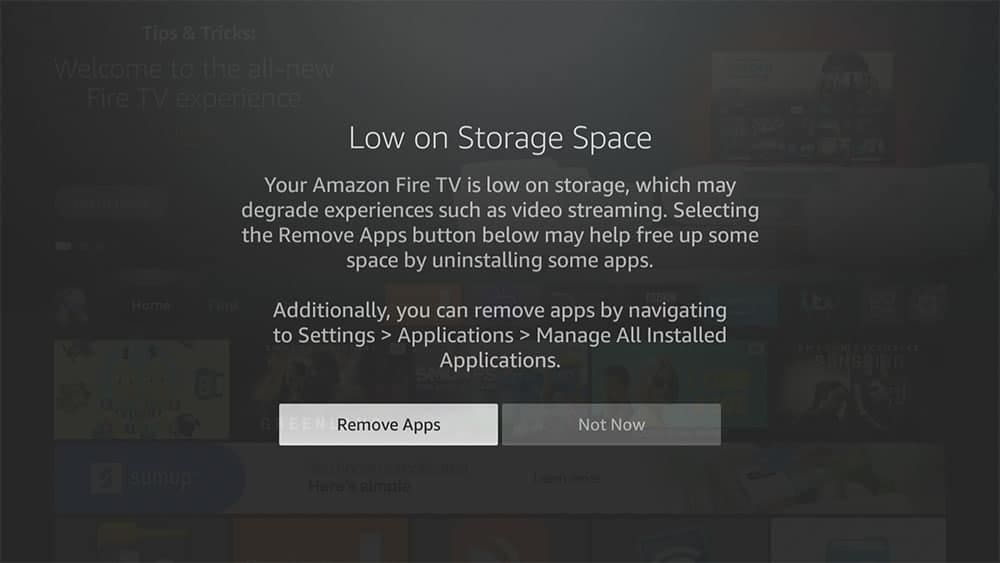
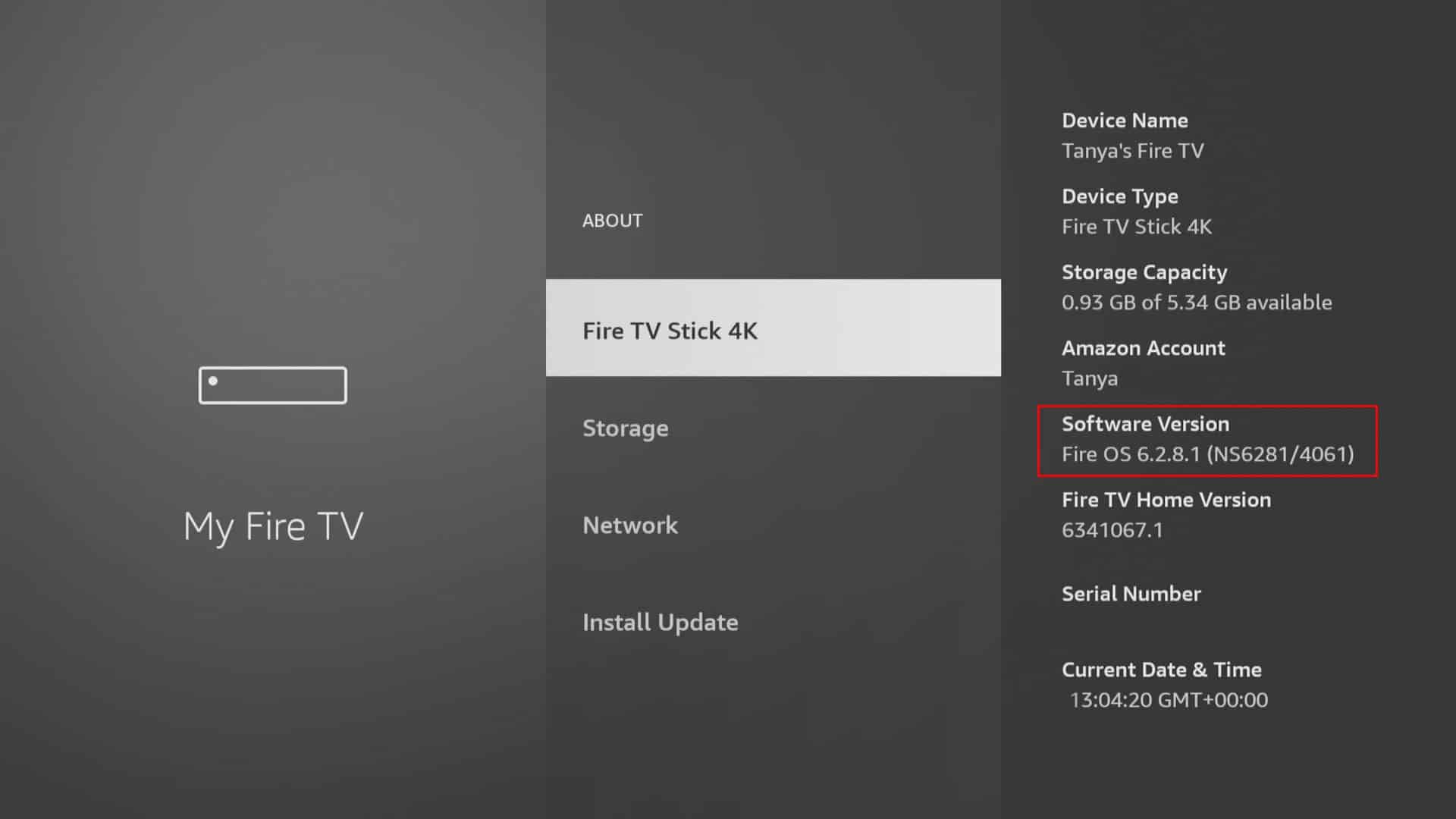











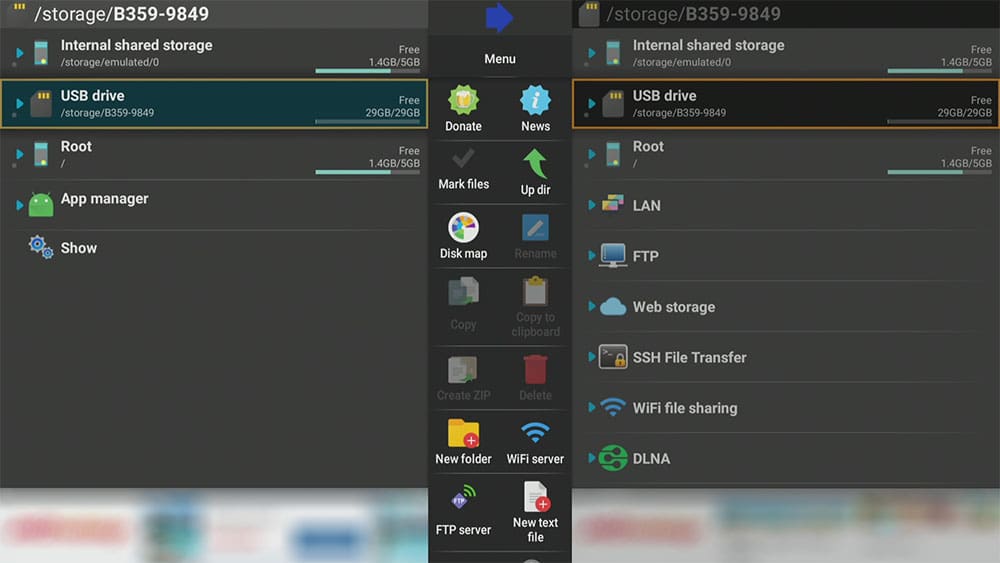












4 Comments
Hi Tanya, I have been following your videos and recommendations. I have a fire tv 4k max running Fire OS 7.6.4.6 attached to my Dell Monitor on my desk. I decided to upgrade the storage with the OTG adapter you suggested and SanDisk 64GB Ultra Fit USB 3.1 Flash Drive formatted in FAT 32 format through AOEMI software. However, I cannot see the USB in the settings menu or file manager app. I also tried all the troubleshooting steps including soft restart and resetting the Firetv stick. But nothing has worked Any solution for it?
Hi. Please confirm the following:
1) You want to use your storage as MIXED storage.
2) You have formatted your storage to FAT32 following this guide: How to Format USB Storage to FAT32.
3) You have followed the steps in this guide to add Mixed Storage to your Fire OS 7 device: Add More Storage to Firestick (Fire OS 7).
Hi Tanya yes I can confirm that I want to use it as the mixed storage. Also I can confirm that disk management tool in parallels (VM to run windows on mac) shows me that the pendrive is formatted as FAT32. But I cannot see the pendrive on my firestick. I cannot even see the popup about type of usage of pendrive. Any other solutions I need to try ?
Please follow the steps in this guide Add More Storage to Firestick (Fire OS 7). Open the TABLE OF CONTENTS and select “Add Mixed Storage (Fire OS 7)”.