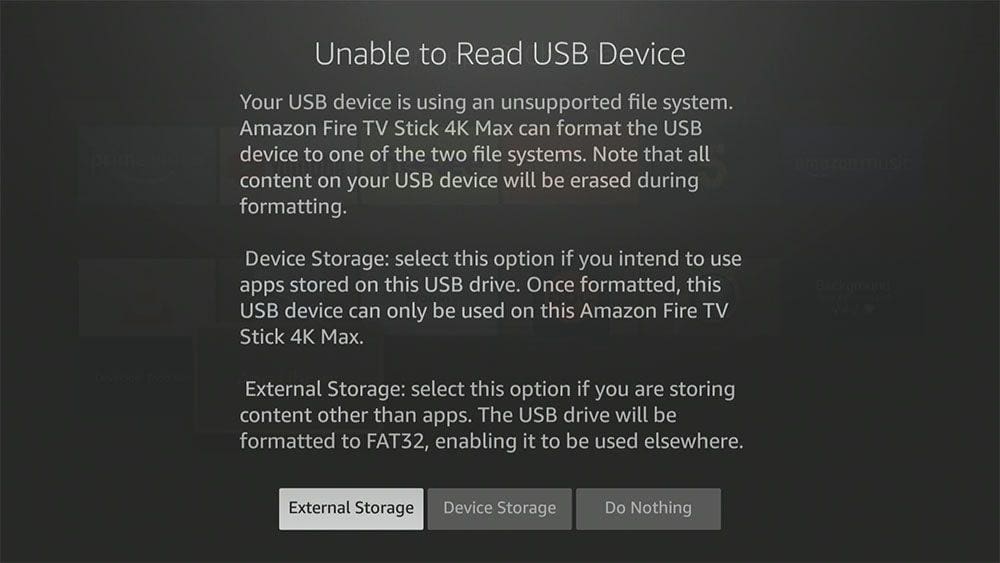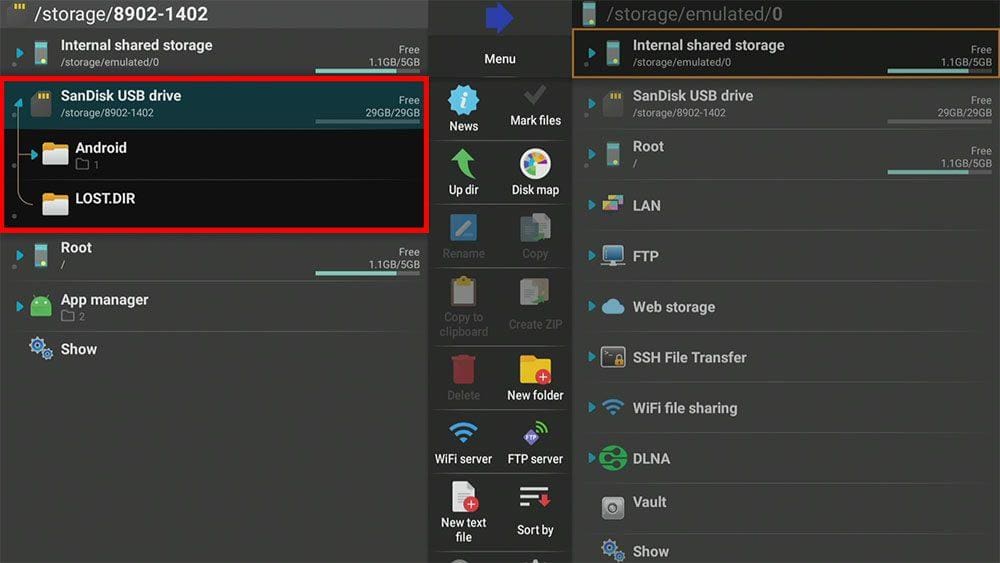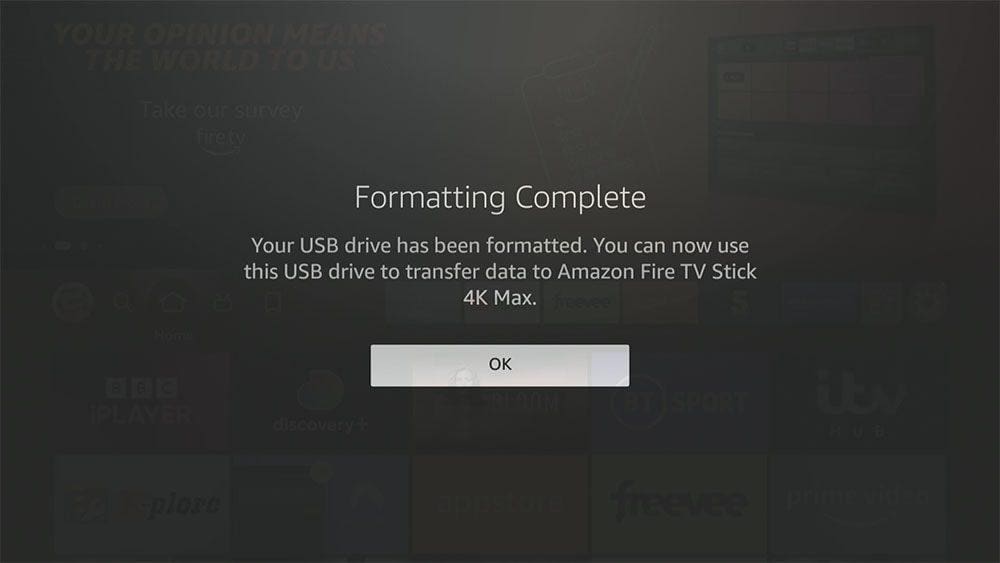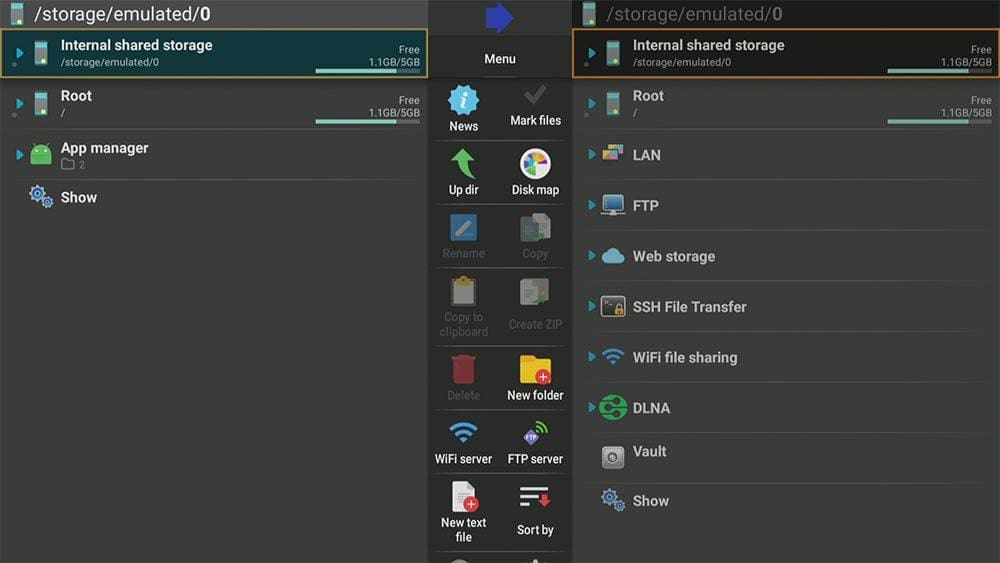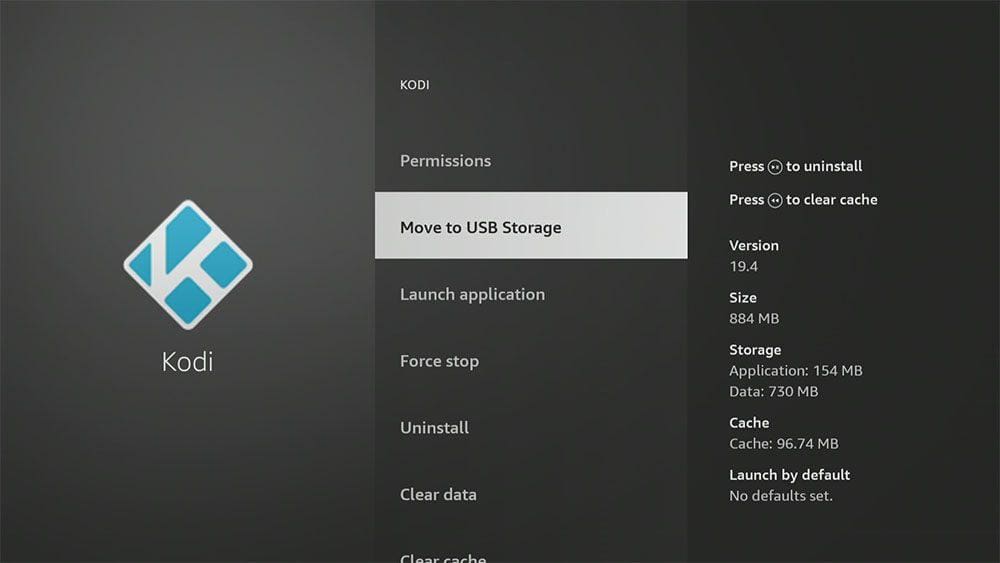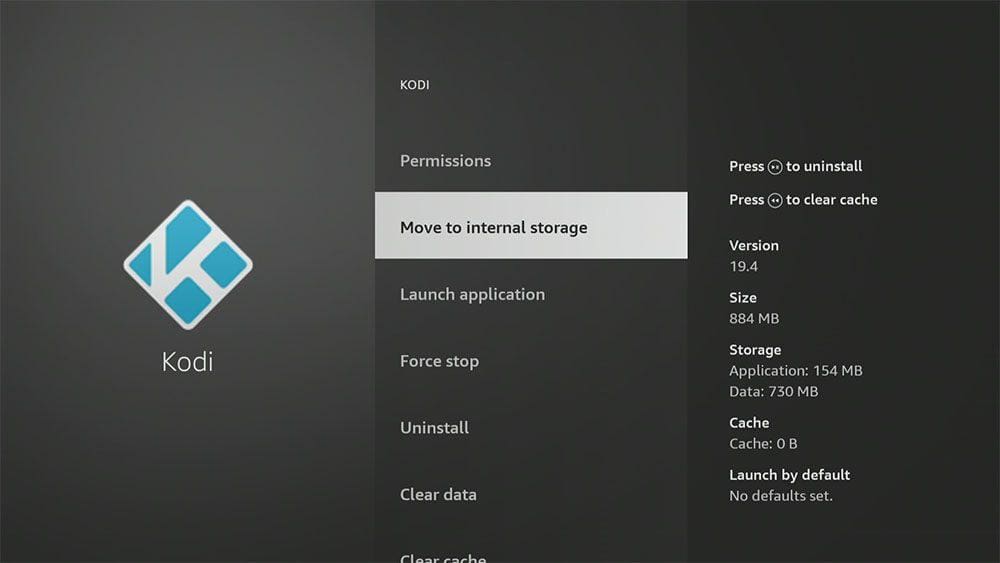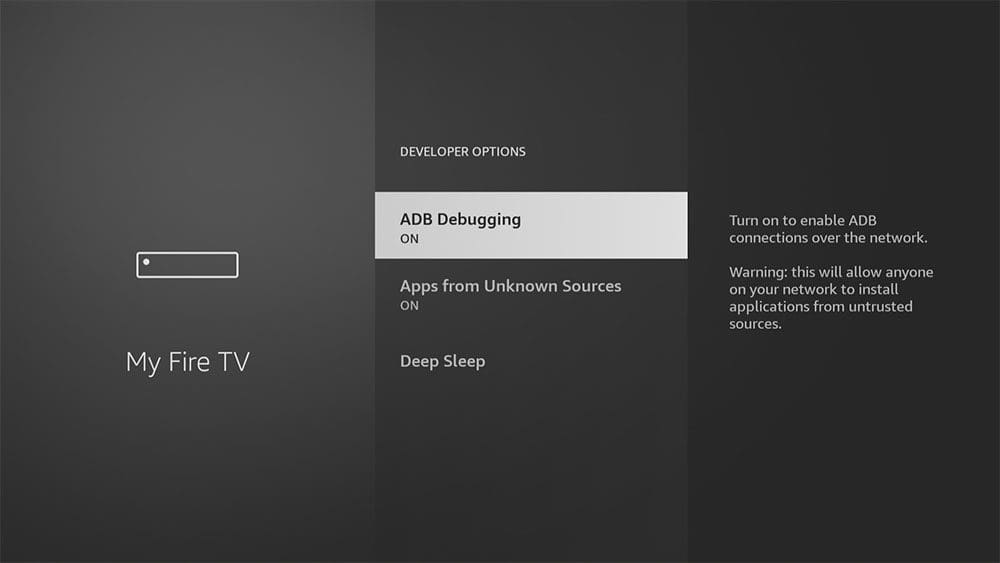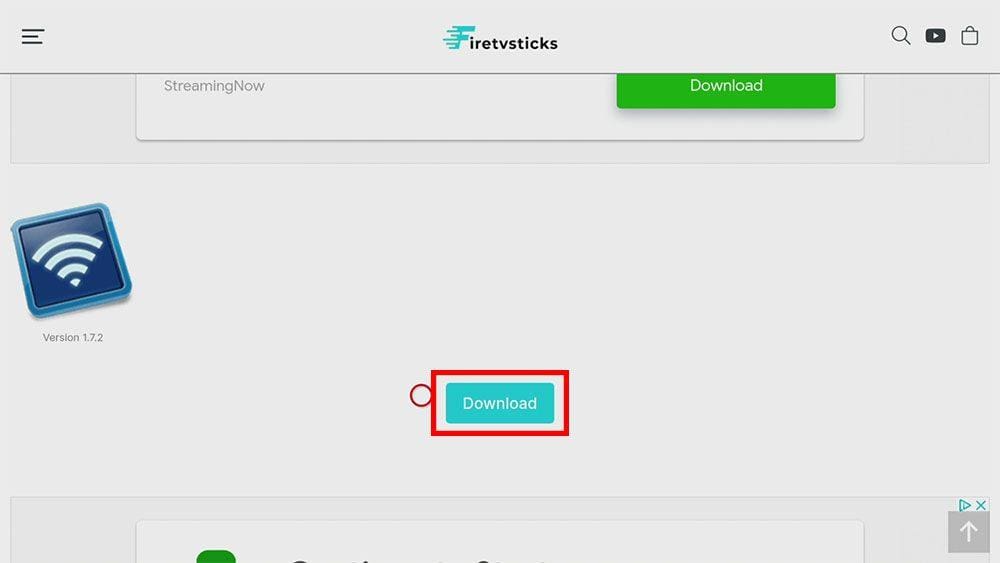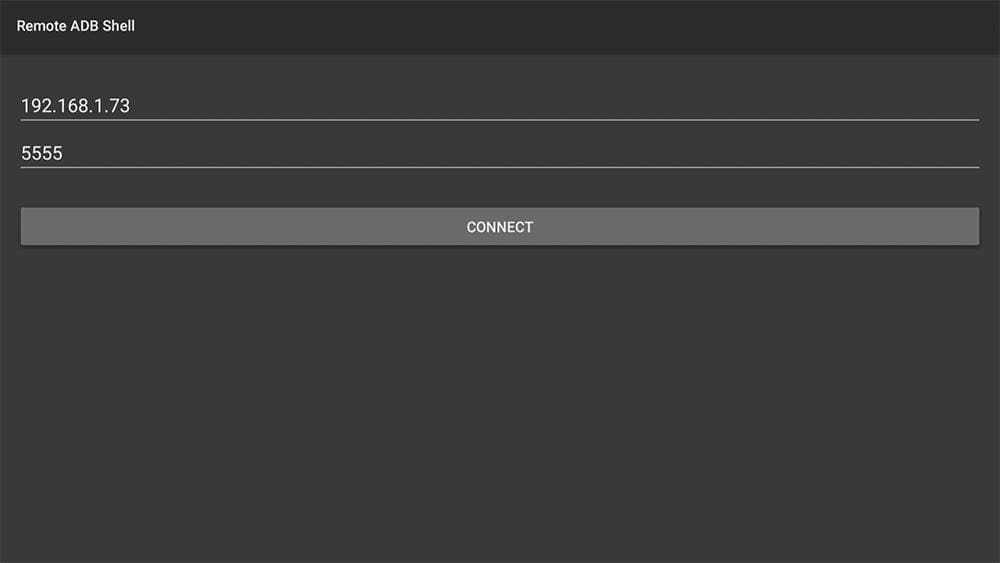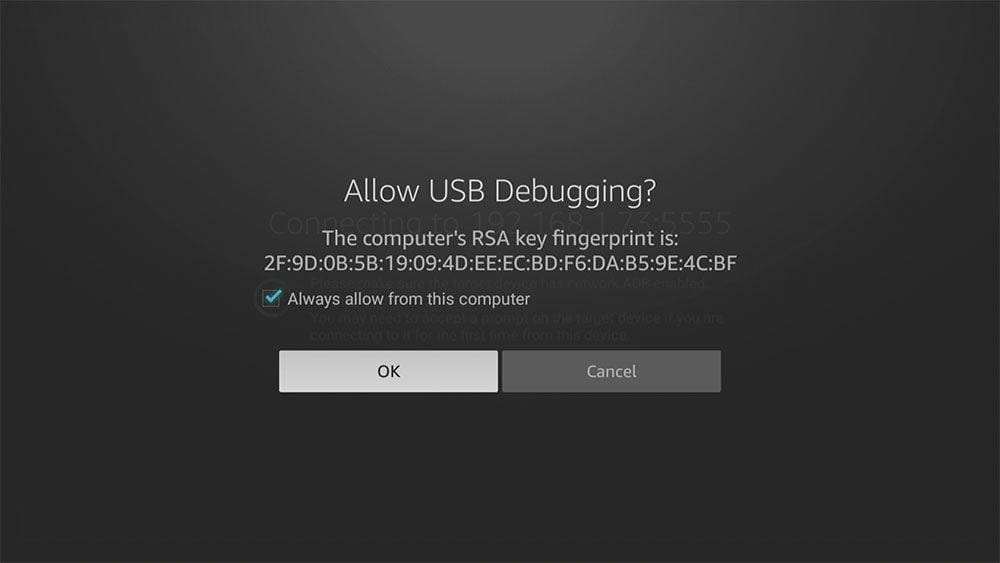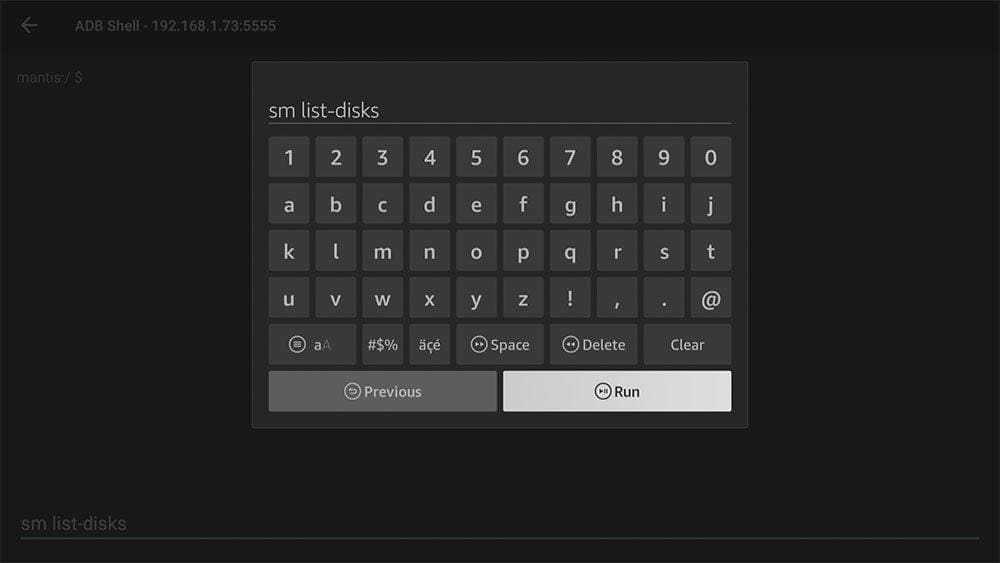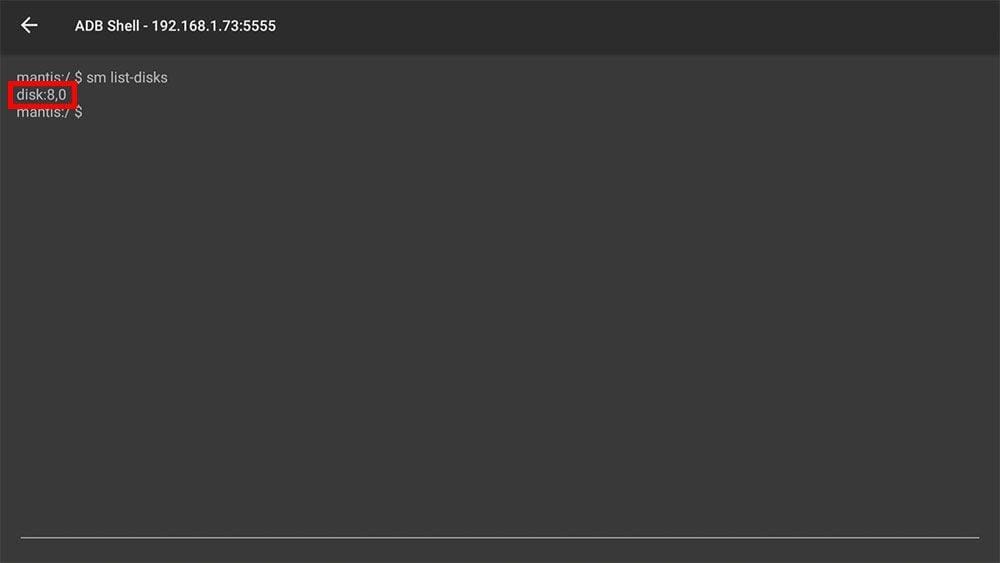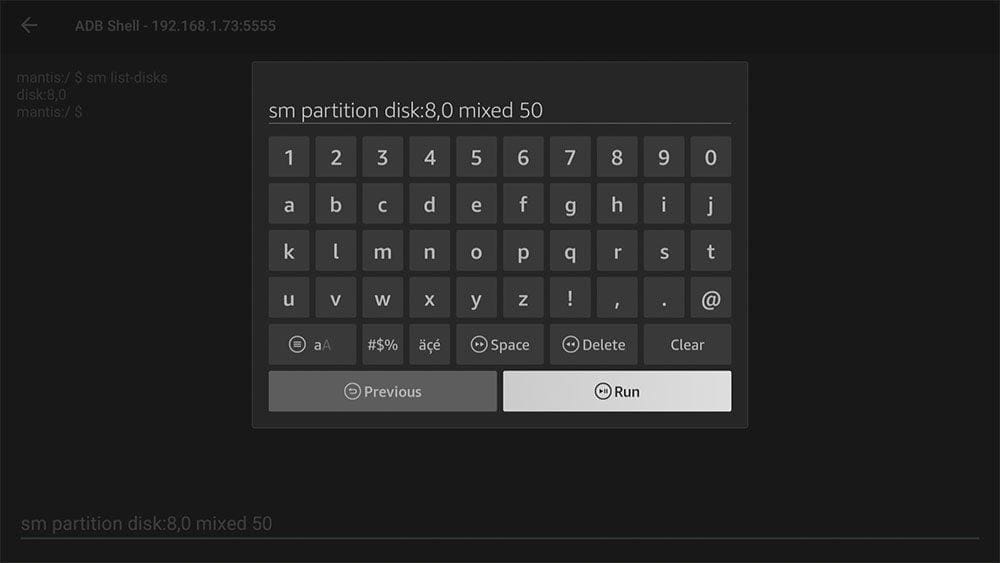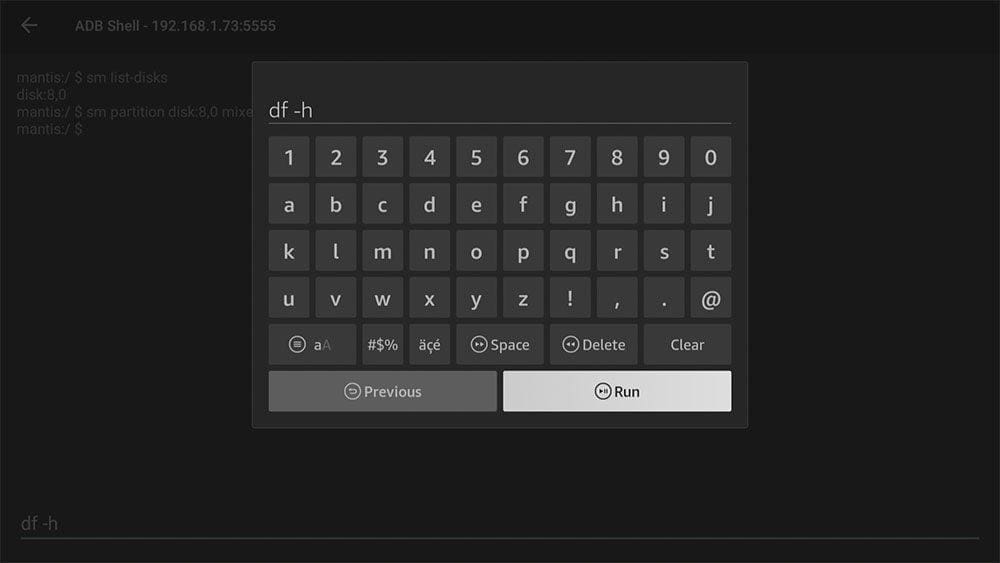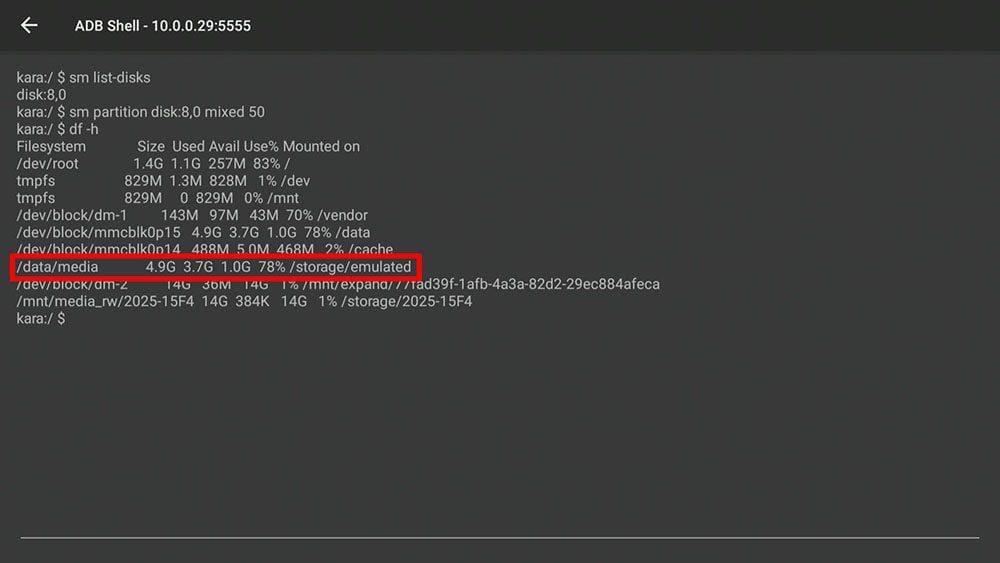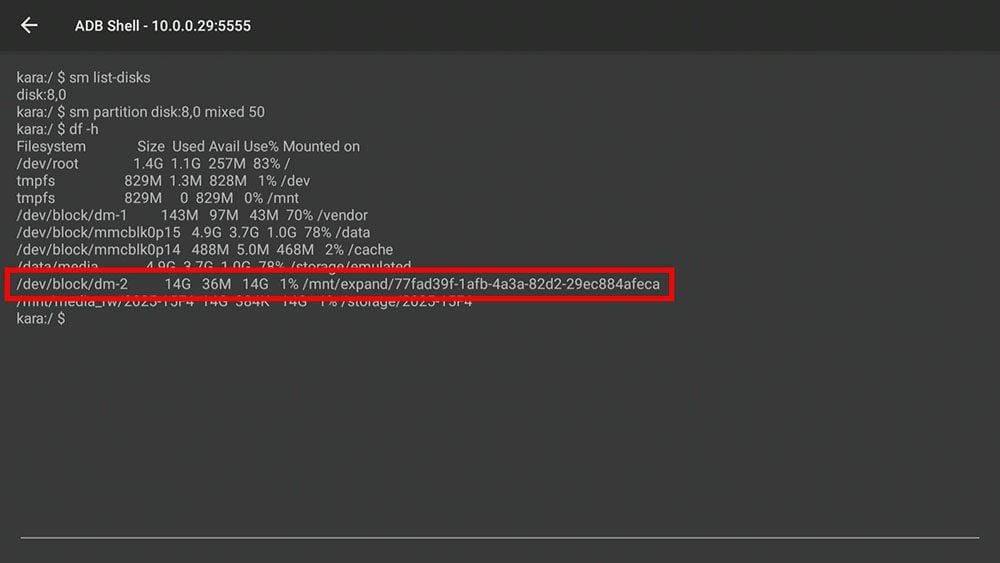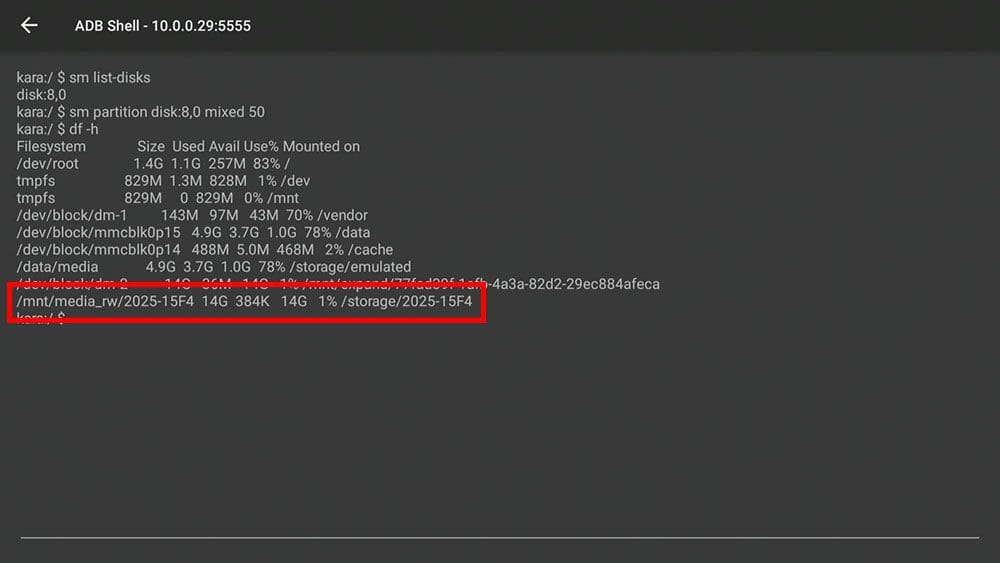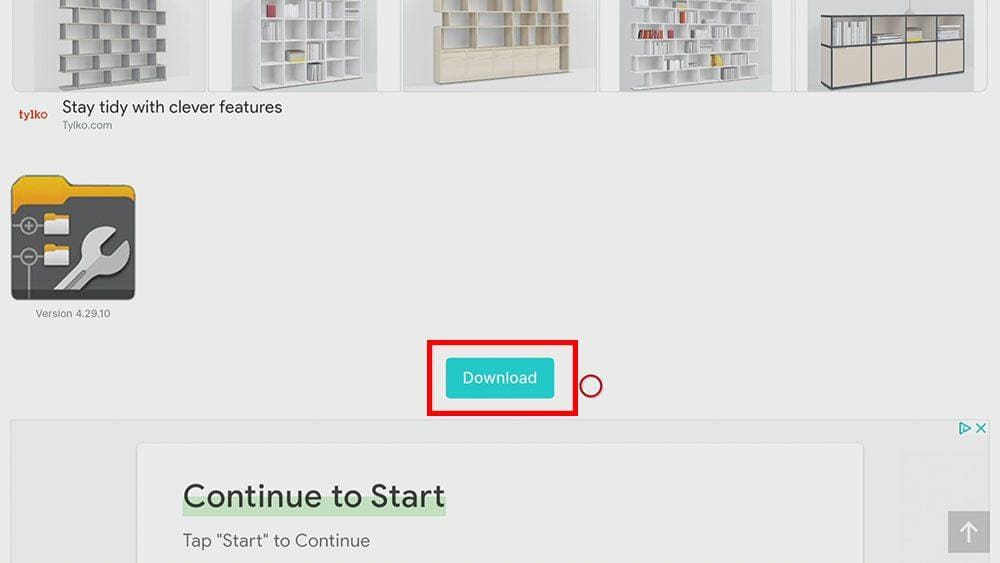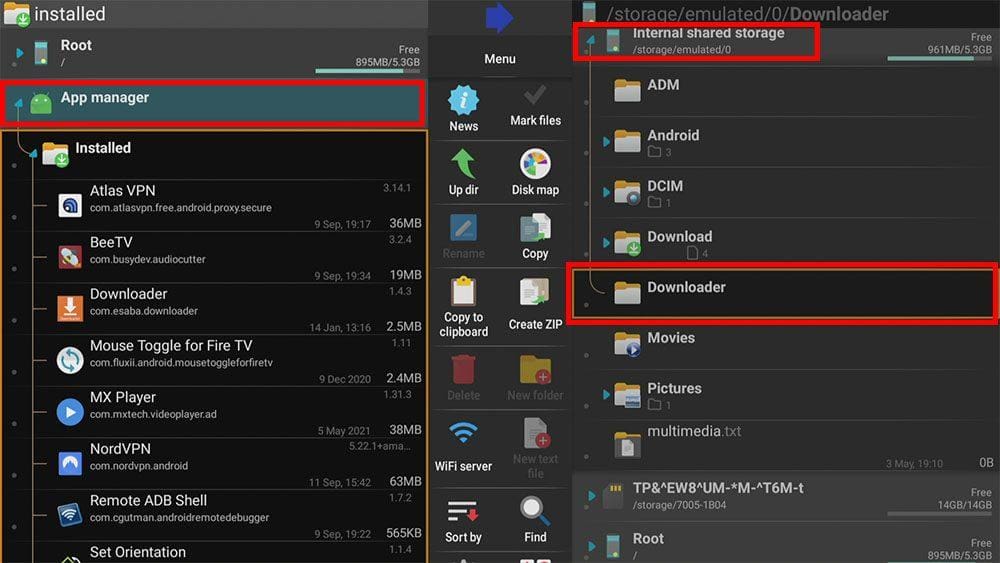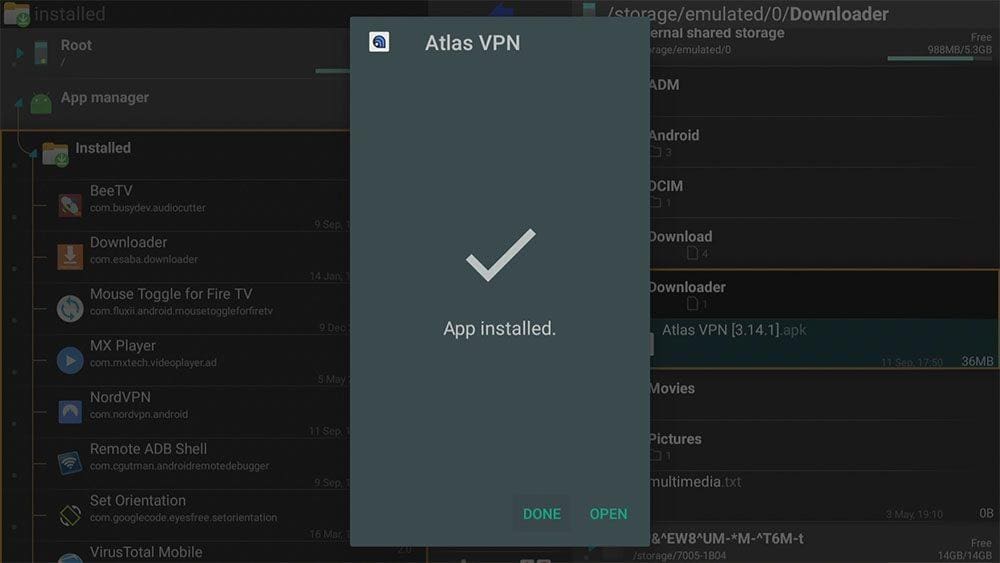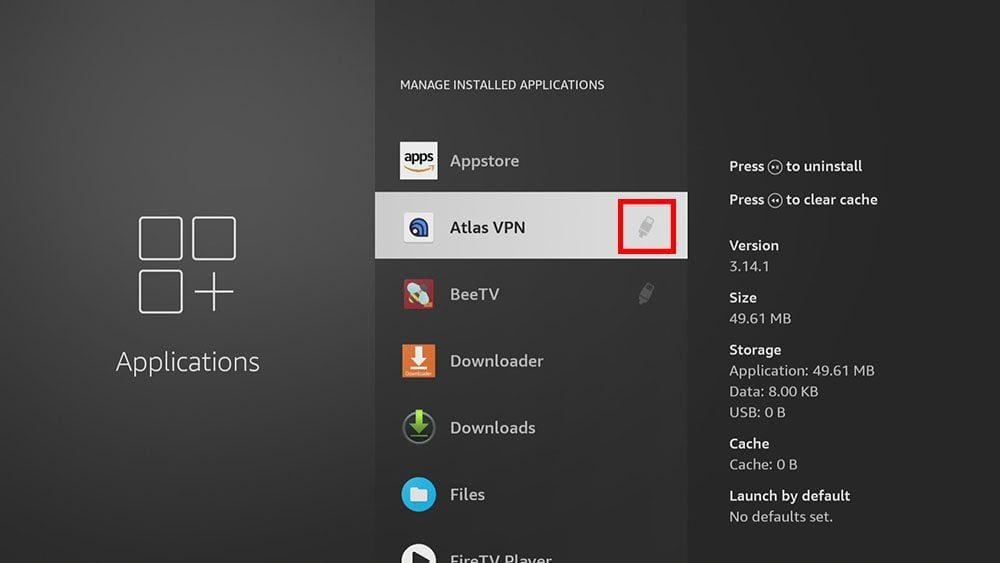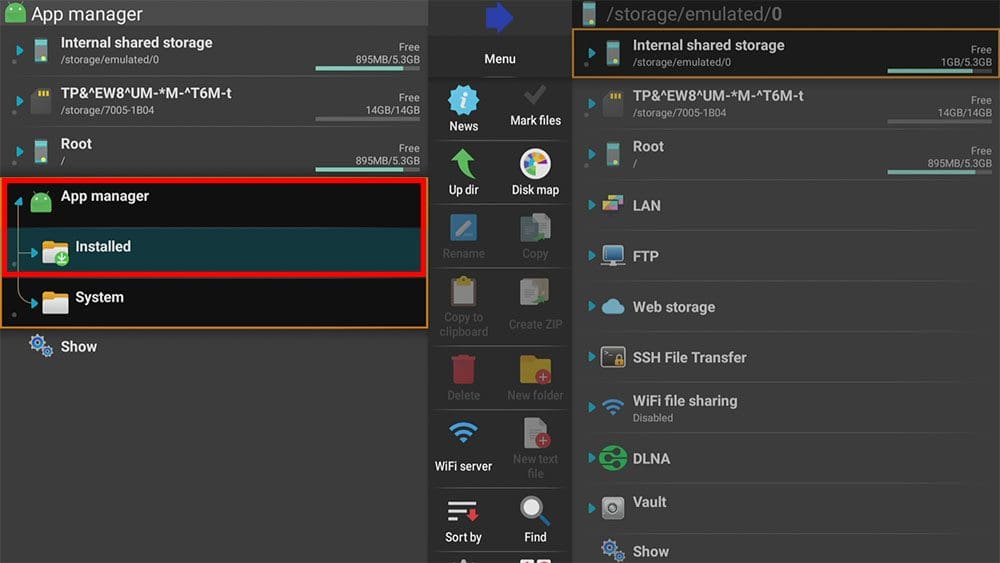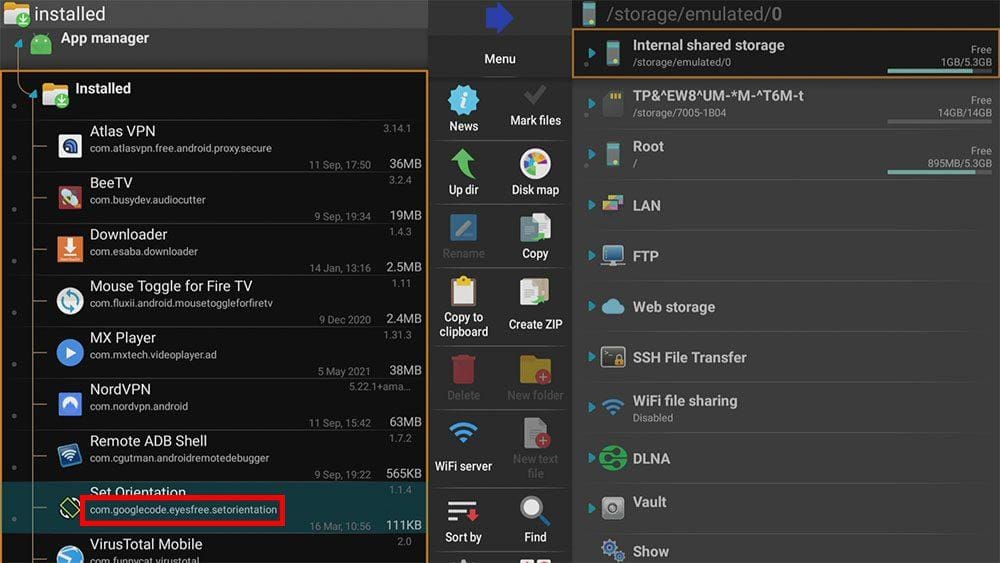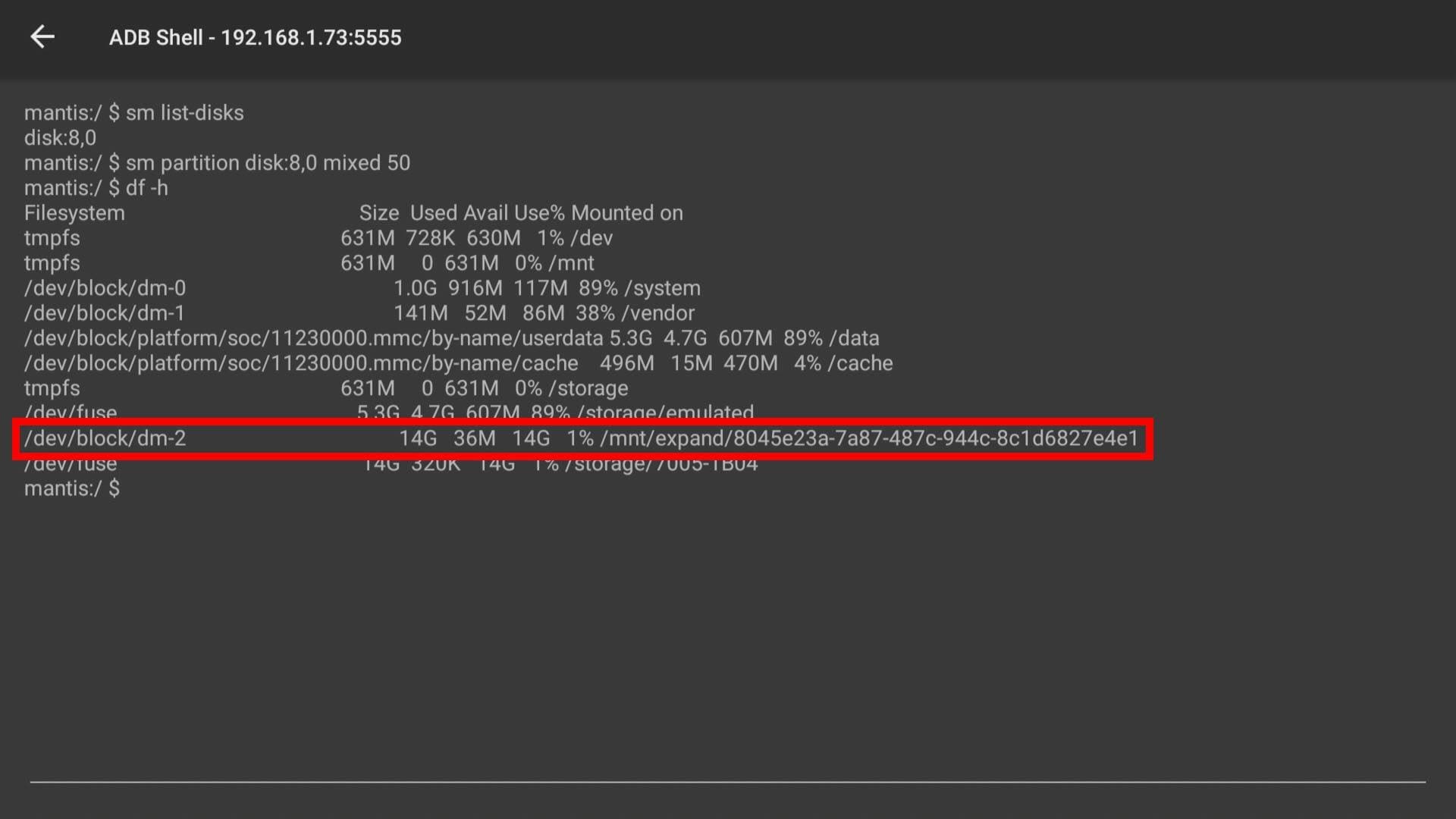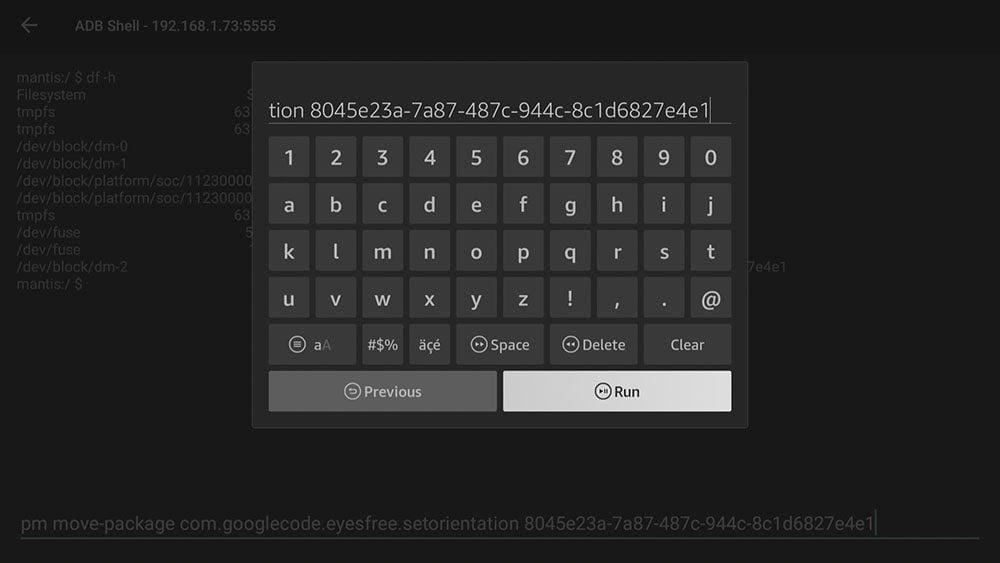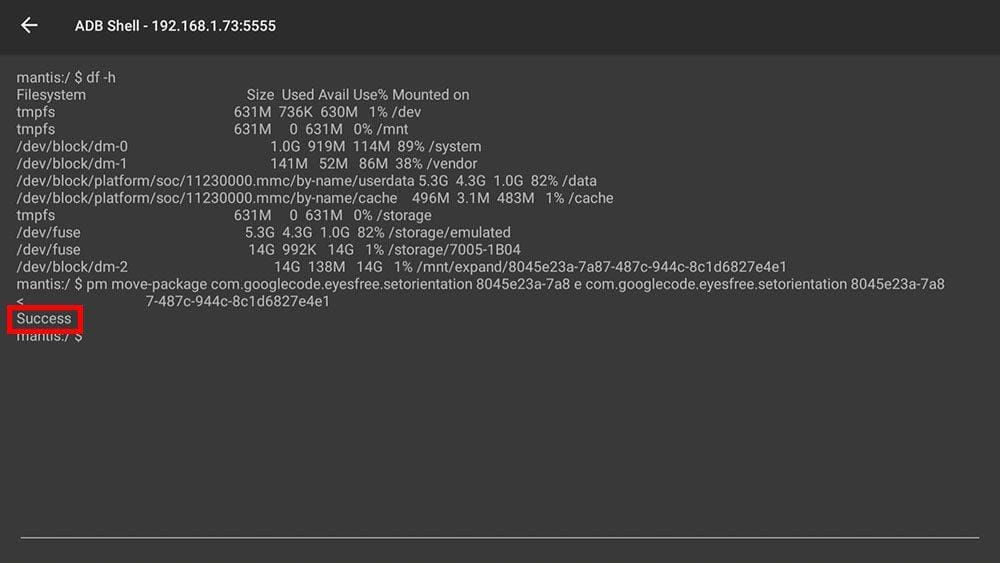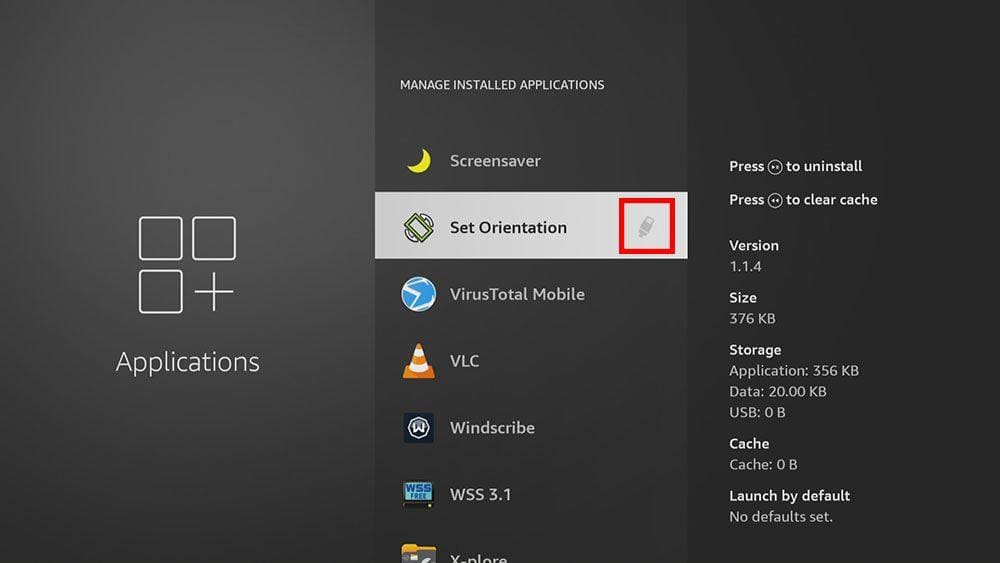Following this guide, you will discover how to add more storage to a Firestick or Fire TV running Fire OS 7. This includes, but is not limited to, Fire TV Stick Lite, Fire TV Stick 3rd Gen, Fire TV Stick 4K Max, and Fire TV Cube 2nd Gen.
The Amazon Firestick, a top contender in the streaming device market, is particularly popular for its affordability and the ease with which it can be jailbroken. With just a few straightforward adjustments, you can unlock its full potential, making it an attractive option for those looking to break free from traditional cable TV.
However, just like any other streaming device, you must maintain your Firestick correctly to avoid issues. For instance, running out of storage is one such issue. But what can you do if you need more space? Adding an external USB storage device to your Firestick for more storage is entirely possible. See the videos for full details, or follow the written instructions below instead.
Table of Contents
Getting Started
To add external USB storage to any Firestick or Fire TV, you must first prepare a few things.
- You will need to know which operating system your Firestick is running since adding more storage varies depending on the Fire OS.
- Decide how you will use the extra storage. Will you be using it as general, system, or mixed storage?
- Make sure the USB storage meets the requirements.
- You must have an OTG cable or adapter to attach the USB storage to the Firestick. But don’t plug it in yet.
If you are unsure or have not yet prepared these four things, read my guide on How to Increase Firestick Storage. Then, when you are ready to begin, return to this post.
OTG Adapter
OTG Cable
Multi USB Hub
Choose How to Use Firestick Storage
Any Firestick or Fire TV running Fire OS 7 can use any type of storage. In other words, you can attach and use USB storage for general, system or mixed storage.
Refer to How to Increase Firestick Storage for more information on these different types of storage.
Use Additional Storage as General Storage
To use the USB storage as general storage, all you need to do is connect it. The system will handle everything for you. A menu will pop up, offering you a choice. Use the storage as External Storage (general storage) or Device Storage (system storage) to install more apps.
- Choose the External Storage option to use the USB drive as general storage.
- Then, select Yes to format the storage.
There are several reasons why general storage can be helpful, including:
- Access photos and videos stored on a USB drive connected to the Firestick. The best way to view media files on a USB drive would be to install a media player such as VLC or MX Player.
- Share, save, explore, manage and transfer files between your Firestick internal and USB storage. I recommend using a file explorer application such as X-plore to do this. Find out how by taking a look at the following video or the guide: X-plore File Manager: How to Install and Use on Firestick
Use Additional Storage as System Storage or Mixed Storage
Fire TV devices running Fire OS 7 recognise additional storage once you connect it. The system will handle formatting and partitioning of the USB storage for you. When you connect the USB storage, a menu will pop up, offering you a choice. Use the storage as External Storage (general storage) or Device Storage (system storage) to install more apps.
The system does not automatically support if you want to use USB storage as mixed storage. However, you can achieve this manually by entering a line of code. This code creates two partitions on the USB storage that allow part of it to be used as system storage and part as general storage. You can then install applications to the USB storage, and you’ll still be able to use and access part of the storage for sharing and accessing files. There are quite a few steps to this, but it shouldn’t take longer than 10 minutes, depending on your experience.
This guide will teach you how to do automatic formatting for all system storage and manual formatting for mixed storage. Continue to add more storage to your Fire OS 7 Firestick or Fire TV by following the step-by-step video tutorial. Or, if you’d prefer, follow the written instructions below instead.
Add More System Storage (Fire OS 7)
Part 1 - How to Add System Storage to Firestick
- Power the Firestick up, then connect the USB storage to the Firestick using the OTG cable or adapter.
- If you’re unsure how to do this, refer to How to Increase Firestick Storage.
- A popup will appear on the screen for you to choose what to do with the USB device.
- Choose Device Storage.
- Then, select Yes to format the storage.
Once storage is formatted to additional device storage, you’ll no longer have access to the USB drive. You won’t be able to see and use it with a file explorer app such as X-plore, for example.
Part 2 - Install and Move Apps to the Additional Firestick Storage
You can now use the USB storage to install more apps and most apps installed from here on will be installed on the USB drive.
Install Apps to Additional Firestick Storage
- Install an application from the Amazon App Store or my Downloads page.
- Then select Settings / Applications / Manage Installed Applications.
- Find the application within the list.
- Any app you install on the USB storage will display a USB icon.
If an application does not install to the USB storage, you can assume that the application developer has not set the permission. However, moving the app to USB storage is possible.
Move Apps to Additional Firestick Storage
- From the Home screen, navigate to Settings.
- Then choose Applications.
- And select Manage Installed Applications.
- Select the app you want to move to the USB storage.
- Then select Move to USB Storage.
- Note that moving time will depend on the app size and the speed of your USB drive. Some apps will continue to store data on internal storage, even when moved to USB.
Add Mixed Storage (Fire OS 7)
Part 1 - How to Add Mixed Storage to Firestick
Find Firestick IP Address and Turn On Developer Options
- Connect the USB storage to the Firestick using the OTG cable or adapter and power the Firestick up.
- If you’re unsure how to do this, refer to How to Increase Firestick Storage.
- If you get a popup that automatically detects and asks what you want to do with the USB storage, click the back button on your remote to dismiss the message.
- Install the Downloader app from the Amazon App Store.
- If you’re unsure how to download apps, refer to Fire Stick – A Beginner’s Guide.
- Then, from the Firestick Home screen, select Settings, then My Fire TV.
- Select About.
- Then tap down over Network.
- Make a note of the IP Address.
- Tap the back button on your remote.
- Select Developer Options.
You'll then see the No need; you are already a developer message at the bottom of the screen. Press the back button once on your remote, and you'll then be able to see Developer Options.
- Then select ADB Debugging to turn this option ON.
- Select Install Unknown Apps.
- Select Downloader to this option ON; this allows you to sideload apps using the Downloader app.
Part 2 - How to Add Mixed Storage to Firestick
Install Remote ADB Shell
To input a line of code, an application called Remote ADB Shell is required. However, this app is not available on the Amazon App Store. It must therefore be sideloaded using the Downloader app.
- Open the Downloader app, then select the Search box.
- Enter 28907, then select Go.
- Wait for my Downloads page to load fully, then press the Menu (or Options) button on your remote 2x to enter full-screen mode.
- Select the Tools category from the list at the top of the page. Or move down to view the Tools category.
- Find Remote ADB Shell in the list, then select it.
- On the next page, move down until you see the Download button.
- Select the Download button, then select Install.
- When the app has finished installing, select Delete 2x to remove the installation file, as it’s no longer required.
Part 3 - How to Add Mixed Storage to Firestick
Connect Remote ADB Shell to Firestick
Use Remote ADB Shell to connect to the ADB Shell service of the Firestick to execute a terminal command.
Part 4 - How to Add Mixed Storage to Firestick
Find USB Storage (Disk) Name
Part 5 - How to Add Mixed Storage to Firestick
Input the Command Line to Partition Storage as Mixed Storage
- Tap down to place the cursor on the command line, then press the Select button on your remote to open the keyboard.
- Enter the command line to partition the storage to mixed storage.
- sm partition disk:8,0 mixed 50 (enter the disk name identified in step 29 if it is different to 8,0)
- Double-check that the command line is correct. Else it will create an error. Then select Run.
- An Unexpected Removal message may appear in the bottom right of the screen. This message is normal to see.
- Press the back button you your remote.
- You successfully executed the command if you can see kara:/ $ underneath the partition command.
Part 6 - How to Add Mixed Storage to Firestick
Confirm Storage Partition was Successful
Run the disk-free command to show total space available, space used and all available disk space for all currently mounted partitions.
Internal Firestick Storage
The first line /data/media 4.9G 3.7G 1.0G 78% /storage/emulated
refers to the Firestick internal storage. The numbers on your screen will be different to show how the internal storage is used on your device. In my example:
4.9G = total useable storage
3.7G = storage being used
1.0G = storage remaining
78% = percentage of storage being used
USB System Storage
The second line /dev/block/dm-2 14G 36M 14G 1% /mnt/expand/ (followed by a list of letters and numbers, this is the partition identification number)
refers to the part of the USB storage allocated as system storage. The numbers on your screen will be different to show how the internal storage is used on your device. In my example:
14G = total useable storage
36M = storage being used
14G = storage remaining
1% = percentage of storage being used
USB General Storage
The third line /mnt/media_rw/2025-15F4 14G 384K 14G 1% /storage/ (2025-15F4, this is the partition identification number)
refers to the part of the USB storage allocated as general storage. The numbers on your screen will be different to show how the internal storage is used on your device. In my example:
14G = total useable storage
384K = storage being used
14G = storage remaining
1% = percentage of storage being used
Install Apps to Mixed Additional Firestick Storage (Fire OS 7)
Most apps installed from here on will be installed to the part of the USB storage drive partitioned as system storage.
- Install an application from the Amazon App Store or my Downloads page.
- Then select Settings / Applications / Manage Installed Applications.
- Find the application within the list.
- Any app you install on the USB storage will display a USB icon.
If an application does not install to the USB storage, you can assume that the application developer has not set the permission. However, moving the app to USB storage is possible.
But, as the additional system storage has not been added via the system, you cannot use the system to move apps to the external storage. It must be done manually.
Manually Move Apps to the Firestick USB Storage (Fire OS 7)
You might be able to move an application manually to the USB storage if it did not install there by default. Moving an application can be done in one of two ways.
- Move the app without keeping any application data.
- Move the app and keep application data.
Application data refers to but is not limited to: usernames, passwords, settings and favourites.
Move Apps to the Firestick USB Storage - No Application Data
Applications can be manually moved to the USB storage using a file explorer application. This guide uses X-plore. Follow along with the step-by-step video tutorial. Or, if you’d prefer, follow the written instructions below instead.
Part 1 - Install X-plore
- Open the Downloader app, then select the Search box.
- Enter 28907, then select Go.
- Wait for my Downloads page to load fully, then press the Menu (or Options) button on your remote 2x to enter full-screen mode.
- Select the Tools category from the list at the top of the page. Or move down the page to view the Tools category.
- Find X-Plore in the list, then select it.
- Move down the next page until you see the blue Download button.
- Select the Download button, then select Install.
- When the app has finished installing, select Delete 2x to remove the installation file, as it’s no longer required.
Part 2 - Move the Application
Find the App You Want to Move
Part 3 - Confirm the Application Installed to the USB Storage
Move Apps to the Firestick USB Storage - Keep Application Data
Moving an application to the USB storage whilst keeping the application data requires an ADB command. The command uses the app’s package name and the partition identification number of the USB storage drive allocated to system storage.
Follow along with the step-by-step video tutorial. Or, if you’d prefer, follow the written instructions below instead.
Part 1 - Find the Package Name
Install X-Plore
You can find the correct package name using the X-plore application. If you do not already have X-plore installed, then continue with the following steps to install it. If you do have X-plore installed, skip ahead to step 9.
- Open the Downloader app, then select the Search box.
- Enter 28907, then select Go.
- Wait for my Downloads page to load fully, then press the Menu (or Options) button on your remote 2x to enter full-screen mode.
- Select the Tools category from the list at the top of the page. Or move down to view the Tools category.
- Find X-Plore in the list, then select it.
- On the next page, move down until you see the blue Download button.
- Select the Download button, then select Install.
- When the app has finished installing, select Delete 2x to remove the installation file, as it’s no longer required.
Get the Package Name
Part 2 - Find the Partition ID
Find and note the partition ID allocated to additional USB system storage.
Part 3 - Move the Application
- Enter the command line to move the application and its data to the USB storage.
- pm move-package [packagename] [partition ID]
In this example, to move the Set Orientation app, I have entered:
pm move-package com.googlecode.eyesfree.setorientation 8045e23a-7a87-487c-944c-8c1d6827e4e1
- Double-check for any mistakes. Any spelling mistake will cause the command to fail in execution.
- Select Run, then press the back button on the remote.
Part 4 - Confirm the Application Installed to the USB Storage
Wrapping Up
This guide taught you how to add more storage to your Firestick or Fire TV. You also learnt how to manually add more storage for mixed USB storage using Remote ADB Shell to input commands, partition the USB storage and move applications. If you need further help or have questions, select one of the following options.
PROGRESS: