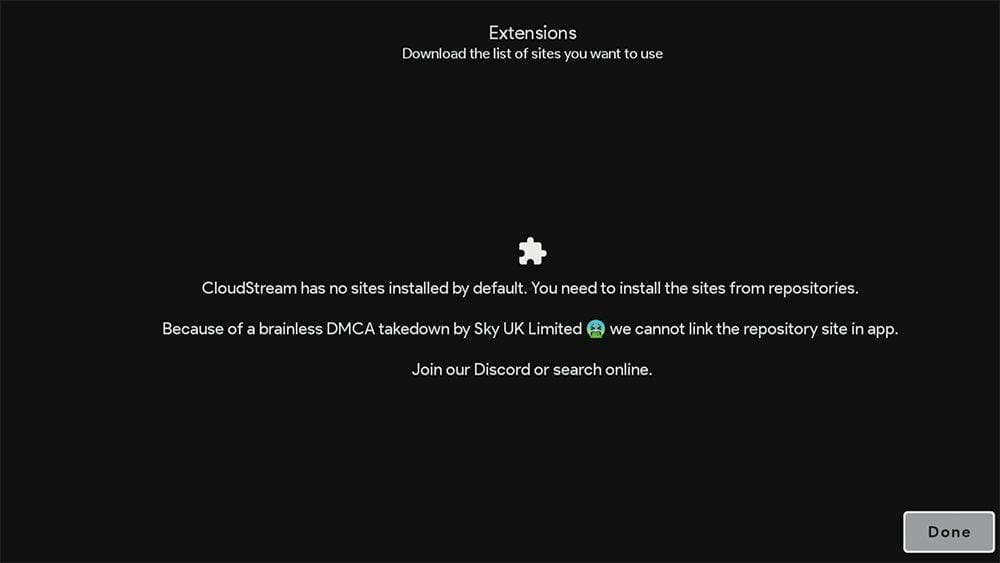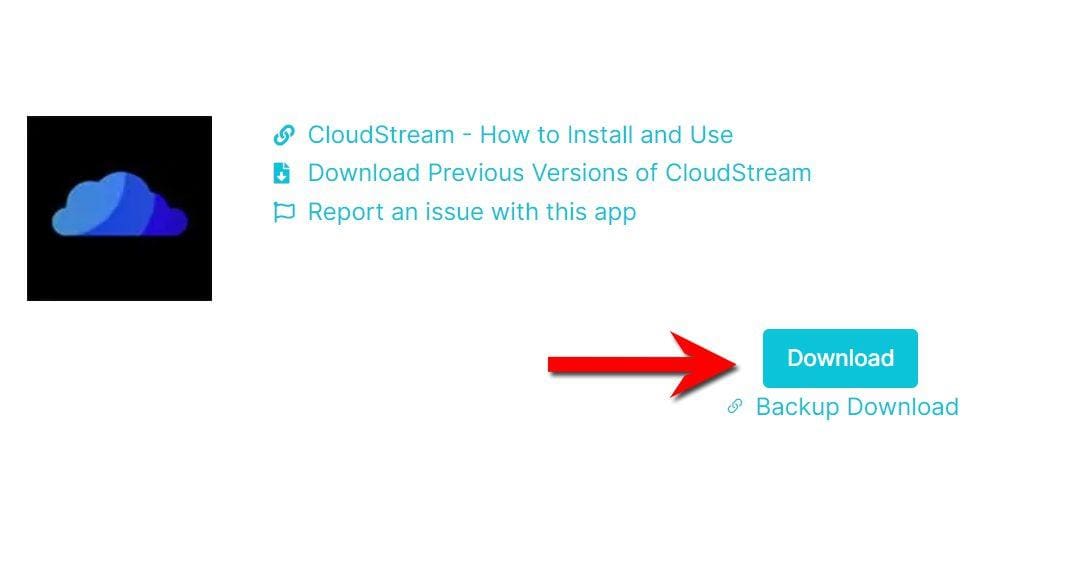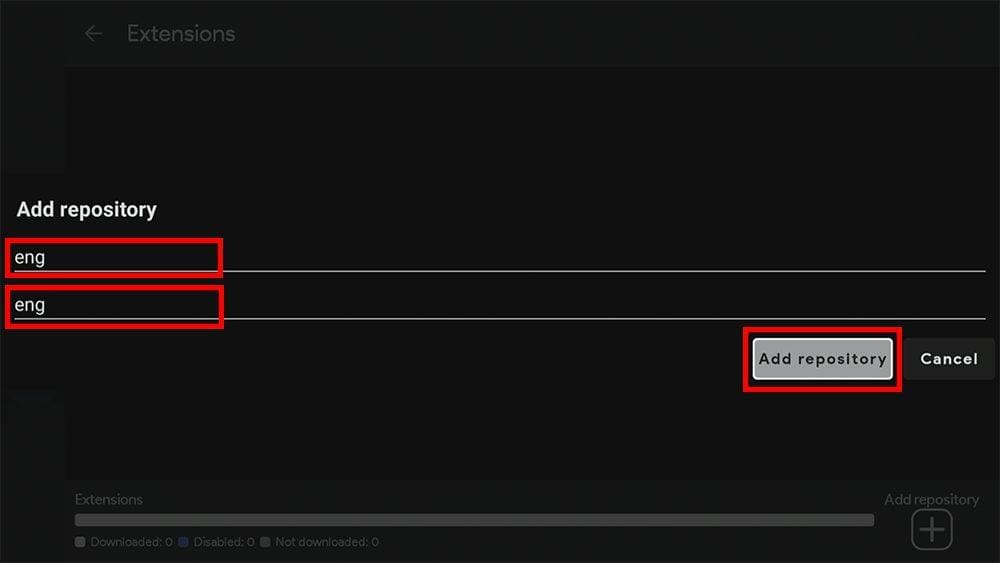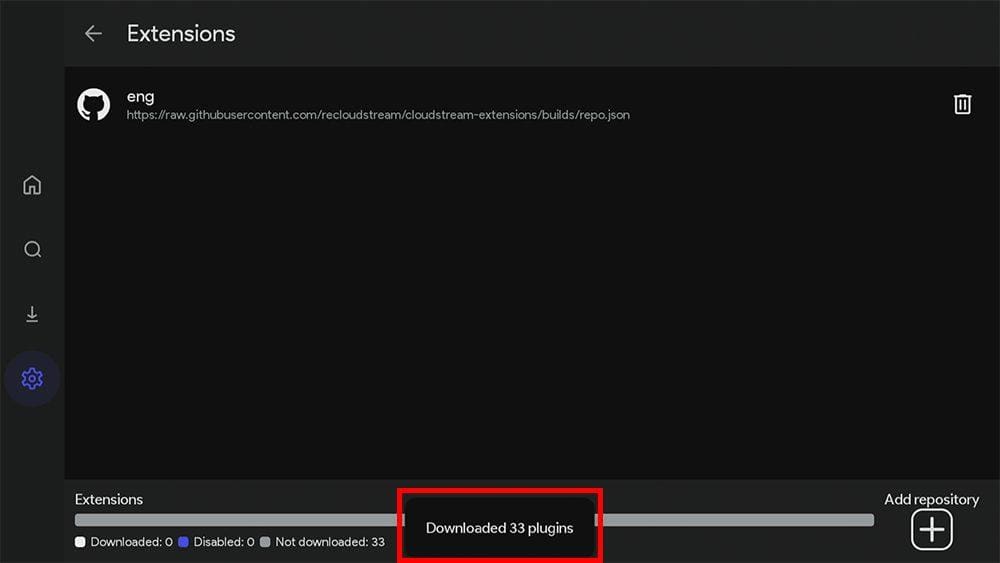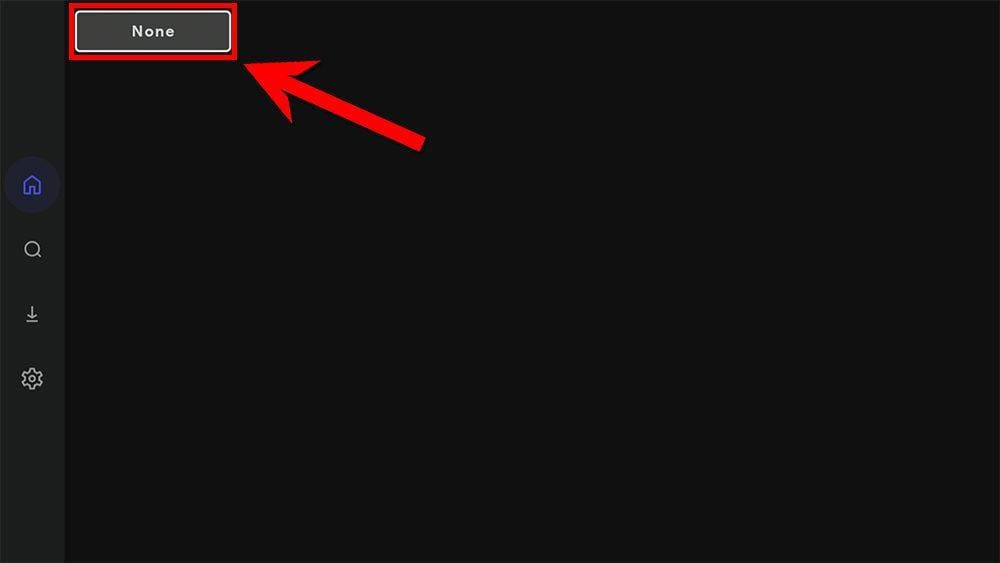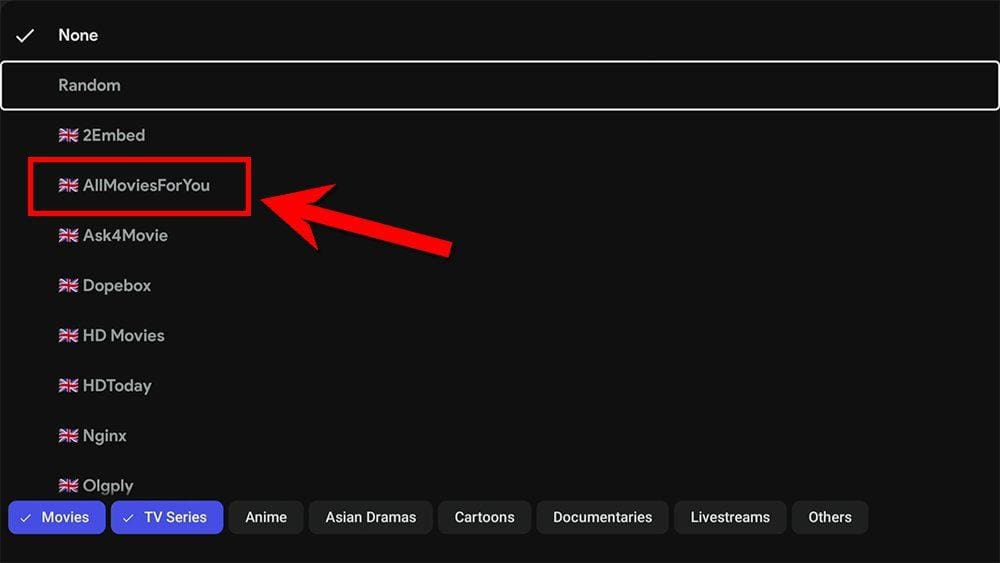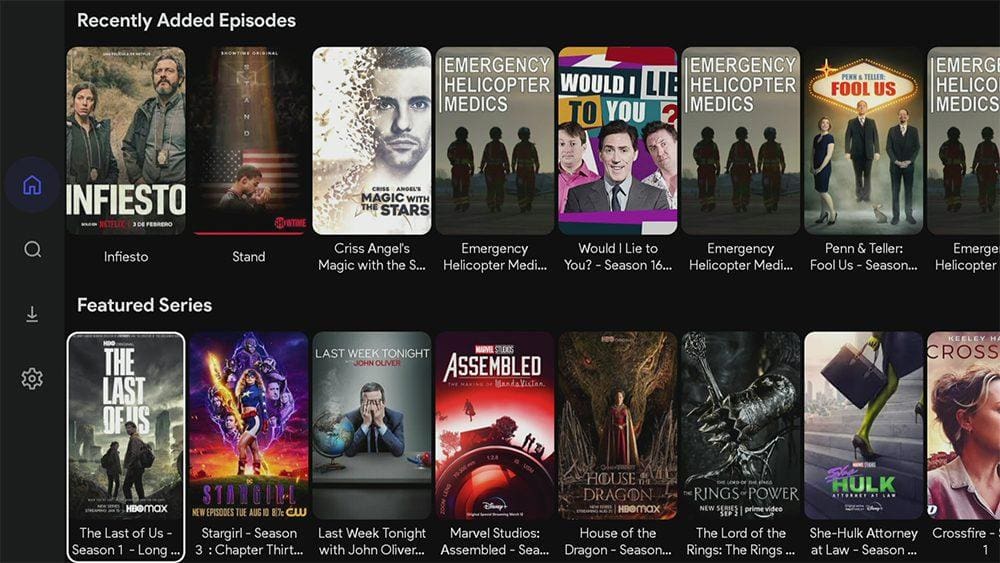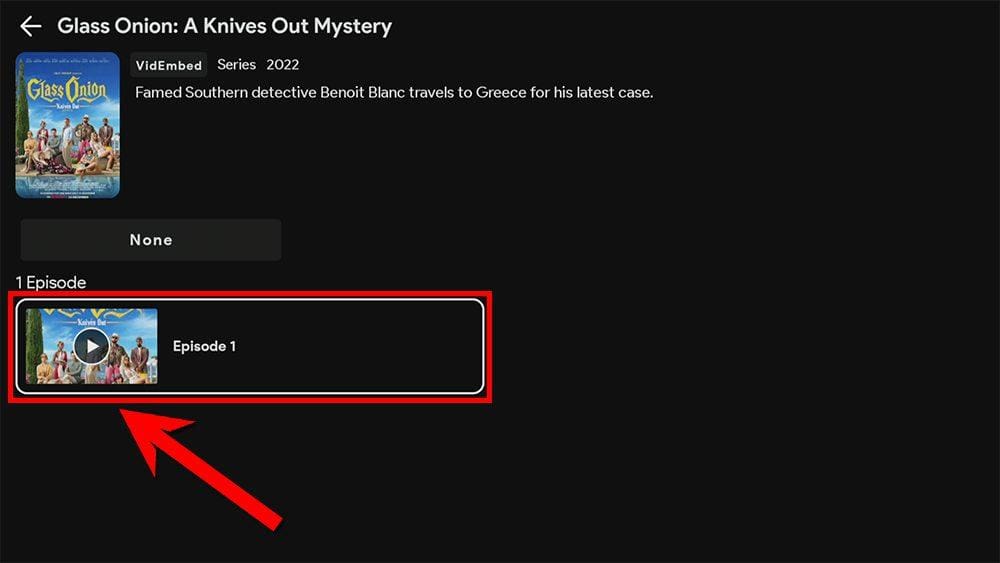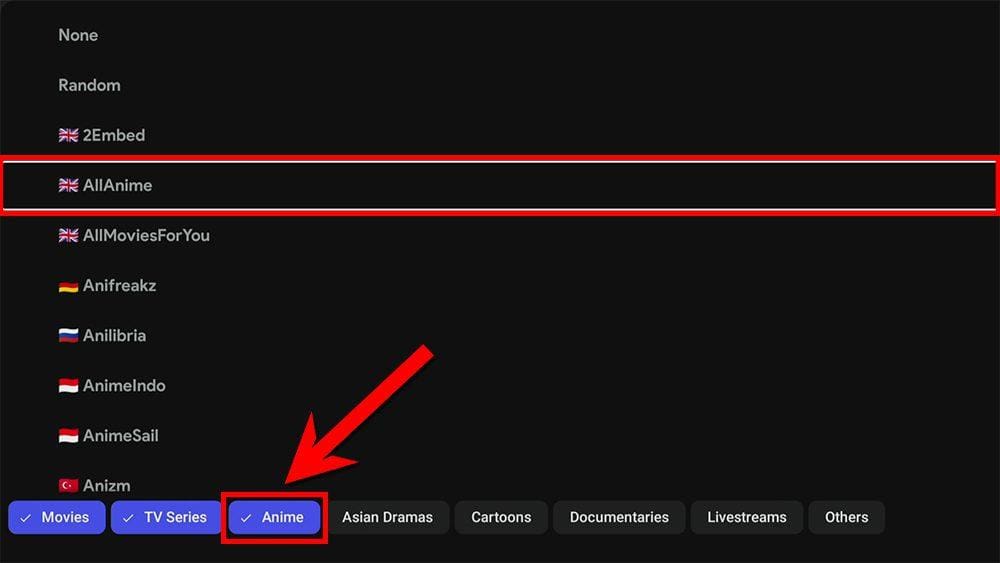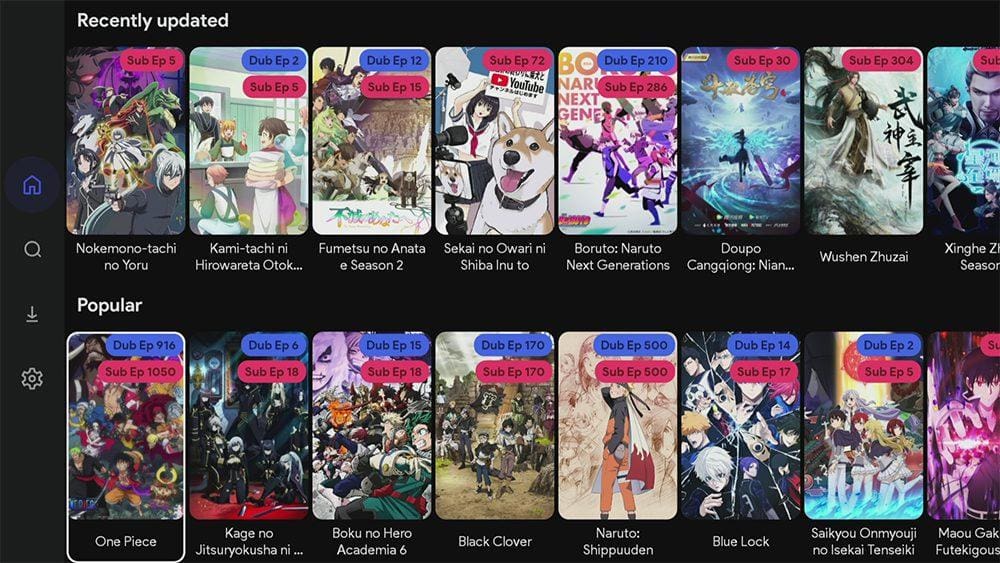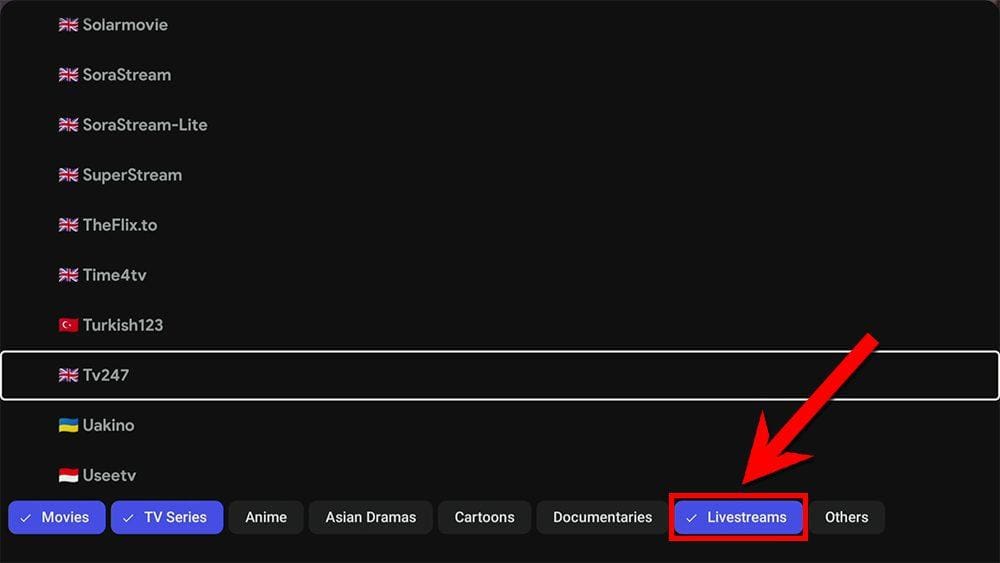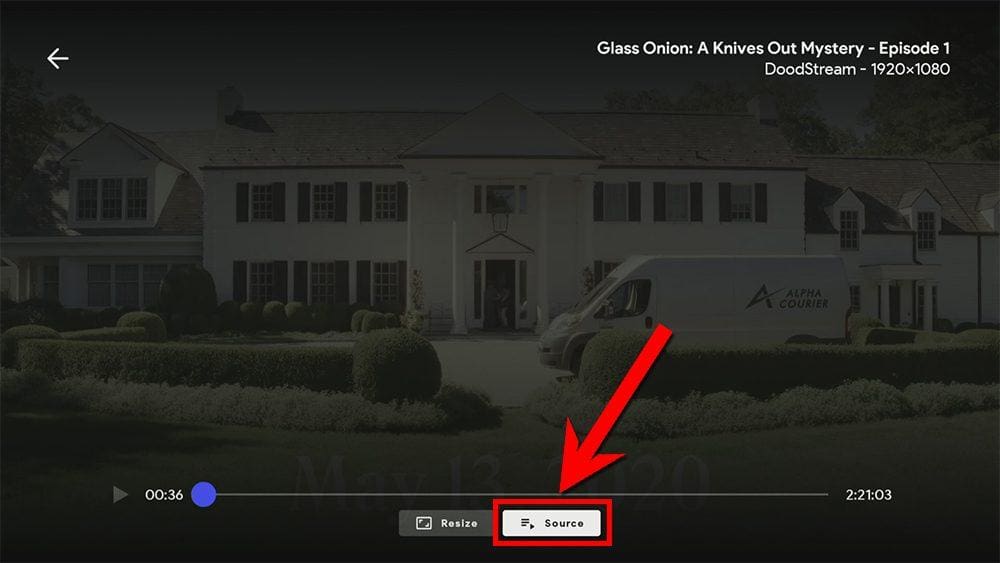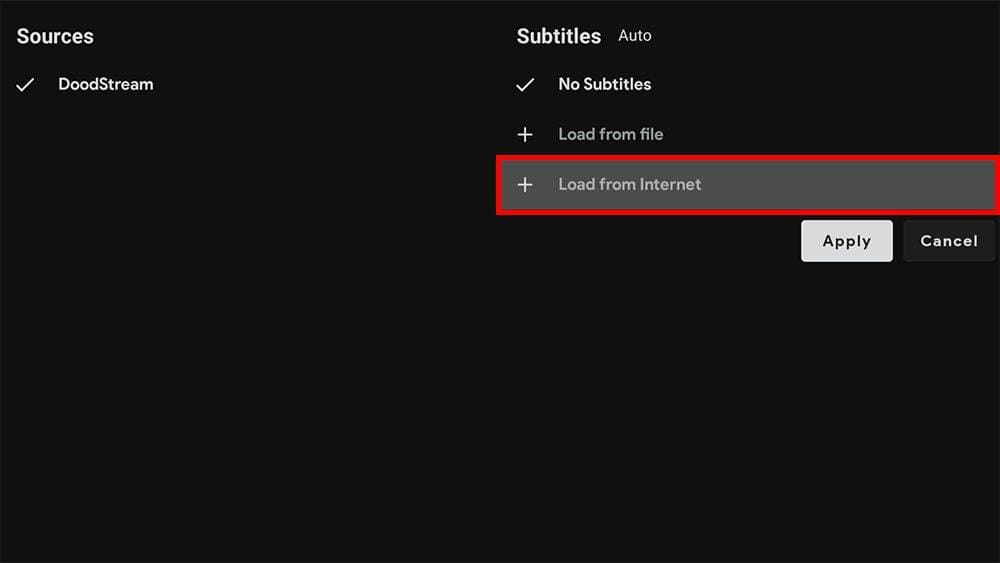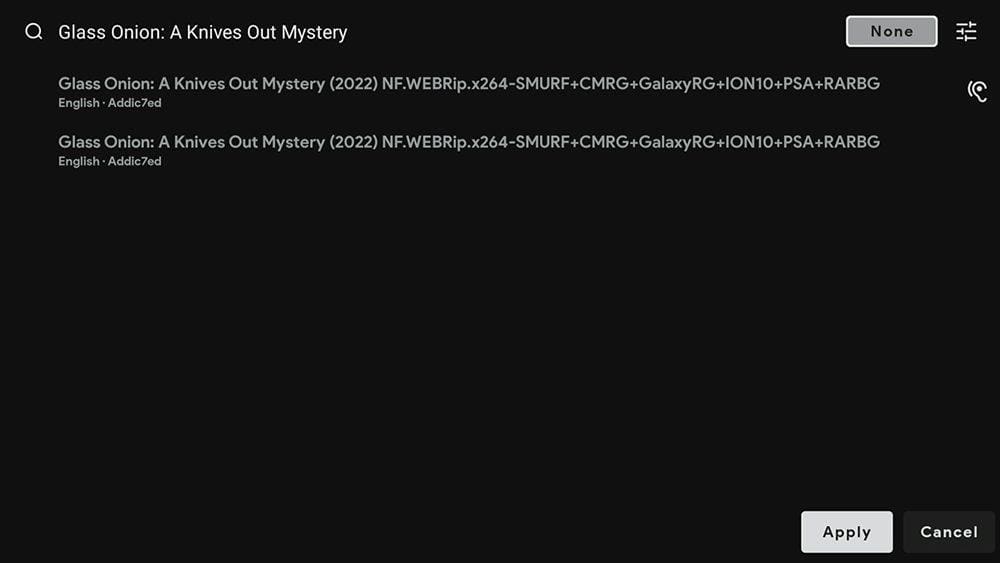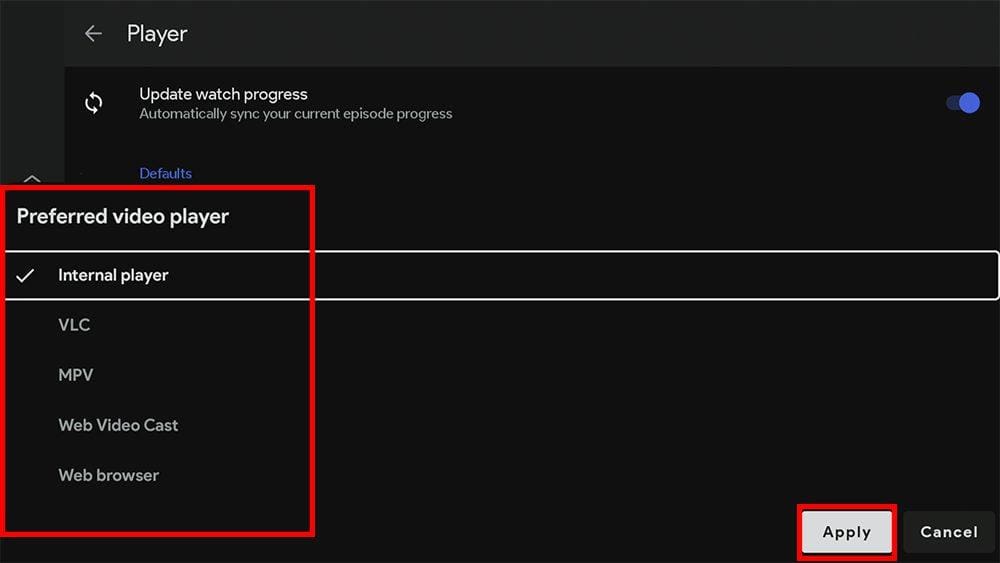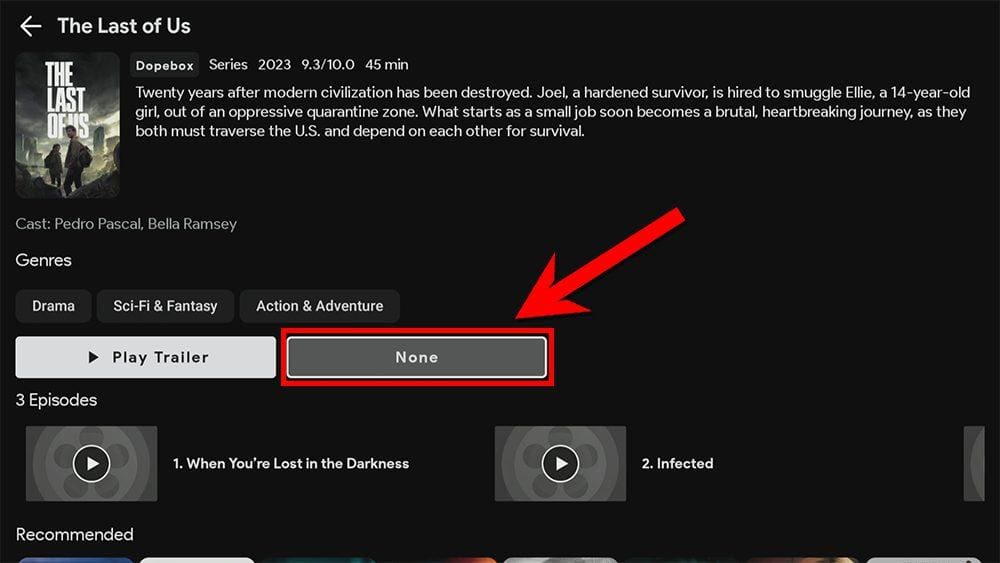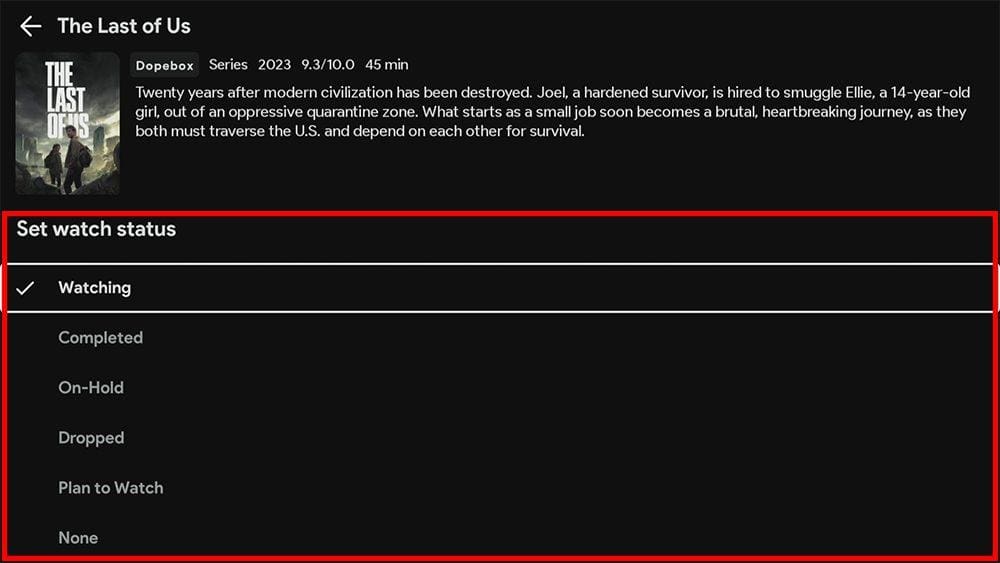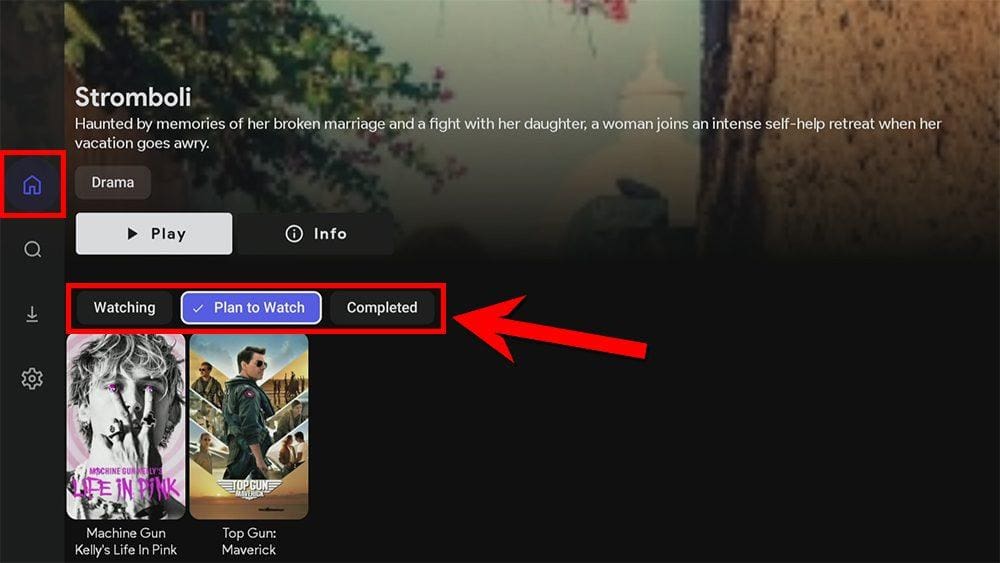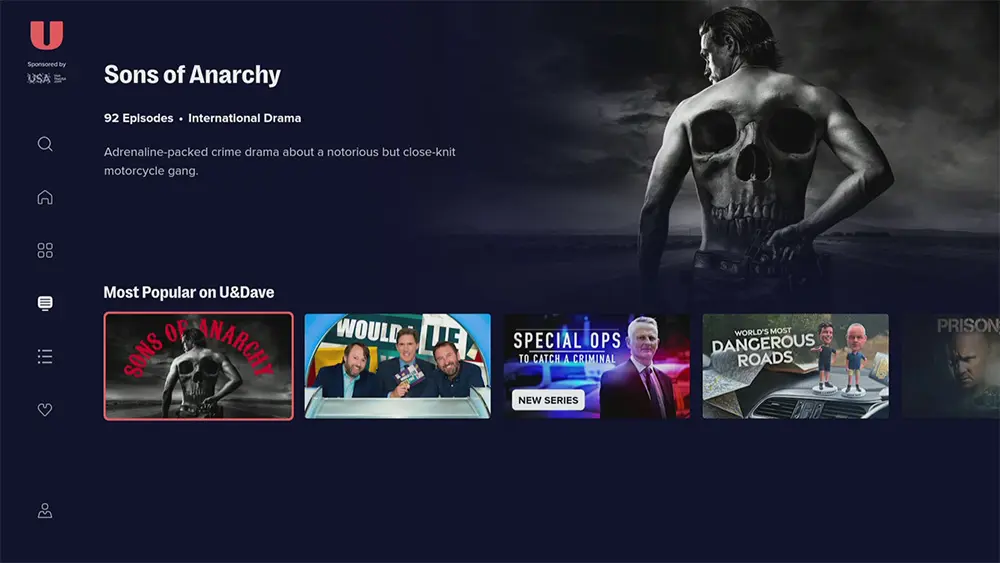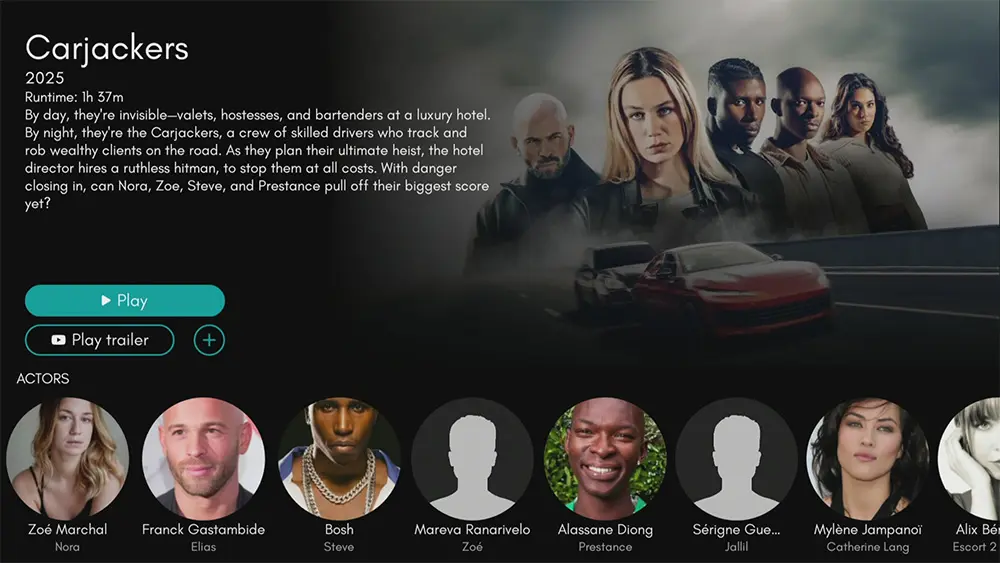In this guide, we will discuss what CloudStream is and how to use and install it. This app can be installed on almost any device, e.g. Firestick, Fire Cube, Nvidia Shield, Android box, Chromecast, phones, tablets, and PCs (via an emulator such as BlueStacks or Nox).
Table of Contents
What is CloudStream?
CloudStream is an excellent all-in-one ad-free app for streaming and downloading movies, TV shows, anime, live TV channels, and sports – all free! You can sideload CloudStream onto almost any Android streaming device, as well as all Firesticks and other Fire TV devices.
Integration with Real Debrid and Trakt is not supported.
Is CloudStream Legal?
Yes. This app does not host or provide any content. It is, therefore, 100% legal to install and use. However, once you add a third-party repository, most links scraped from databases and websites are unlikely to hold the proper licencing for distributing the content. In reality, this means you will be unlawfully streaming copyrighted content. Doing so could get you into legal trouble. Accordingly, you may prefer to use this app with a VPN.
WARNING YOUR IP ADDRESS IS: 20.215.214.29
In order to stream anonymously, stay protected, and unlock the internet, I recommend using NordVPN.
WARNING YOUR IP ADDRESS IS: 20.215.214.29
In order to stream anonymously, stay protected, and unlock the internet, I recommend using NordVPN.
Legal Copyright Disclaimer: As has been noted, streaming copyrighted content is unlawful and could get you into legal trouble. On account of this, we do not condone the streaming of copyrighted content. Therefore, check your local laws for streaming content online before doing so. Consequently, the information on this website is for general information and educational purposes only.
How to Install CloudStream
The CloudStream app is unavailable to download from your usual app stores. However, you may be able to sideload it. To do so, your device must be capable of installing apps from unknown sources. Once your device is enabled for sideloading, you can install the app from my Downloads page.
Sideload CloudStream - Firesticks, Fire TV, Android Boxes, Android TV and Google TV
- Firstly, please make sure you have enabled sideloading on your device.
- Open the Downloader app, then select the Search box.
- Enter 28907, then select Go.
- Wait for my Download page to load fully, then press the Menu (or Options) button on your remote 2x to enter full-screen mode.
- Select the Movies & TV category from the list at the top of the page. Or move down to view the Movies & TV category.
- Find the CloudStream app in the list, then select it.
- On the next page, move down until you see the blue Download button.
- Select the Download button, then select Install.
- When the app has finished installing, select Delete 2x to remove the installation file, as it’s no longer required.
The app is installed; open it from your apps screen!
Sideload CloudStream - Android Phones and Tablets
- Firstly, ensure you have enabled sideloading on your device.
- Open a web browser and go to firetvsticks.com.
- Select Downloads from the menu.
- Select the Movies & TV category from the list at the top of the page. Or move down to view the Movies & TV category.
- Find the CloudStream app in the list, then select it.
- On the next page, move down until you see the blue Download button.
- Select the Download button, then select Download.
- Swipe down from the top of the screen to view the downloaded APK file and tap on it.
- Then select Install.
The app is installed; open it from your apps screen!
How to Add a Third-Party Provider URL
- Enter the name of the repository as follows:
- Repository name = eng (this field is optional, leave blank or enter another name if you prefer – it is for your information only)
- Repository URL = eng
- Then select Add repository.
This will add website extensions to CloudStream for streaming content in English.
Other repository URLs and contents are available such as:
hexa = live TV channels, anime, Asian
kamy = Crunchyroll
A full list of repositories can be found in the CloudStream documentation here.
How to Use CloudStream
Movies & TV Shows
Once you have added a repository, go back to the CloudStream home screen. From here, you can select a website extension to open and browse content from individual extensions.
Or, if you have a particular movie or TV show you’re looking for, then use the Search feature to search for that content across all installed extensions.
Browse Individual Extensions
- Select None from the top of the screen.
Anime
Once you have added a repository, go back to the CloudStream home screen. From here, you can select a website extension to open and browse content.
However, the default view only displays extensions for movies and TV shows. To include anime extensions, follow the steps below.
Browse Individual Anime Extensions
- Select None from the top of the screen.
Live TV Channels and Sports
Once you have added a repository that includes website extensions for live TV channels (such as the hexa repository), go back to the CloudStream home screen. From here, you can select a website extension to open and browse channels.
However, the default view only displays extensions for movies and TV shows. To include live TV channels, follow the steps below.
Browse Individual Live TV Extensions
- Select None from the top of the screen.
- The CloudStream app will now pull content from the selected extension.
- Tap down the screen to browse and select content. You’ll find categories such as Top Channels and All Channels.
- Select a channel, then select Play Livestream.
Enjoy watching live TV and sports in the CloudStream app!
Playback Controls
How to Use an External Player with CloudStream
How to Add to Favourites
Unfortunately, you can’t create a list of favourites with CloudStream. However, you can create lists under the following watch status headings:
- Watching, Completed, On-Hold, Dropped, and Plan to Watch.
You can find out how to add content to a list by following the steps below.
- When viewing any movie, TV show or anime title, select none.
Wrapping Up
CloudStream is an excellent all-in-one streaming app as it is ad-free, allows you to use an external player, loads subtitles and lets users create lists to keep track of what they’re watching.
Take a look at CloudStream and let me know your thoughts!
PROGRESS: