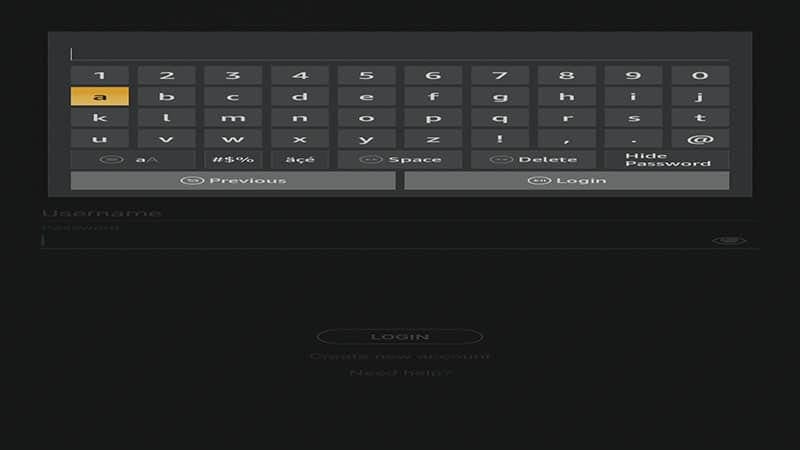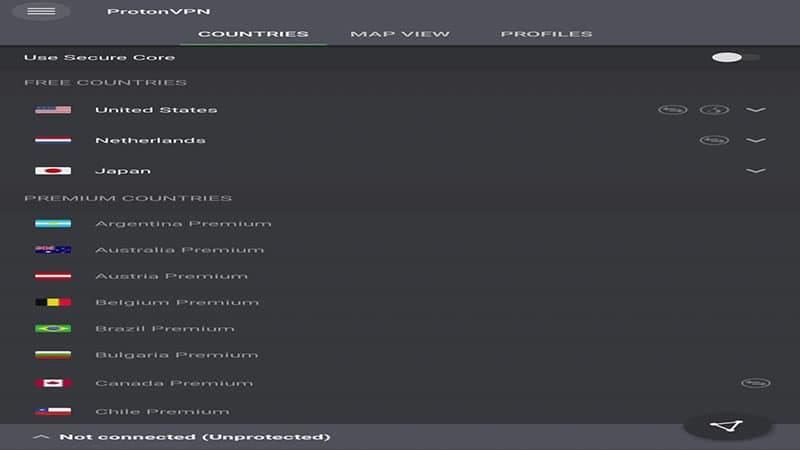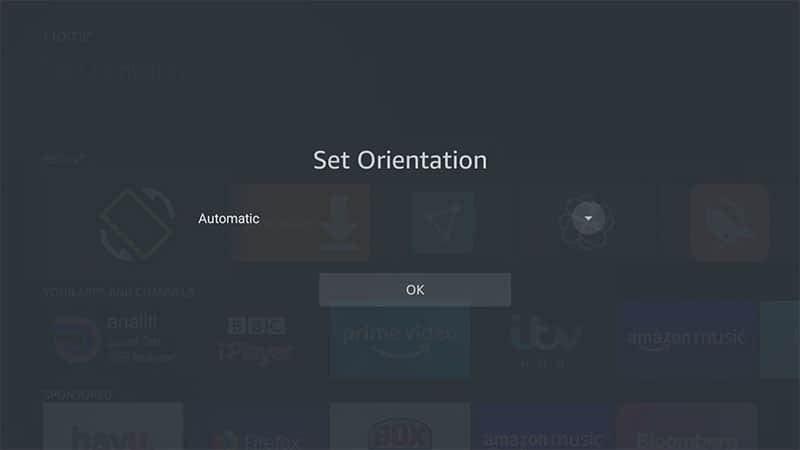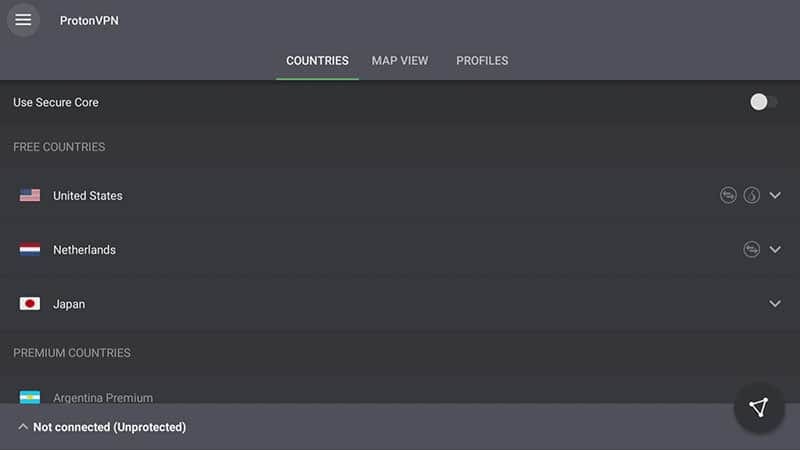By following this guide, you will learn how to fix screen orientation issues on your Firestick.
The Amazon Firestick, a top contender in the streaming device market, is particularly popular for its affordability and the ease with which it can be jailbroken. With just a few straightforward adjustments, you can unlock its full potential, making it an attractive option for those looking to break free from traditional cable TV.
Table of Contents
What are Screen Orienation Issues?
Have you ever before installed an app onto your Firestick that has made your screen appear stretched or squashed? This is because of an orientation issue and can be quite annoying. An issue such as this may even put you off using an application. However, there is a solution.
Why do Screen Orientation Issues Occur?
This usually happens because the application was designed for a touch screen device. Or in addition, the application was designed to be used in portrait orientation. With a Firestick you obviously don’t have that option to turn your TV around to make it fit.
Can Screen Orientation Issues be Fixed?

Screen orientation issues can presently be fixed by using an application called Set Orientation. This can be used in order to force your device to any orientation you prefer.
How to Install Set Orientation
The Set Orientation app is not available to download from your usual app stores. However, you may be able to sideload it. In order to do so, your device must be capable of installing apps from unknown sources. Once your device is enabled for sideloading, you can then install the Set Orientation app from my Downloads page. Follow along with my video tutorial or by using the written instructions below instead.
- Firstly, make sure you have enabled sideloading on your device
- Open Downloader then select the Search box
- Type in 28907 then select Go
- Wait for my Downloads page to fully load then press the Menu (or Options) button on your remote 2x to enter full-screen mode
- Move down the page to view the Tools section
- Find the Set Orientation app in the list then select it
- On the next page, move down until you see the Download button
- Select the Download button then select Install
- When the app has finished installing, select Delete 2x to remove the installation file as it's no longer required
- Go to your apps page then open the app!
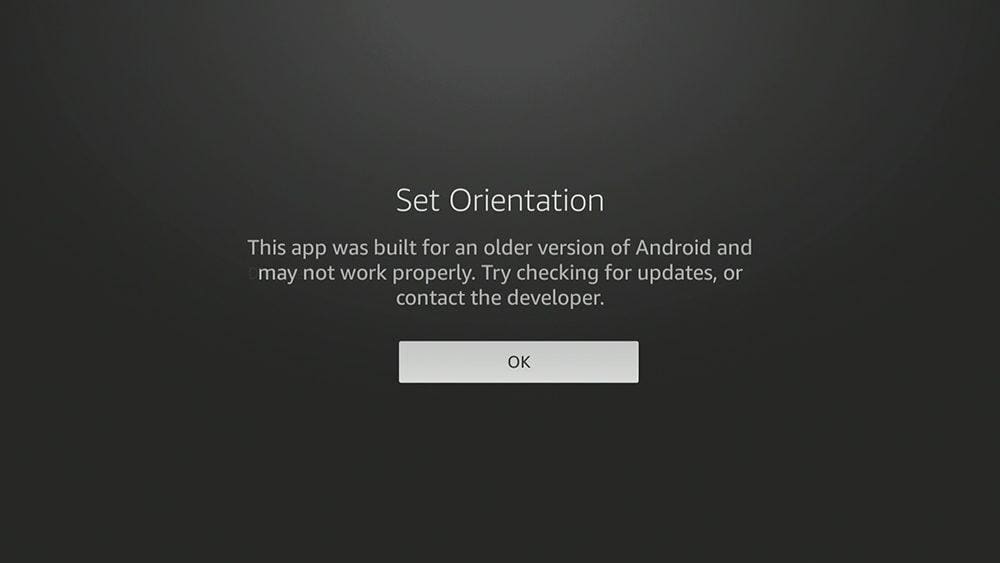
How to use Set Orientation to Fix Screen Orientation
If you’d like to see this in action, check out the video above or follow the written instructions below instead.
With Set Orientation open, as can be seen, there are no frills with this app! It’s certainly plain and simple to use. However, it does exactly what you need it to do. As a default, the single drop-down box it is set to Disabled, but there are other screen orientations to choose from.
I generally find that selecting Automatic from the drop-down list fixes most orientation issues. Select automatic, or whichever orientation you want to force an app into from the list then select OK. This will close Set Orientation and also leave it running in the background. Orientation issues with any apps you open will then automatically adjust to fit properly on your screen.
However, if you find that selecting Automatic orientation does not fix your screen issues, you can go back into the Set Orientation app and try switching to other orientations to find which works best for you. This will work for most apps for most people, but of course, any workaround like this is not guaranteed to fix every application.