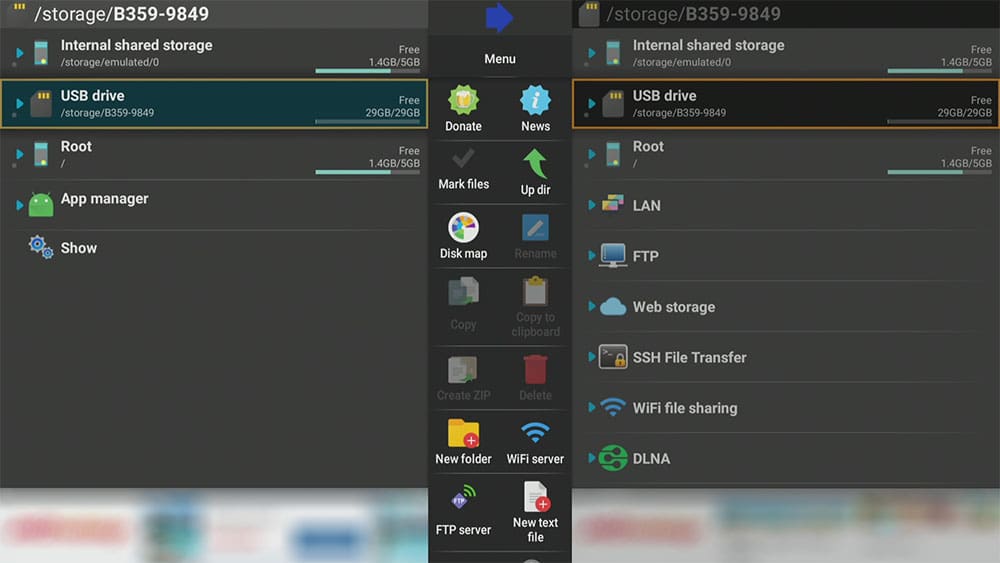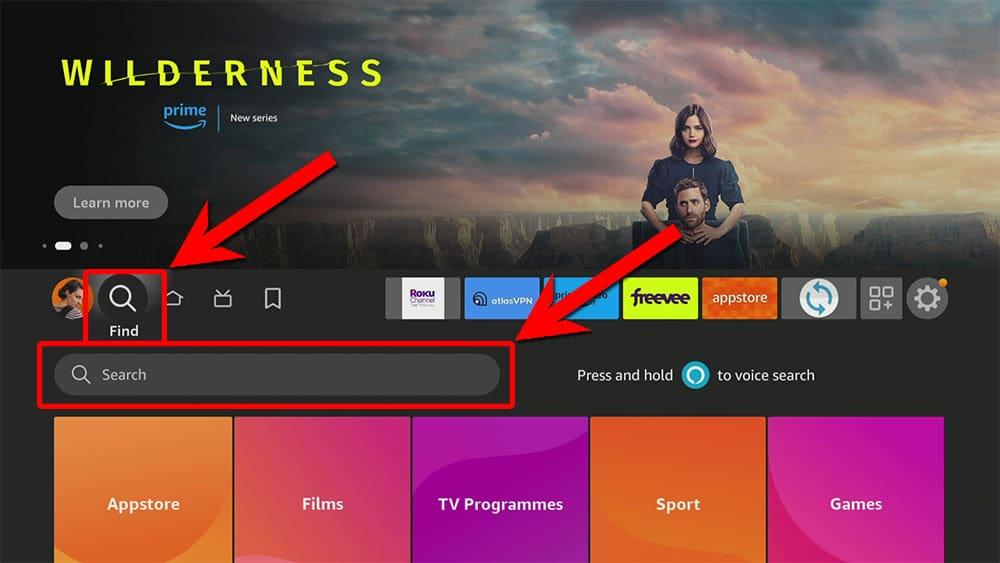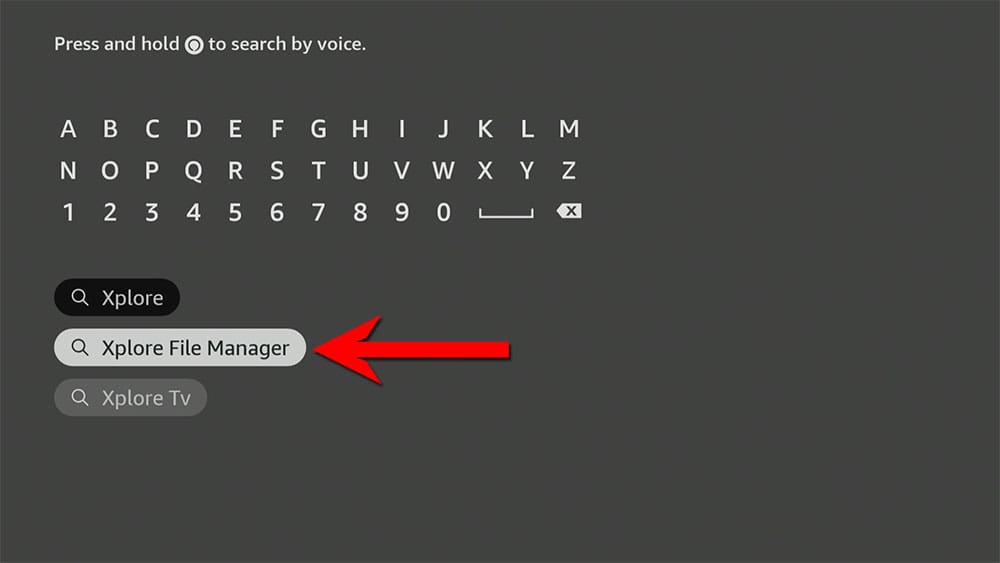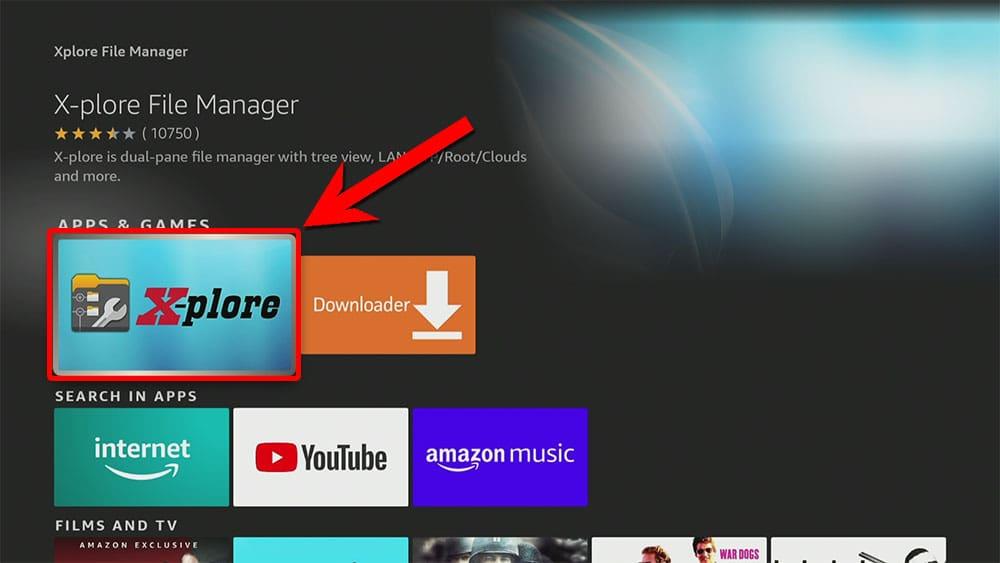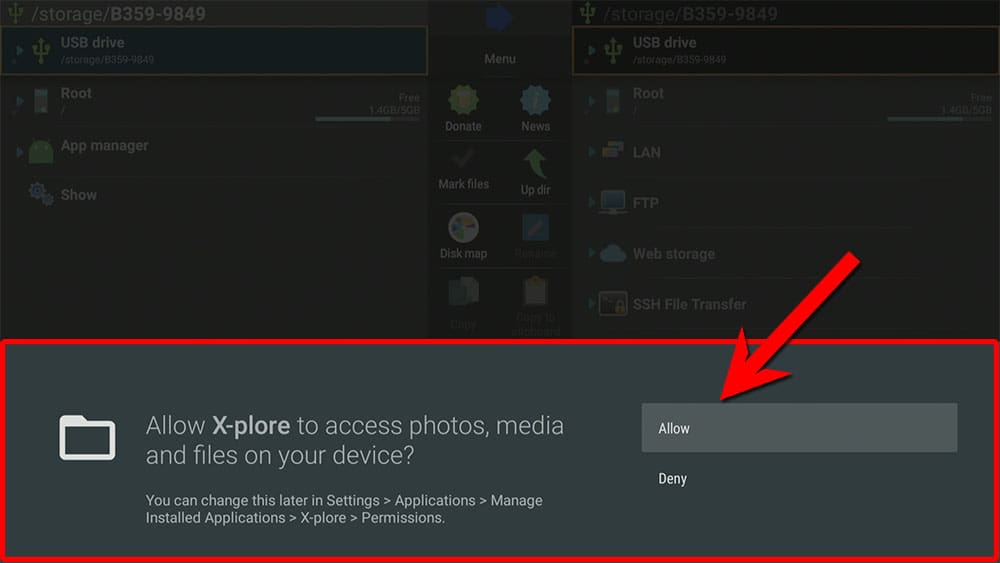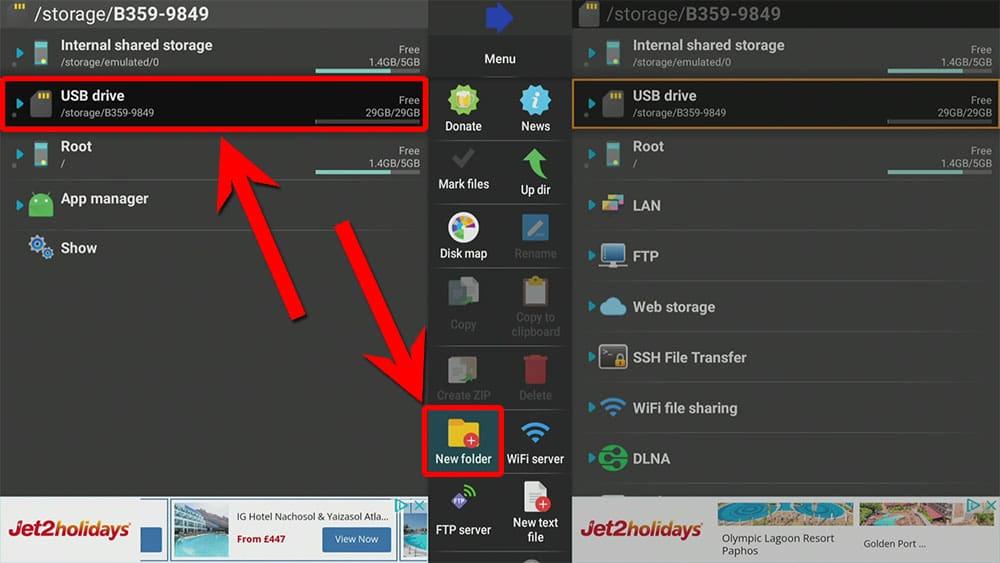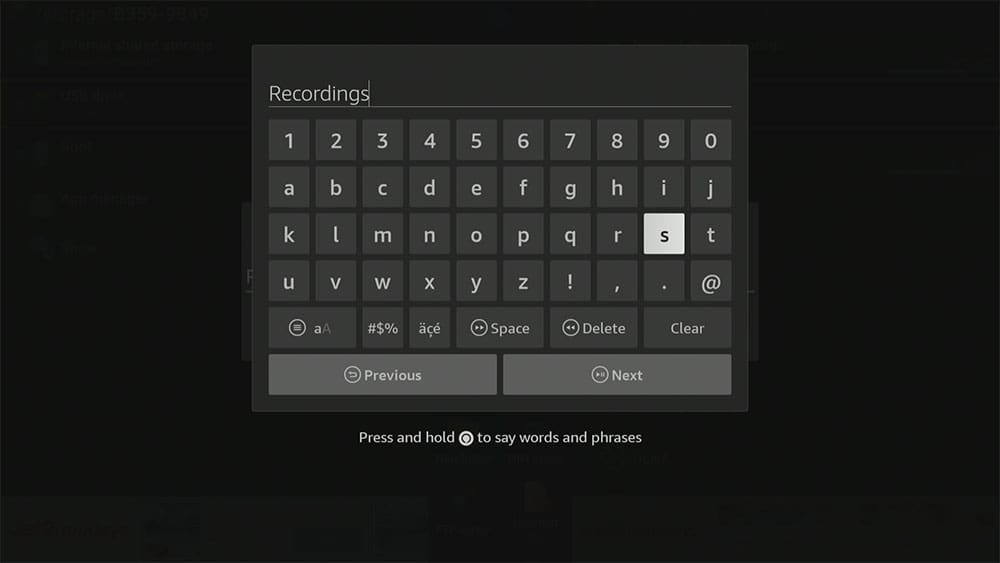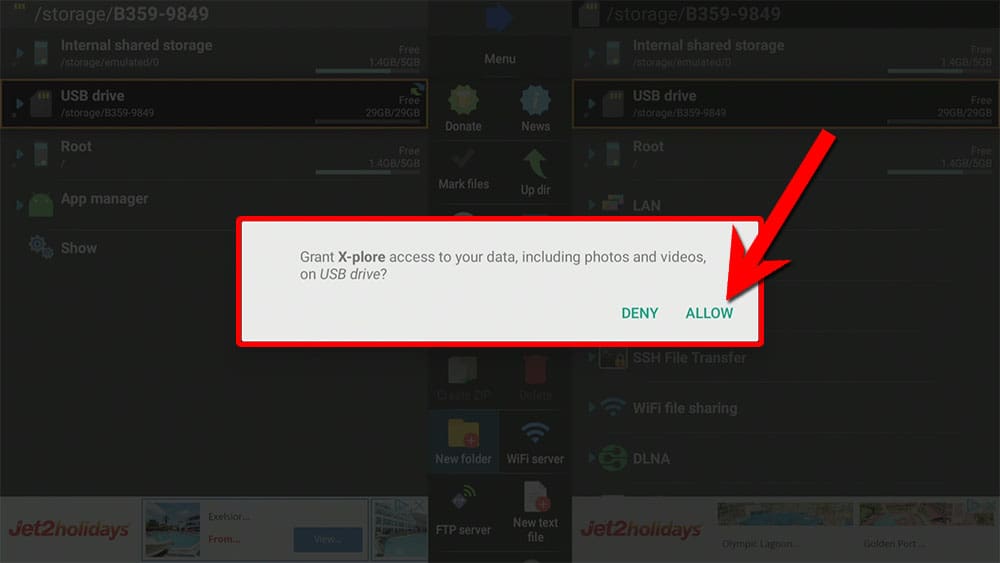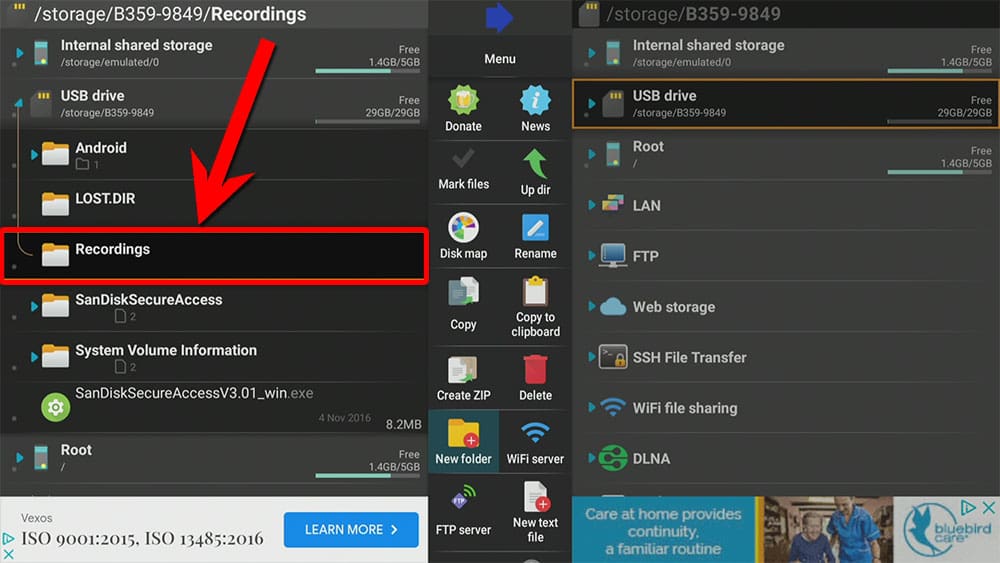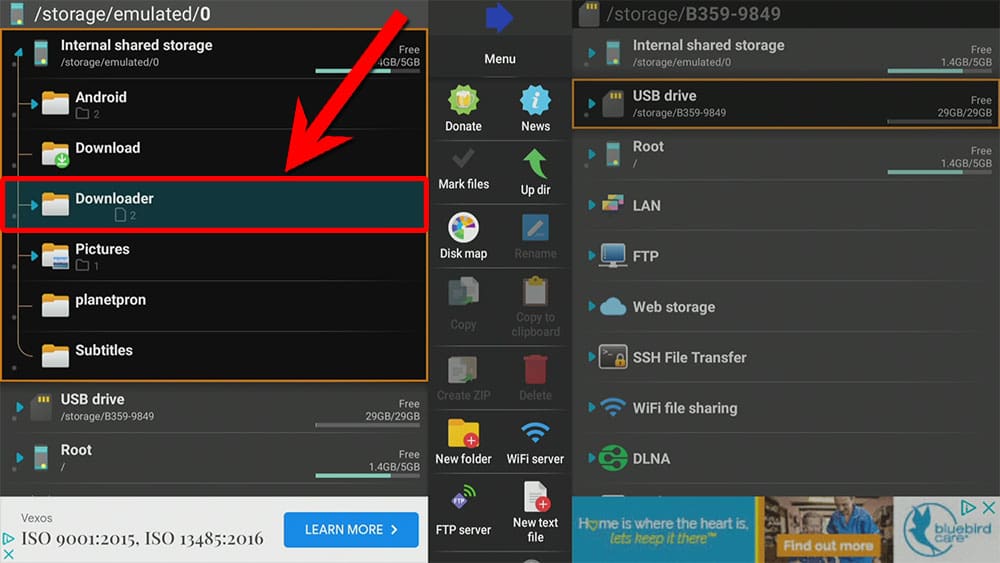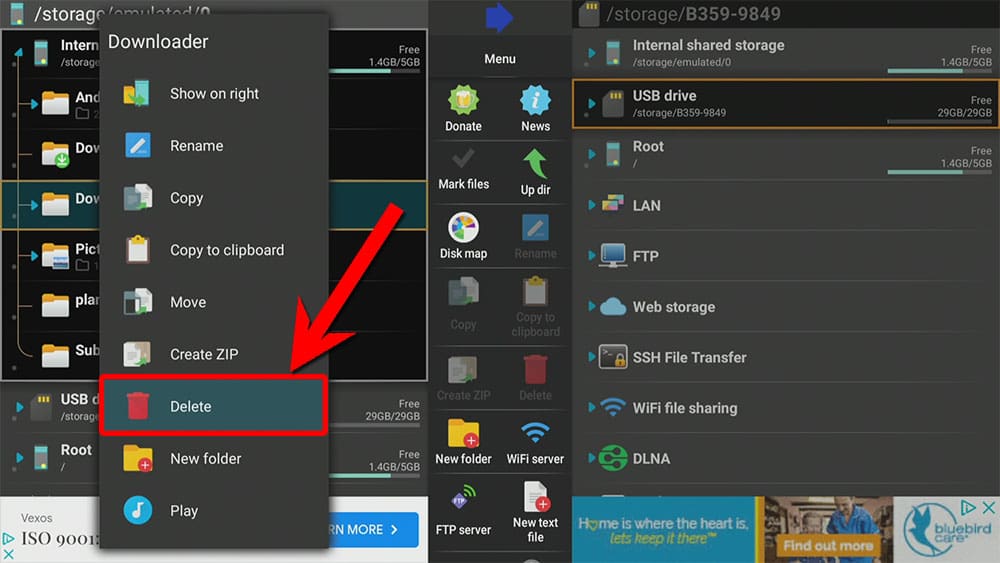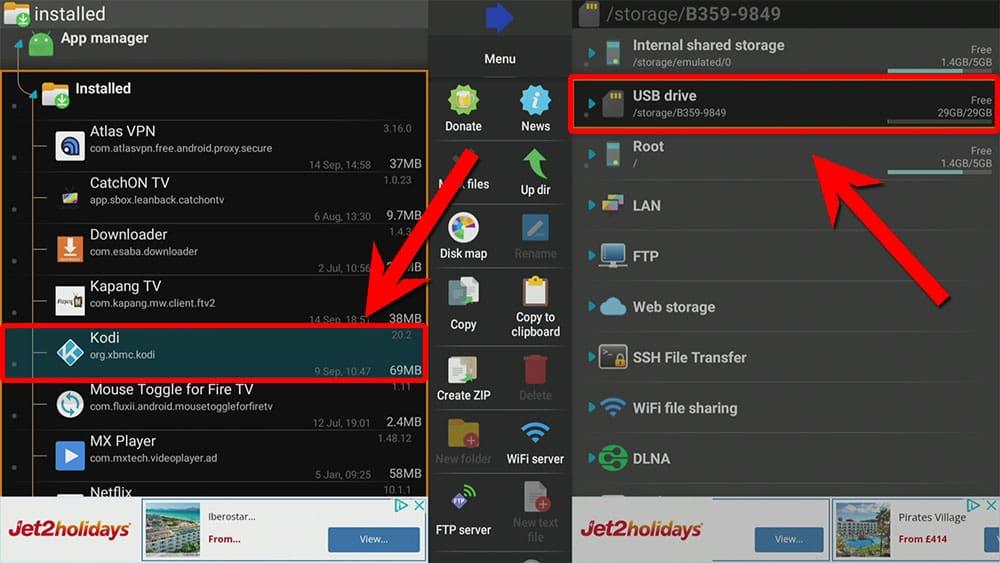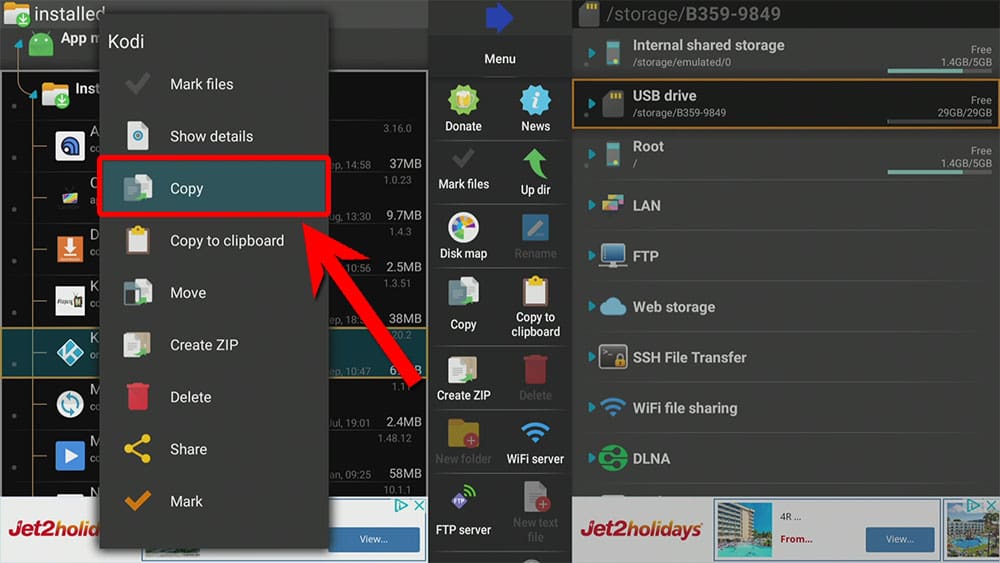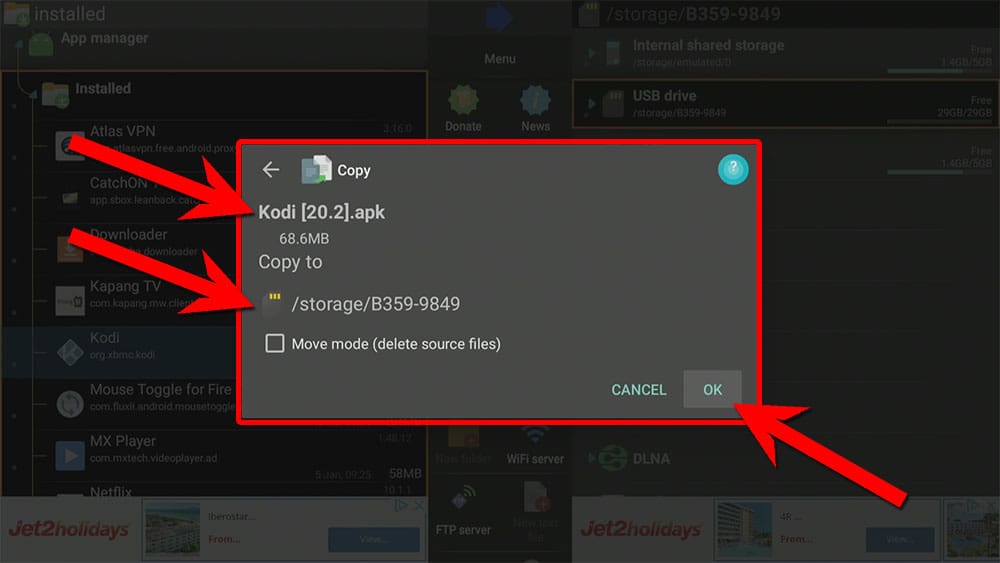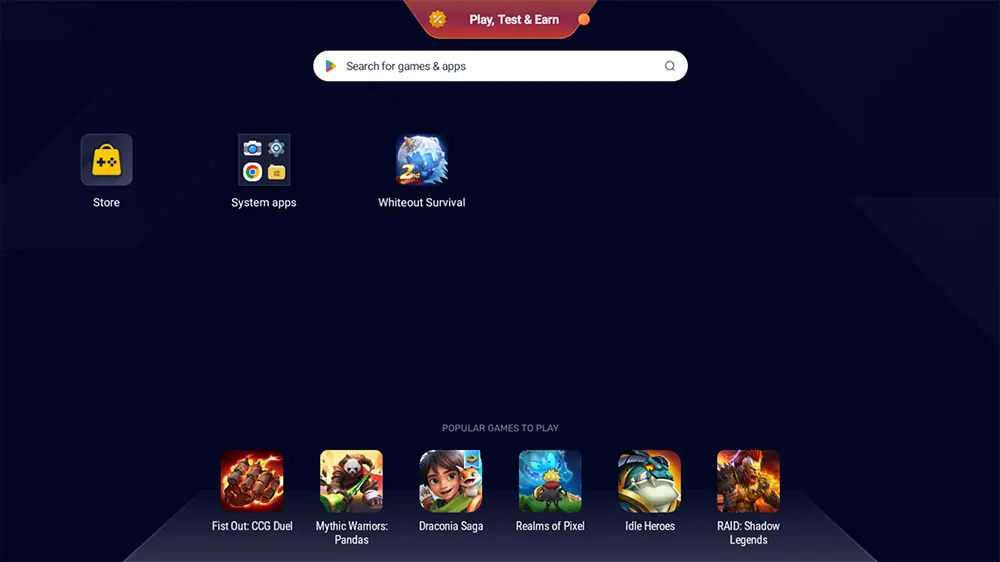Do you need a trustworthy File Manager for your Firestick, Fire Cube, Fire TV or Android device? If so, consider X-plore as an exceptional option. This File Manager provides many features, including creating folders, transferring files over Wi-Fi, moving files, accessing Cloud storage, and much more.
If you want to learn how to install and use X-plore, we’ve got you covered with a comprehensive guide. Follow the instructions, and you’ll be up and running in no time.
The Amazon Firestick, a top contender in the streaming device market, is particularly popular for its affordability and the ease with which it can be jailbroken. With just a few straightforward adjustments, you can unlock its full potential, making it an attractive option for those looking to break free from traditional cable TV.
Table of Contents
What is X-plore?
X-plore File Manager is an Android app that enables you to manage files and folders on your Firestick, Fire Cube, Fire TV, Android phones, and tablets. This tool can copy, move, and paste any file, regardless of its format, including compressed files (ZIP, 7Zip, RAR) and APK files.
Additionally, the app allows you to share files via Wi-Fi, work with cloud folders, access FPT or FTPS servers, and manage shared folders on a local network. You can accomplish these tasks directly from the app’s user-friendly interface.
How to Install X-plore on your Firestick, Fire Cube or Fire TV
How to Use X-Plore
When using X-Plore, you can view and manage two folders simultaneously using the dual pane explorer. This makes copying or moving files between folders easy.
If you have a Firestick with an external storage drive attached, you can view both your internal and external storage at the same time.
Create a Folder
Creating a new folder on your device or external storage is easy. Just follow these steps:
- In the left pane, tap on the location where you want to create the folder. For instance, I want to create a folder called “Recordings” on my external USB storage drive.
- Once you’ve selected the location, tap across to the centre console and click the New Folder button.
Delete a Folder or File
Move or Copy a Folder or File
You can use X-plore to move or copy files or folders to another location, such as an external USB drive.
- In the left pane, navigate to the file you wish to move or copy. Tap on it so that it becomes highlighted in a different colour.
- In the right pane, navigate to the location you wish to move or copy the file to. Tap on it so that it becomes highlighted in a different colour.
- Review the details on the screen. Confirm the file name you wish to copy is correct, and confirm the location you want to copy the file to is correct.
- If not, go back and highlight the correct files.
- If you want to move the file instead of copying it, select the Move mode check box. This will delete the file from its original location and move it.
- If everything is correct, select OK.
The file will be copied or moved.
Wrapping Up
If you’re looking for a hassle-free way to manage files and folders on your device and external USB storage, X-plore is the solution you need. Besides deleting files or moving them, X-plore can do so much more, such as accessing Cloud storage and FTP servers.
With X-plore, you can effortlessly explore a vast range of features, making your file management experience more convenient and efficient.
PROGRESS: