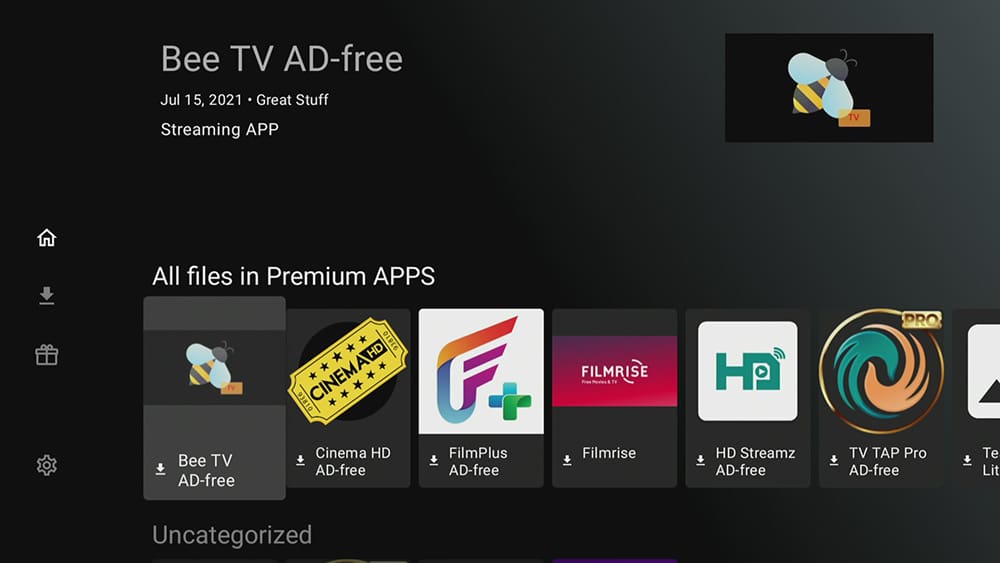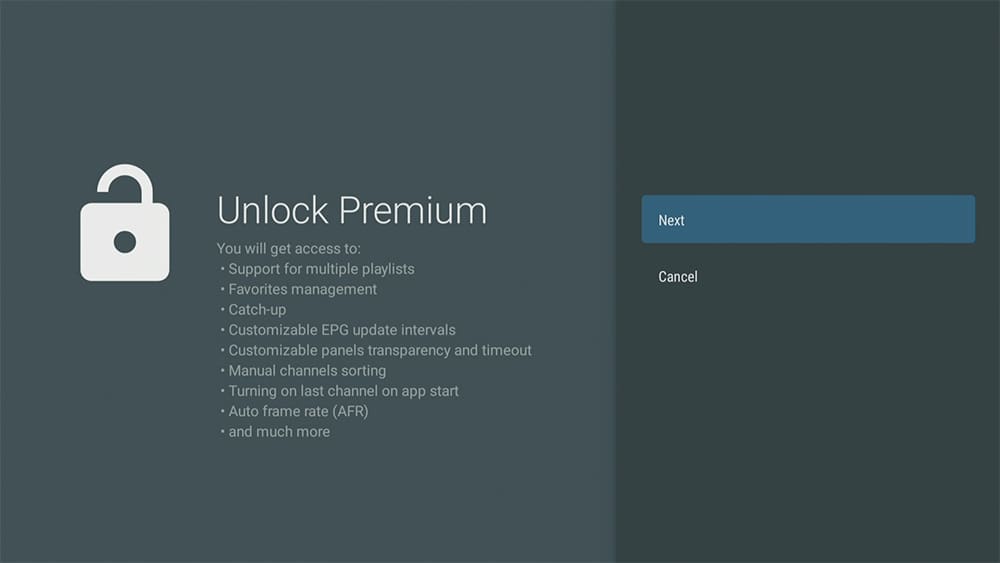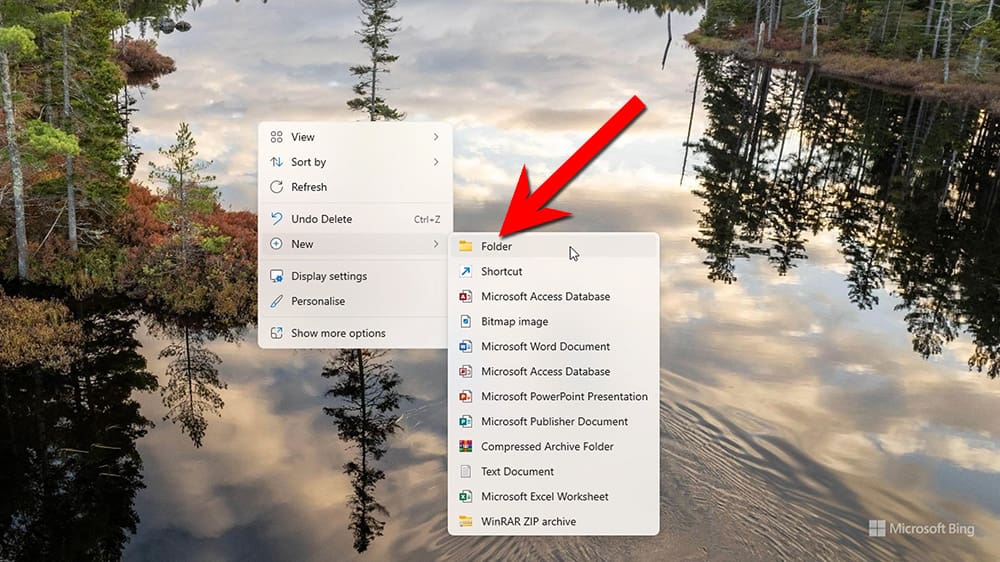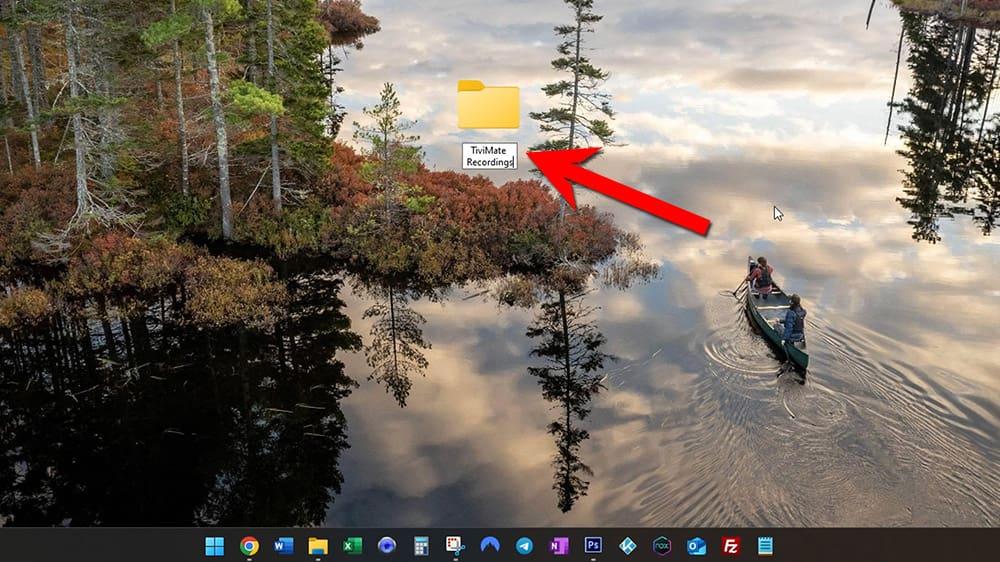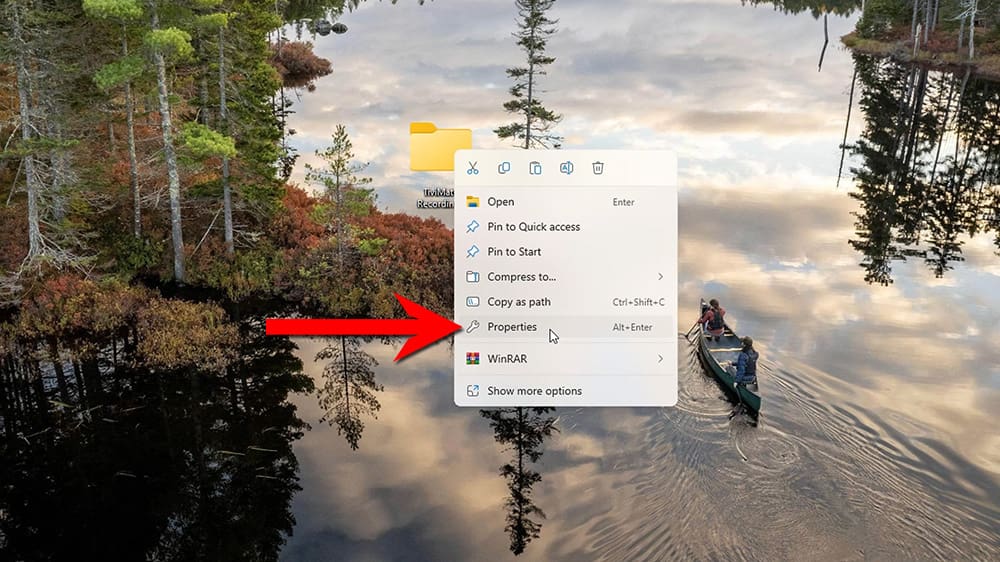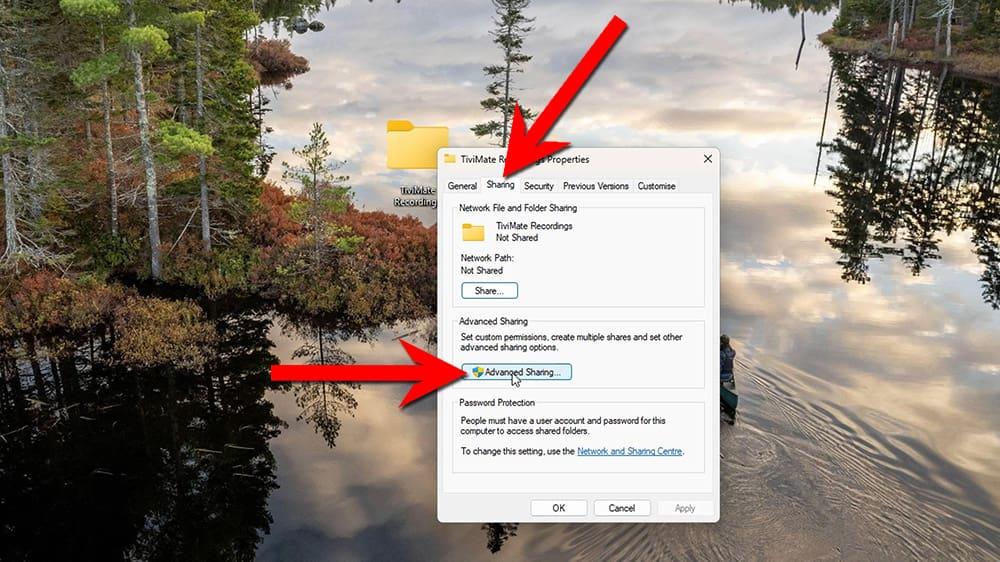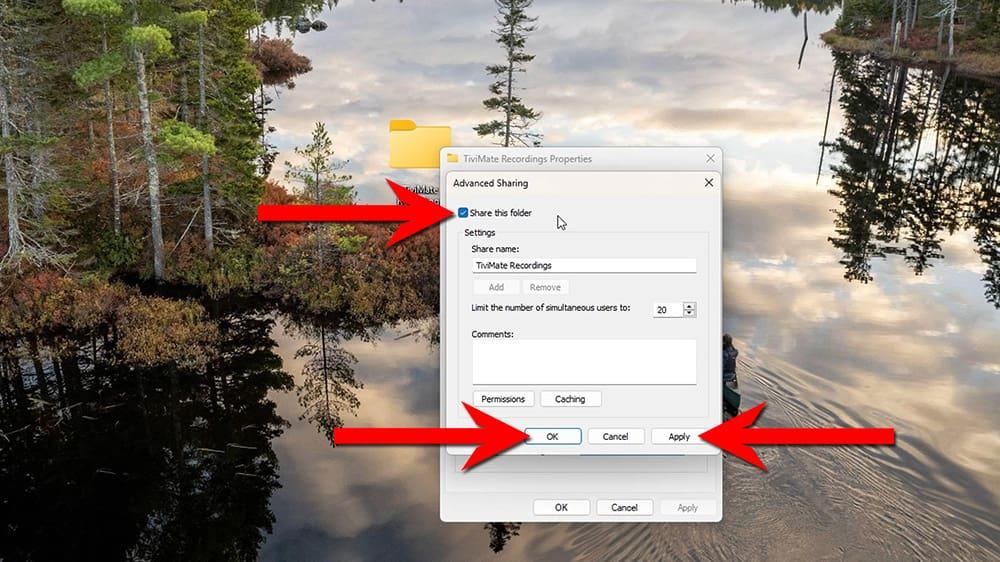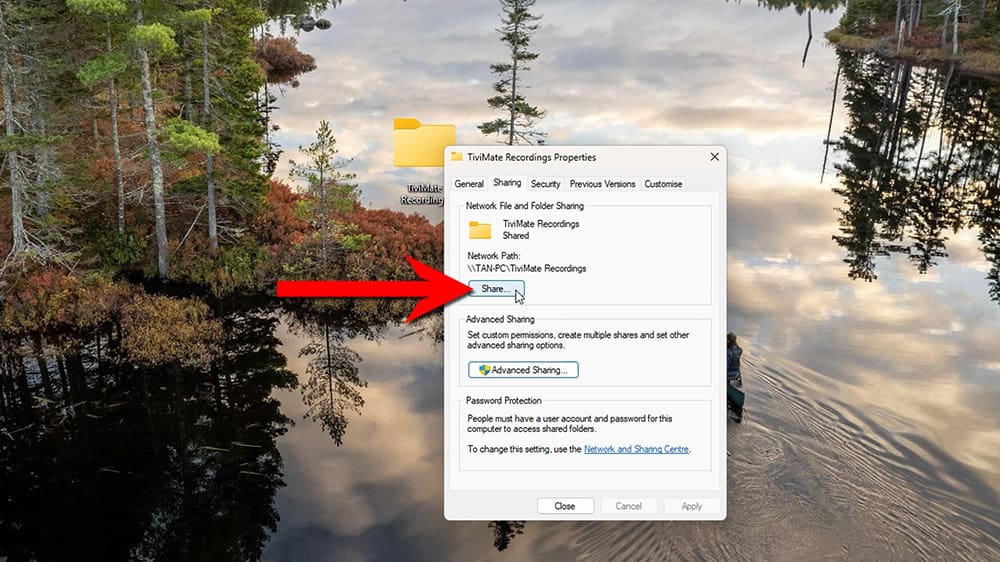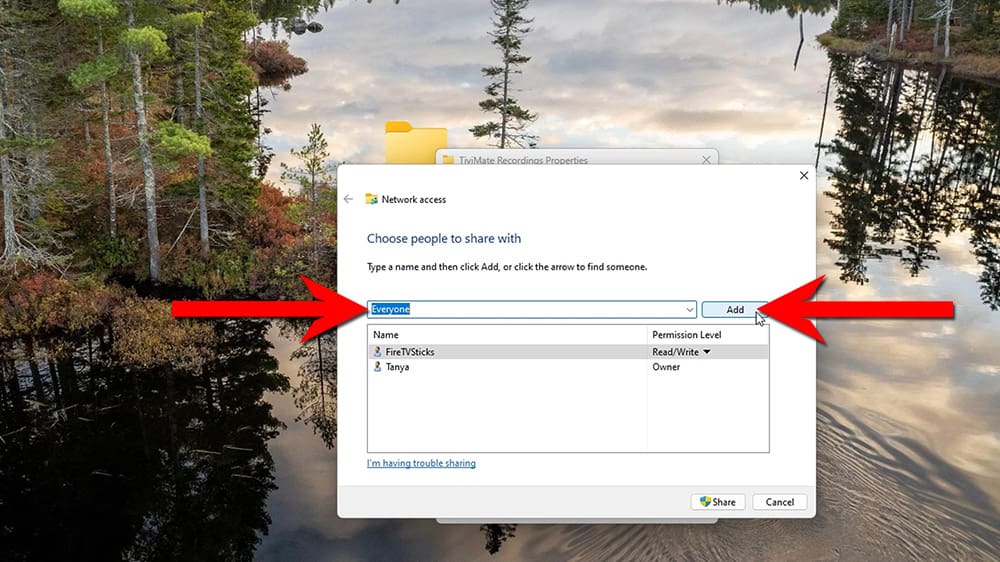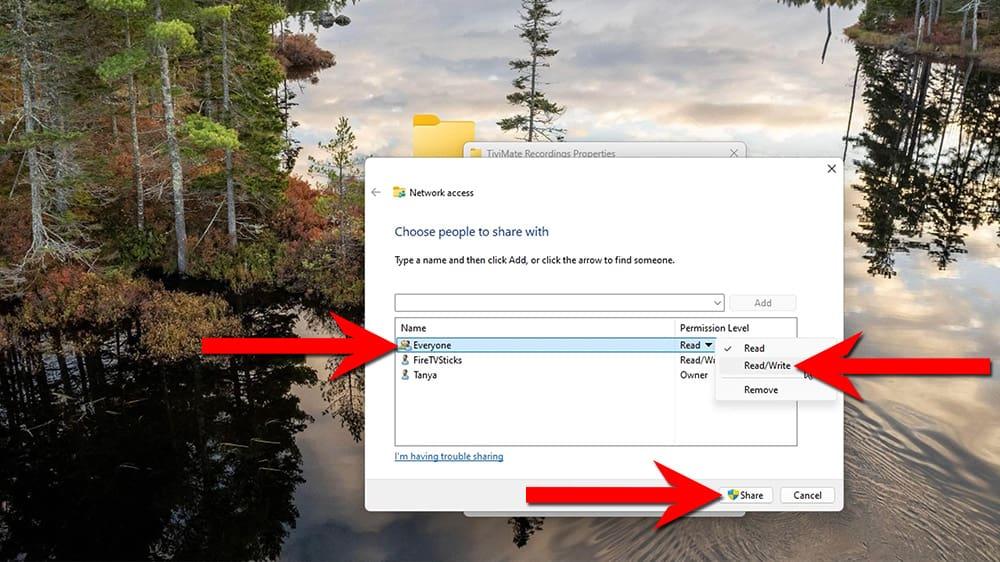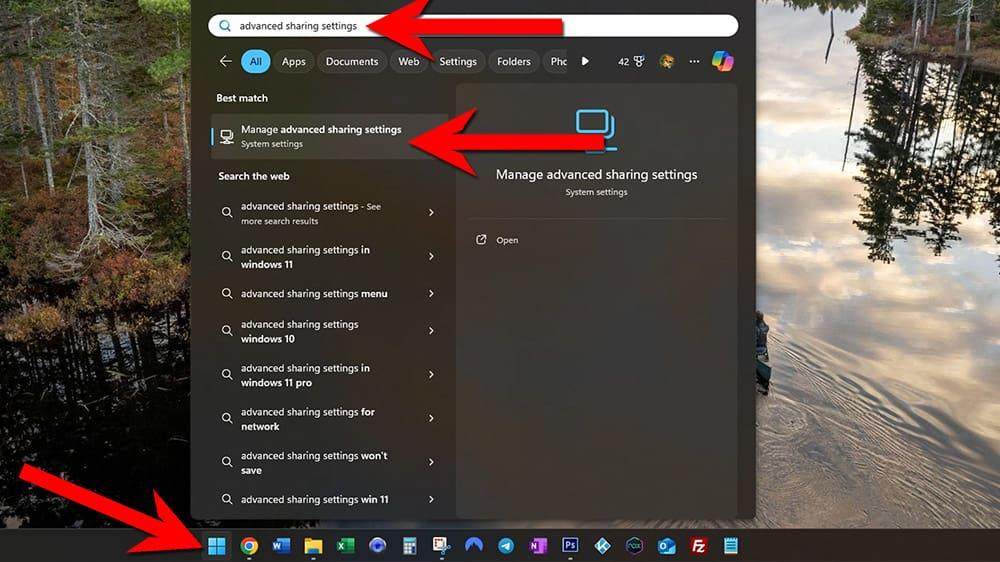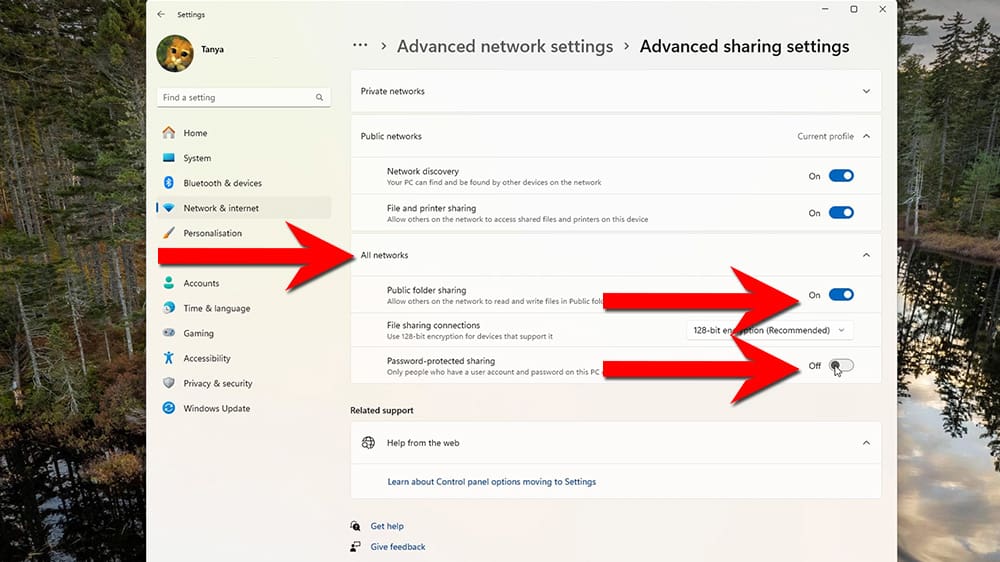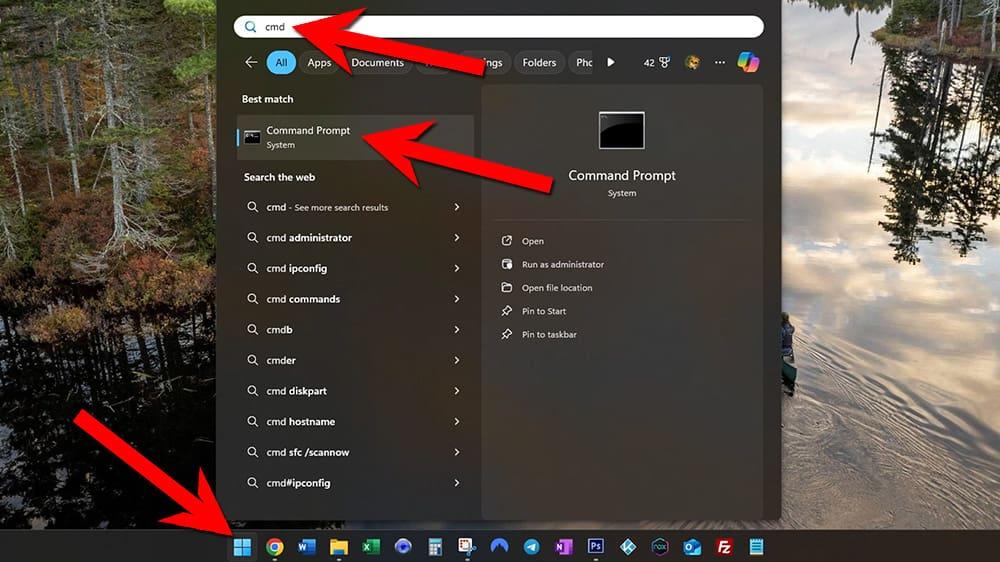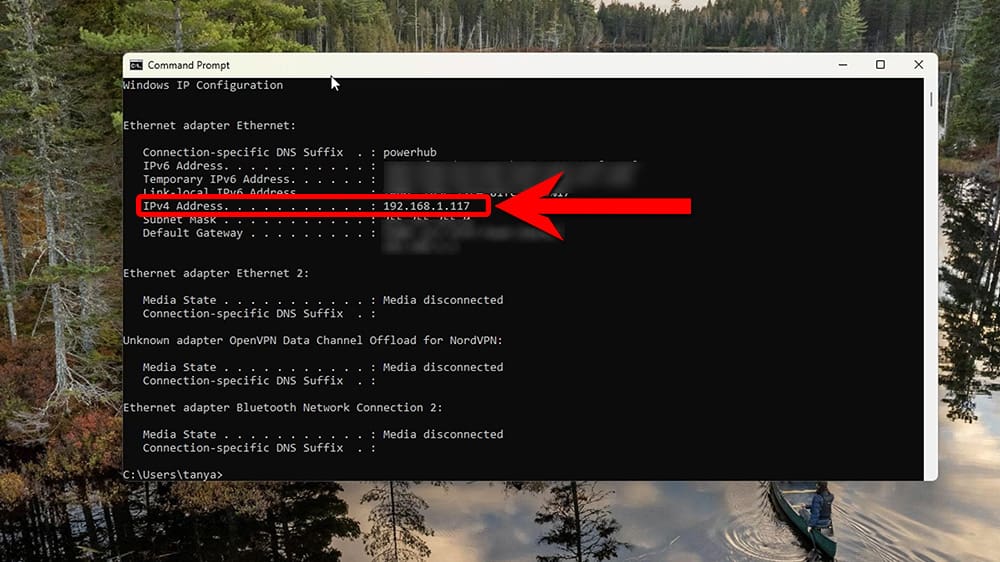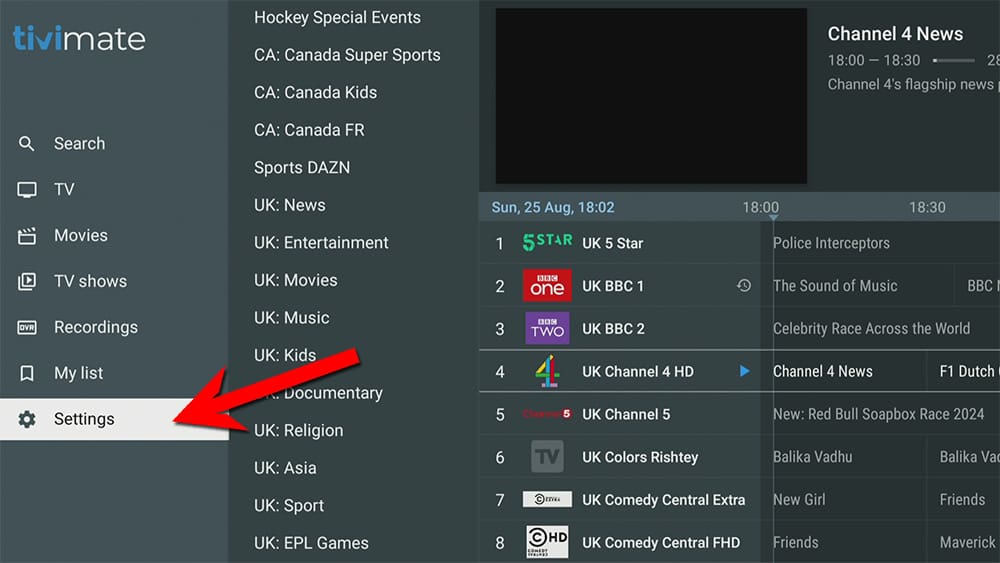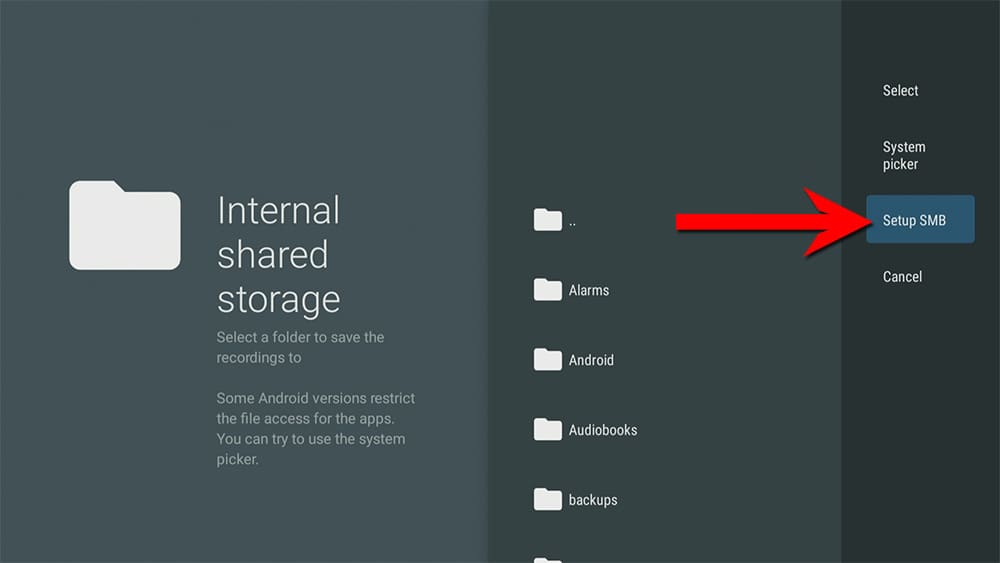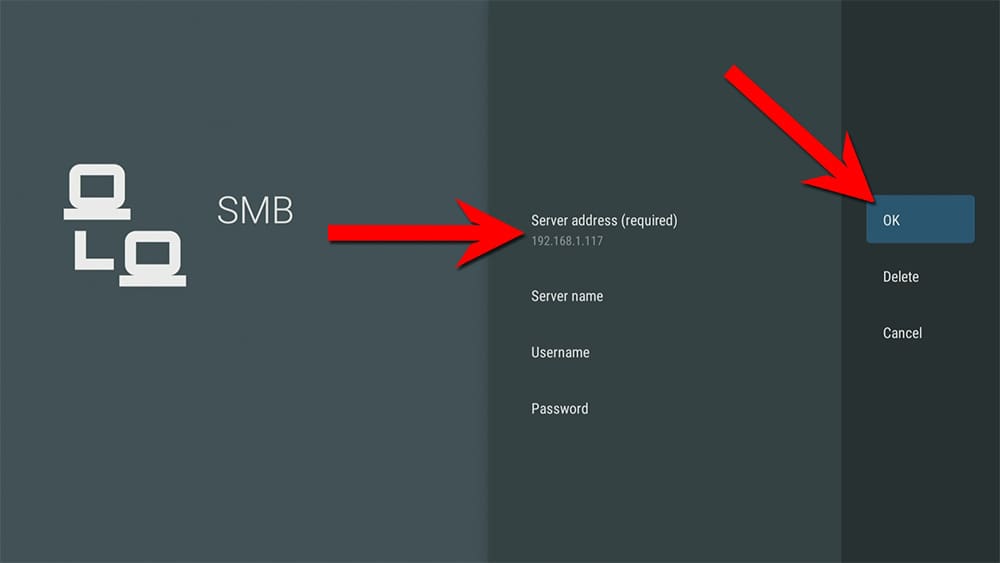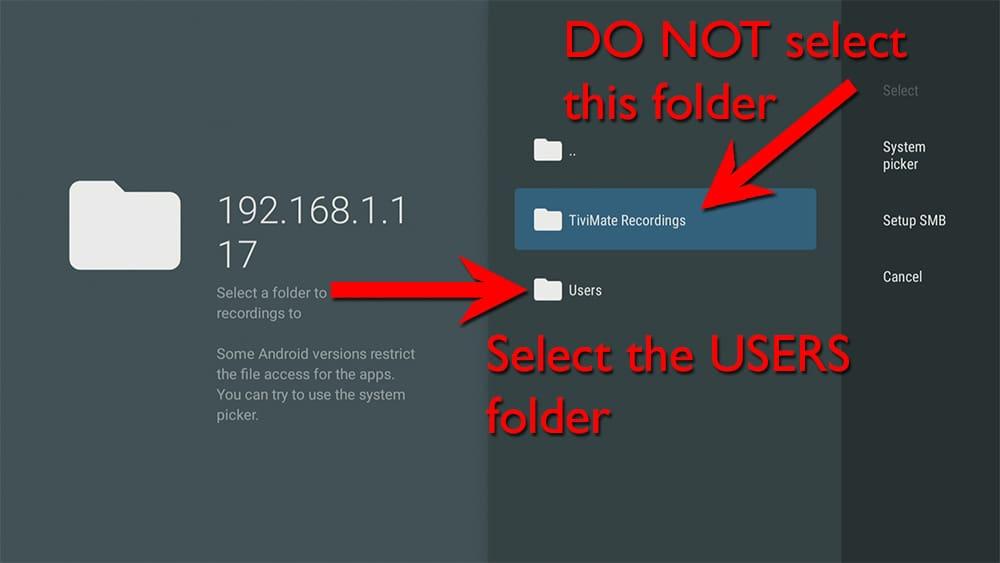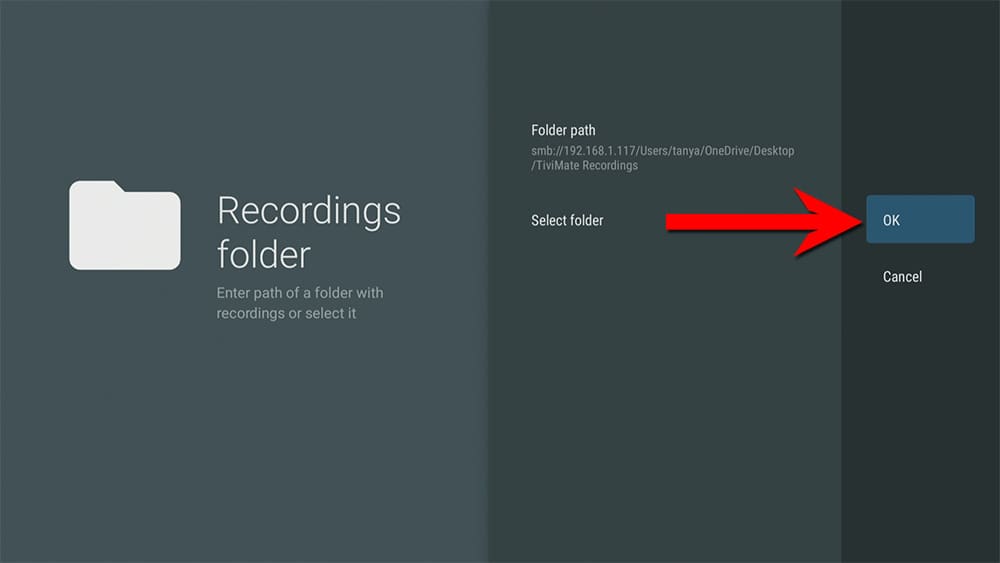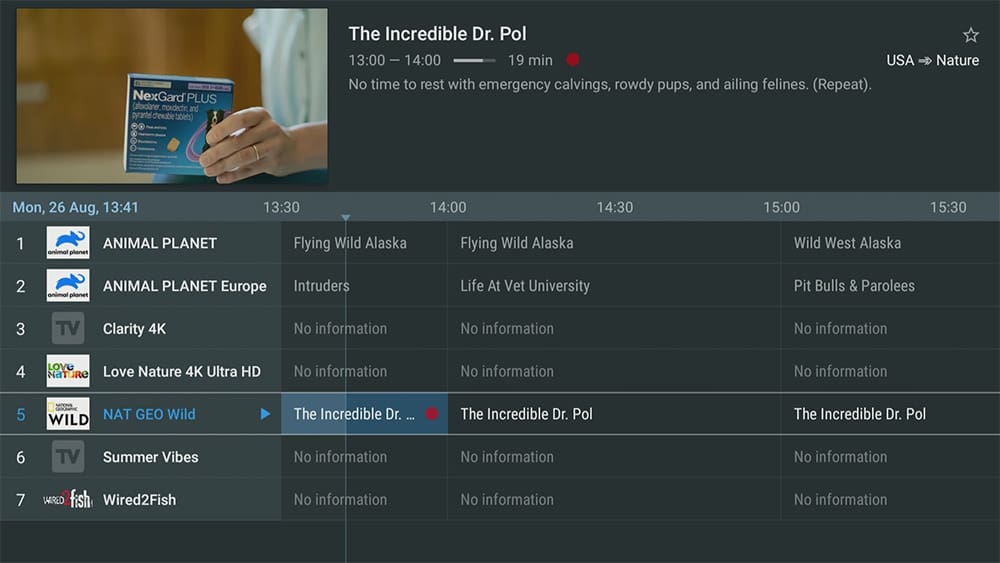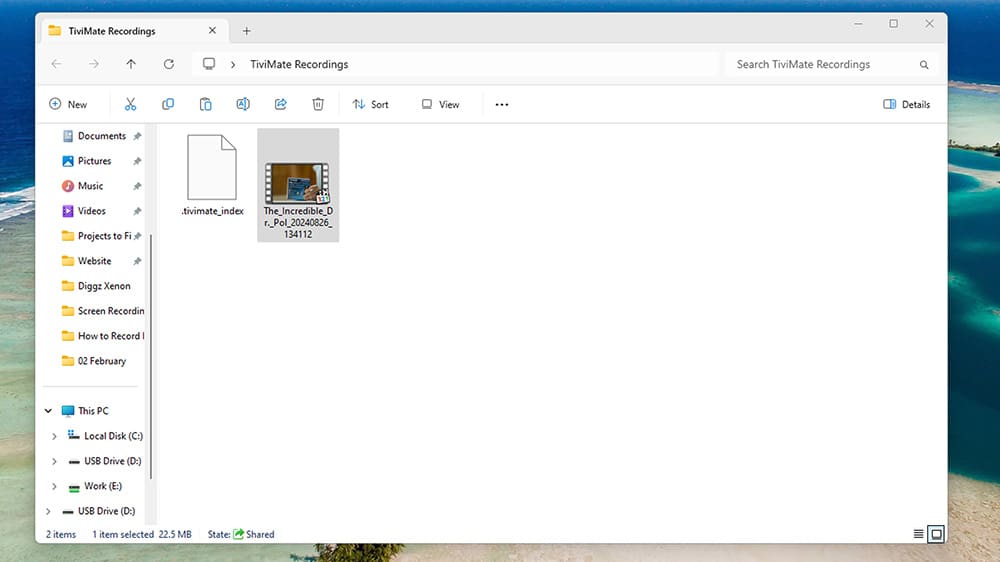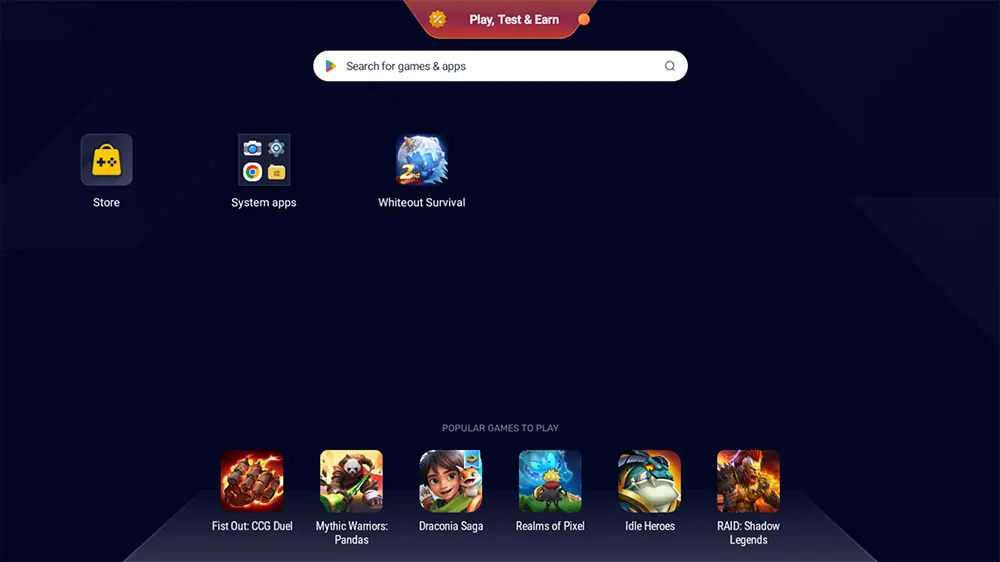If you are a fan of IPTV services and prefer using Tivimate as your primary IPTV player, you can easily set up a home DVR system. You can use your PC to record IPTV content from any of your streaming devices with TiviMate installed, whether it’s an Amazon Firestick or an Android-powered streaming device.
However, the configuration process involves several essential steps that, once completed, will significantly enhance your viewing experience. This post will walk you through the detailed step-by-step process to make sure you have a seamless setup.
The Amazon Firestick, a top contender in the streaming device market, is particularly popular for its affordability and the ease with which it can be jailbroken. With just a few straightforward adjustments, you can unlock its full potential, making it an attractive option for those looking to break free from traditional cable TV.
Table of Contents
Why Use TiviMate to Record IPTV?
Many IPTV Players offer the option to record from your IPTV service. However, TiviMate is undoubtedly one of the best options, thanks to its unique features, which many other players lack.
Despite the need to upgrade to TiviMate premium to enjoy its full benefits, the convenience it offers is unparalleled.
With TiviMate, you can use it as a DVR system, create custom recordings, and set recording schedules to easily record your favourite weekly or daily shows, relieving you from the hassle of missing any show.
Is Other Equipment Required?
I recommend using a Windows PC to create a centralised location where TiviMate can record. This ensures you can access all your IPTV recordings from TiviMate from any device with Tivimate installed and connected to the same home network.
This approach also offers significant benefits.
- By freeing you from the storage constraints of streaming devices like Firesticks. With a Windows PC as the centralised location, you can record without worrying about quickly running out of space.
- You no longer have to worry about file size limitations. Android-based systems (including Firestick) restrict users to file sizes up to 4GB.
By creating a centralised location on your Windows PC, you’ll have much more storage space, allowing you to keep your recordings longer without deleting them to make space for more programs.
How to Get Started
To get started and create the perfect set-up to record IPTV from TiviMate and access your recordings on any device, you’ll need to:
- Ensure you have access to a Windows PC.
- Have an IPTV subscription. If you still need an IPTV provider, check out my list of IPTV Reviews for recommendations.
- Unlock TiviMate Premium. If you need to learn how to do that, check out this post on how to Unlock Tivimate Premium.
Once you have all of the above in place, the rest of this guide will explain step-by-step how to set up a recording location on your PC and point TiviMate on your Firestick or Android to the recording location on your PC.
1. Create a Folder to Store IPTV Recordings.
2. Change the Folder Properties
3. Choose who to Share the Folder with
- Click Done.
- Then, Close the properties menu.
4. Make the Folder Accessible Across your Network
Now that the folder has been set up with the appropriate permissions to share its contents, it is essential to adjust your PC’s network sharing settings to ensure that all users on your network can access the shared folder.
- Click the Start (or Windows) button and type advanced sharing settings.
- Then click manage advanced sharing settings.
5. Find the IP Address of your PC
The TiviMate Recordings folder on your PC is now accessible to everyone on your network. To access this folder from TiviMate on your Firestick or other streaming device, you’ll need to find your PC’s IP address and connect to it.
- Click the Start (or Windows) button and type cmd.
- Then, click on Command Prompt to open it.
6. Change TiviMate Recording Location
The final steps involve changing the location where TiviMate saves recordings. If you have TiviMate installed on multiple devices, you will need to complete these steps on each device to ensure that all devices can save and access recordings from the same location.
- Open TiviMate on your Firestick or your other streaming device and tap to the left to access the Settings menu.
The recording location for TiviMate has been updated to the TiviMate Recordings folder on your desktop. Any recordings you start or schedule on this device will now be saved to the TiviMate Recordings folder on your PC.
Please ensure that your PC is powered on and not in sleep mode for the recordings to be successful.
Start a recording and verify that a red dot is displayed next to the program, indicating that the recording is in progress.
Wrapping Up
By following this guide, you have learned how to set up IPTV recordings from TiviMate to your PC, allowing access from any device on your home network. Despite the many steps involved, this only needs to be done once. Once set up, you can continuously enjoy hours of recordings and never miss your favourite shows!
PROGRESS: