This post will discuss how to sideload apps on any device. Sideloading allows you to install applications from alternative sources and app stores. Many of these third-party or unofficial apps open up a world of possibilities, enabling users to access a vast array of free content, including movies, TV shows, live TV, and sports! Get ready to explore a new realm of entertainment.
Empower yourself with the knowledge that almost any device, whether a Firestick, Nvidia Shield, Chromecast, Mecool, or any Android box, phone, or tablet, can be sideloaded. This post will guide you through the process, giving you the freedom to maximize your device’s capabilities.
The Amazon Firestick, a top contender in the streaming device market, is particularly popular for its affordability and the ease with which it can be jailbroken. With just a few straightforward adjustments, you can unlock its full potential, making it an attractive option for those looking to break free from traditional cable TV.
Table of Contents
Is it Easy to Sideload any Device?
Sideloading apps on your device is a cinch. It’s a minor adjustment to your device settings that lets you install apps from websites and alternative app stores. The Downloader app, a popular choice for this, is not supported on Roku or Apple devices, so keep this in mind.
It is Legal to Sideload?
Yes! Sideloading only requires a change to your device settings, so there are no unauthorised modifications. You allow apps from unknown sources to be installed on your device.
However, it’s crucial to note that most of the content streamed through these apps likely needs the proper distribution licensing. This means that you may be unlawfully streaming copyrighted material, which could lead to serious legal issues. For added safety, consider using these apps with a VPN.
WARNING YOUR IP ADDRESS IS:
In order to stream anonymously, stay protected, and unlock the internet, I recommend using NordVPN.
WARNING YOUR IP ADDRESS IS:
In order to stream anonymously, stay protected, and unlock the internet, I recommend using NordVPN.
Legal Copyright Disclaimer: As has been noted, streaming copyrighted content is unlawful and could get you into legal trouble. On account of this, we do not condone the streaming of copyrighted content. Therefore, check your local laws for streaming content online before doing so. Consequently, the information on this website is for general information and educational purposes only.
What is Downloader?
Downloader, a user-friendly app developed by Elias at AFTVNews.com, is tailored for Amazon Fire TV and Android TV devices. It offers a hassle-free way to download files from the internet directly onto your streaming device, making your experience more convenient.
With its straightforward installation and user-friendly interface, Downloader has become a go-to app for those with streaming devices. Its reliability is underscored by the fact that over 30 million people have used it, instilling confidence in its performance.
With just a few clicks, Downloader empowers you to sideload apps, download files, and manage your downloads from a single app. Its versatility is further enhanced by a built-in Google search and web browser, enabling easy internet navigation on your streaming devices without needing a mouse toggle or keyboard.
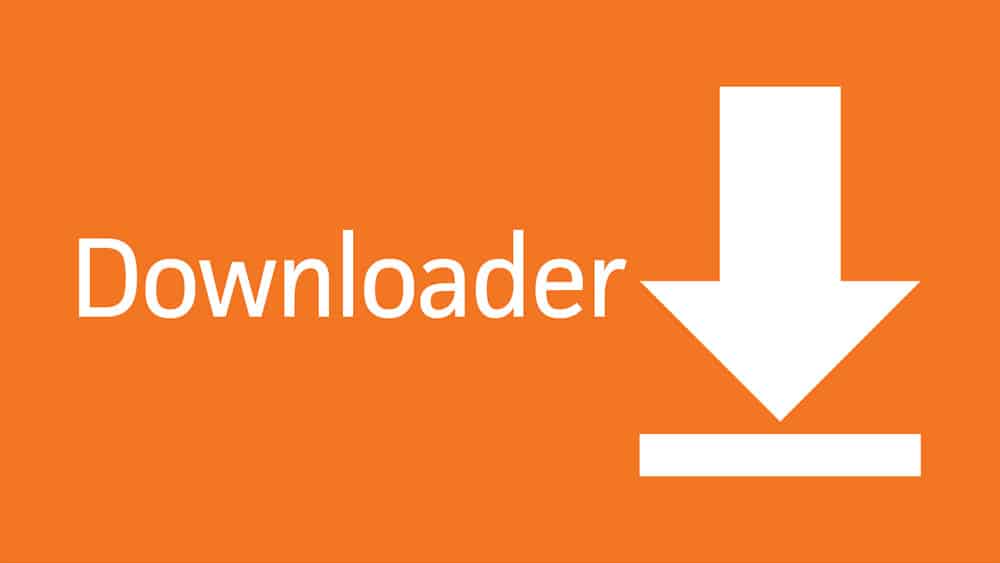
How to Sideload Your Device
Sideload Firestick, Fire Cube and Fire TV
The following steps will guide you on how to sideload any Firestick, Fire Cube, or Fire TV device.
A commonly used search term for this process is “jailbreaking,” which many people use interchangeably with sideloading, even though they are not technically the same thing.
If you prefer, you also follow along with the video guide.
Install Downloader
- Use your remote to type “Downloader.” As you type, predictive suggestions will appear below to save you time. Select Downloader from the options.
- On the next screen, select the orange Downloader app and click the button to download and install it.
- After installing, click Open. If you are asked to give Downloader permission to save files on your device, choose Allow.
Adjust System Settings
- Go back to the Fire TV home screen and tap over the Settings.
- Select My Fire TV.
- Tap to the name of your Fire TV. In this example, I am using the Fire TV Stick 4K Max, and then tap the Select button on your remote seven times until you see a message at the bottom of the screen. “No need; you are already a developer.”
Sideload an App
Now that Downloader is installed, you can use it to download apps from other sources, such as the Downloads page on my website. In the following example, we will demonstrate how to sideload an app called OnStream, which is a fantastic free app for streaming movies and TV shows. If you want to learn more about the OnStream app and how to use it, please check out my OnStream tutorial.
- Open the Downloader app, then select the Search box.
- Enter 28907, then select Go.
- Wait for my Download page to load fully, then press the Menu (or Options) button on your remote 2x to enter full-screen mode.
- Select the Movies & TV category from the list at the top of the page. Or move down to view the Movies & TV category.
- Find the OnStream app in the list, then select it.
- On the next page, move down until you see the blue Download buttons.
- Select the Download – Fire TV/Android TV button, then select Install.
- When the app has finished installing, select Delete 2x to remove the installation file, as it’s no longer required.
You have installed the OnStream app and sideloaded your device! Open your newly installed app from the apps screen!
Sideload Google TV (e.g. onn. Boxes & Sticks, Chromecast)
The following steps will guide you on how to sideload any streaming device with Google TV, for example, onn. box or stick, Chromecast and more.
A commonly used search term for this process is “jailbreaking,” which many people use interchangeably with sideloading, even though they are not technically the same thing.
If you prefer, you can follow along with the video guide.
Install Downloader
Adjust System Settings
Sideload an App
Now that Downloader is installed, you can use it to download apps from other sources, such as the Downloads page on my website. In the following example, we will demonstrate how to sideload an app called OnStream, which is a fantastic free app for streaming movies and TV shows. If you want to learn more about the OnStream app and how to use it, please check out my OnStream tutorial.
- Open the Downloader app, then select the Search box.
- Enter 28907, then select Enter.
- Wait for my Download page to load fully, then select the Movies & TV category from the list at the top of the page. Or move down to view the Movies & TV category.
- Find the OnStream app in the list, then select it.
- On the next page, move down until you see the blue Download buttons.
- Select the Download – Fire TV/Android TV button, then select Install.
- When the app has finished installing, select Delete 2x to remove the installation file, as it’s no longer required.
You have installed the OnStream app and sideloaded your device! Open your newly installed app from the apps screen!
Sideload Android TV (e.g. Nvidia Shield, MECOOL)
The following steps will guide you through sideloading any streaming device with Android TV, such as Nvidia Shield, MECOOL boxes or sticks, and more.
A commonly used search term for this process is “jailbreaking,” which many people use interchangeably with sideloading, even though they are not technically the same thing.
If you prefer, you can follow along with the video guide and skip to 5:58.
Install Downloader
Adjust System Settings
Sideload an App
Now that Downloader is installed, you can use it to download apps from other sources, such as the Downloads page on my website. In the following example, we will demonstrate how to sideload an app called OnStream, which is a fantastic free app for streaming movies and TV shows. If you want to learn more about the OnStream app and how to use it, please check out my OnStream tutorial.
- Open the Downloader app, then select the Search box.
- Enter 28907, then select Enter.
- Wait for my Download page to load fully, then select the Movies & TV category from the list at the top of the page. Or move down to view the Movies & TV category.
- Find the OnStream app in the list, then select it.
- On the next page, move down until you see the blue Download buttons.
- Select the Download – Fire TV/Android TV button, then select Install.
- When the app has finished installing, select Delete 2x to remove the installation file, as it’s no longer required.
You have installed the OnStream app and sideloaded your device! Open your newly installed app from the apps screen!
Sideload Android boxes, phones, tablets (e.g. Beelink, BuzzTV, Samsung)
If you have a streaming device that is powered by Android such as the Beelink GT King or BuzzTV devices then you cannot get the Downloader app from the Google Play Store. That version is not supported with these types of devices, so you need to download the Downloader app using a web browser such as Chrome.
- Select your device Settings / Device Preferences / Security & Restrictions / Unknown Sources / Chrome
- Select Chrome to turn the option to ON so Chrome can install apps from unknown sources
- Open Chrome
- Type in firetvsticks.com
- Select Downloads from the menu
- Move down the page to the Tools section then find the Downloader app then select it
- Move down the page then select the Download button
- Select Open then select Install
- Go back to the Home screen
- Select your device Settings / Device Preferences / Security & Restrictions / Unknown Sources / Downloader
- Select Downloader to turn the option to ON so Downloader can install apps from unknown sources
- You can now sideload your Android device, this is also known as 'jailbroken'
Wrapping Up
Sideloading a streaming device is a simple and straightforward process that can greatly expand your entertainment options. By following the steps outlined in this guide, you can quickly enable installations from unknown sources, and install apps from places other than official app stores – like my Downloads page!
With so many apps available, I recommend checking out my Streaming Guide. This resource will direct you to the relevant sections of my website, whether you’re interested in free sports, movies, or live TV channels. You’ll find tutorials, how-to guides, and more.
By following these instructions and helpful troubleshooting tips provided, you’ll find that the process is manageable, regardless of your technical expertise. Don’t miss out on an enhanced streaming experience—unlock the full potential of your device today!
PROGRESS:


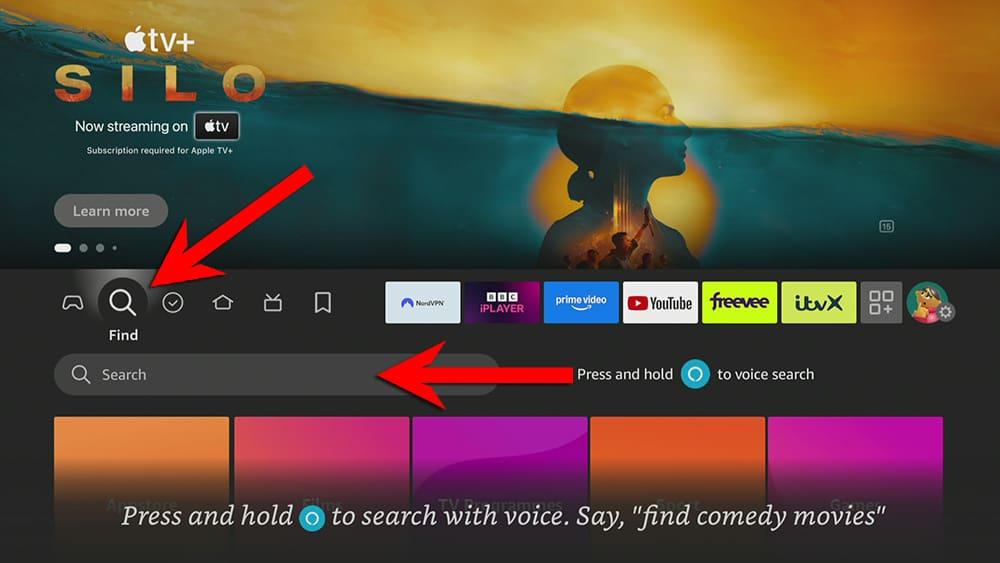
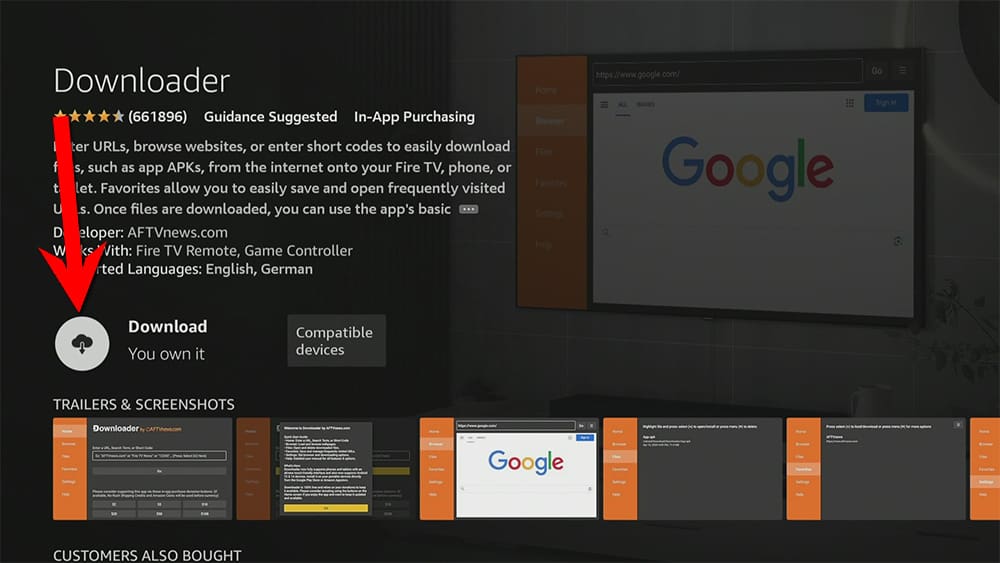
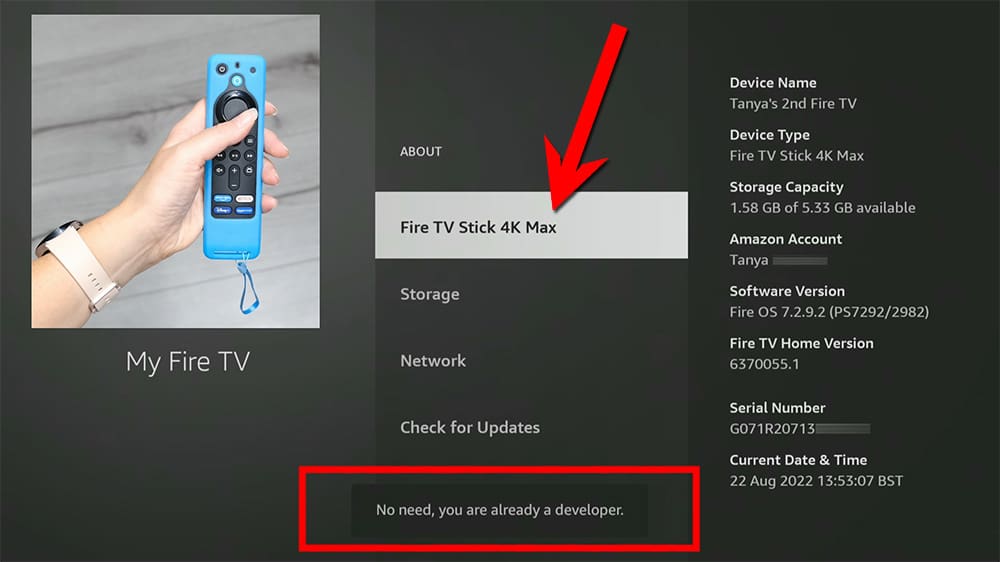
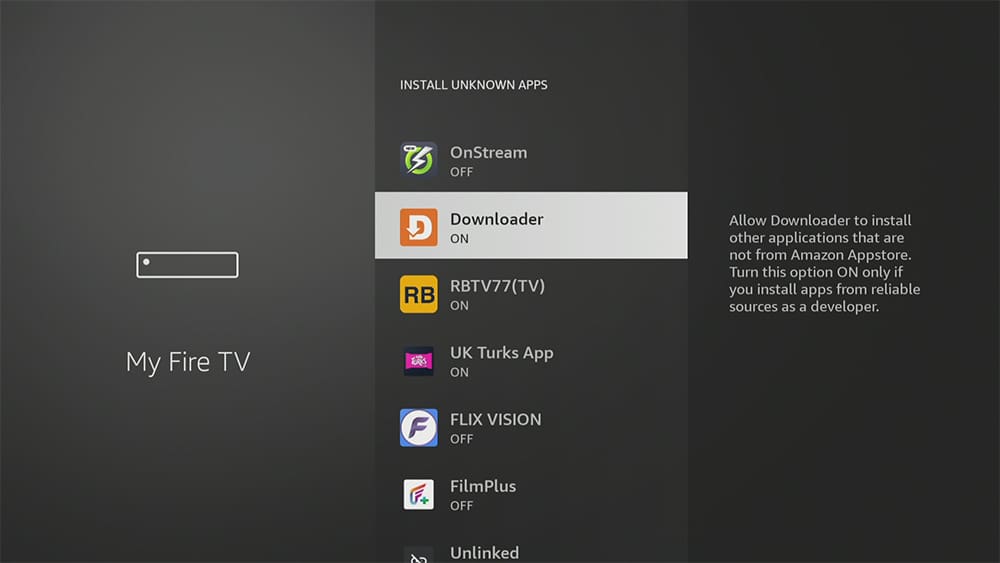


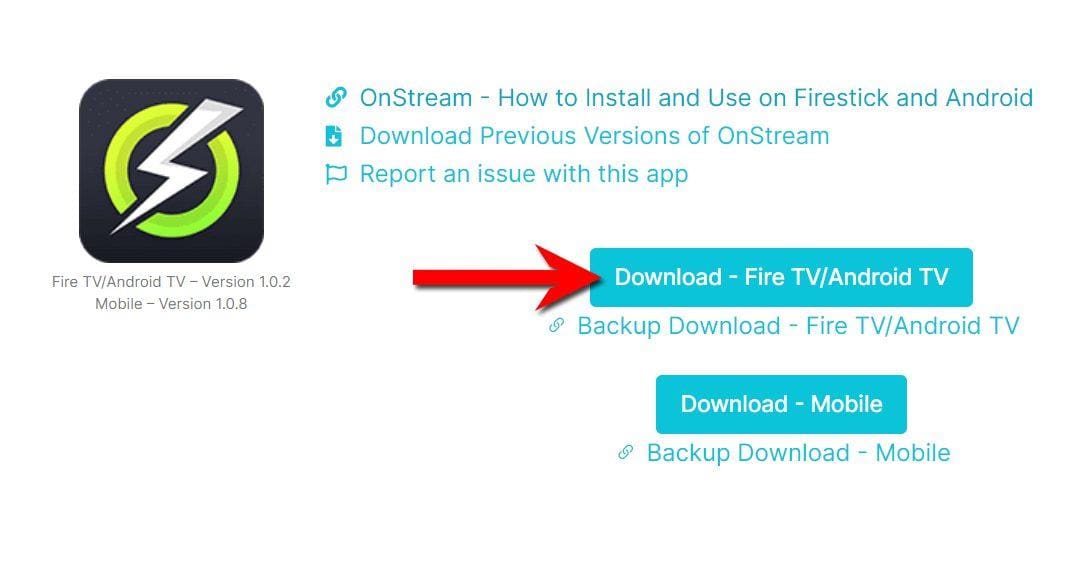
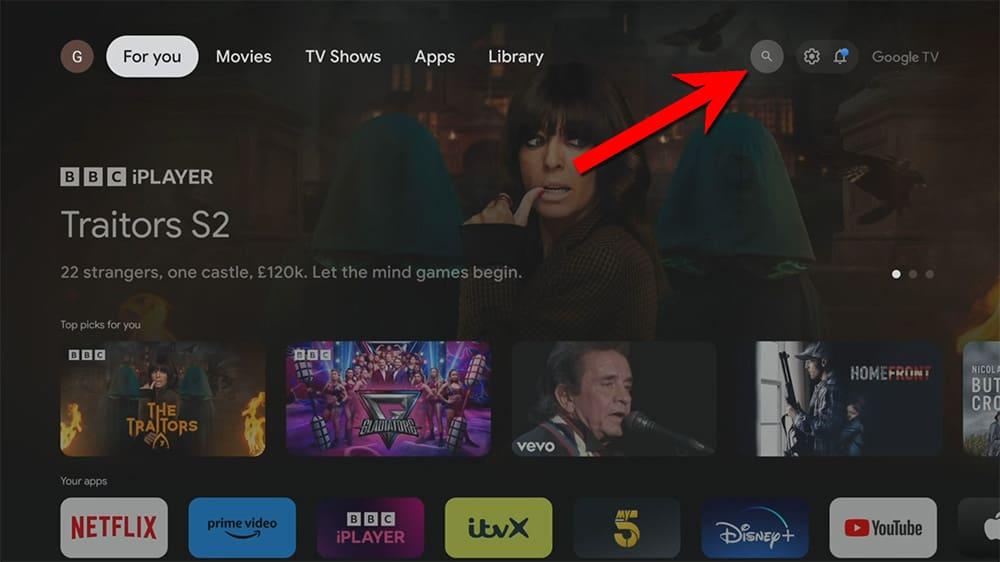
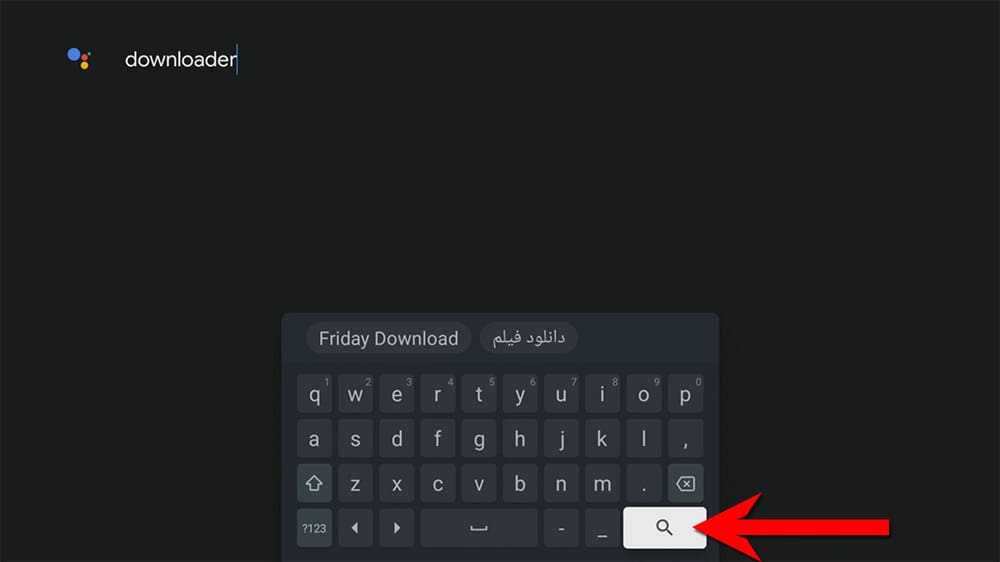
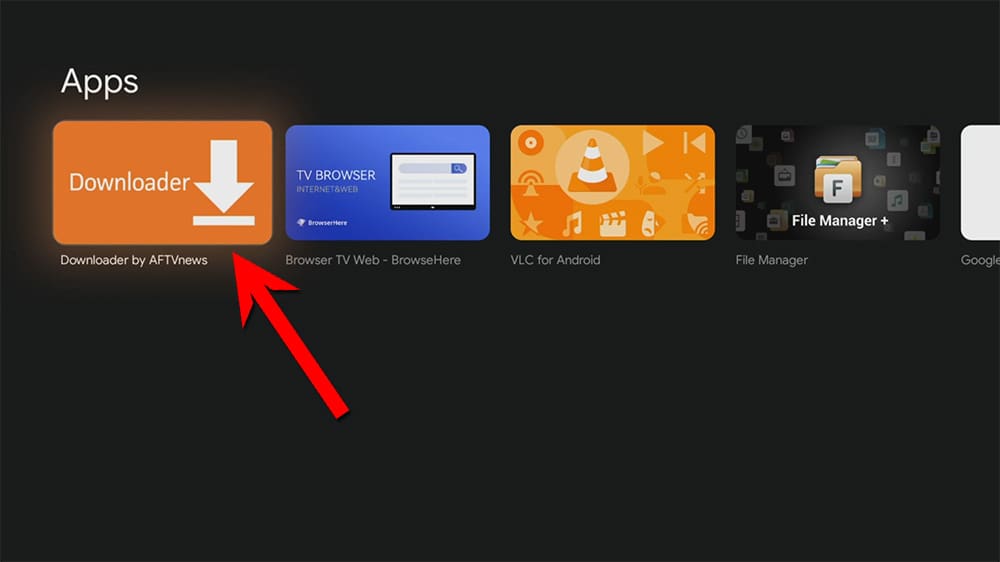
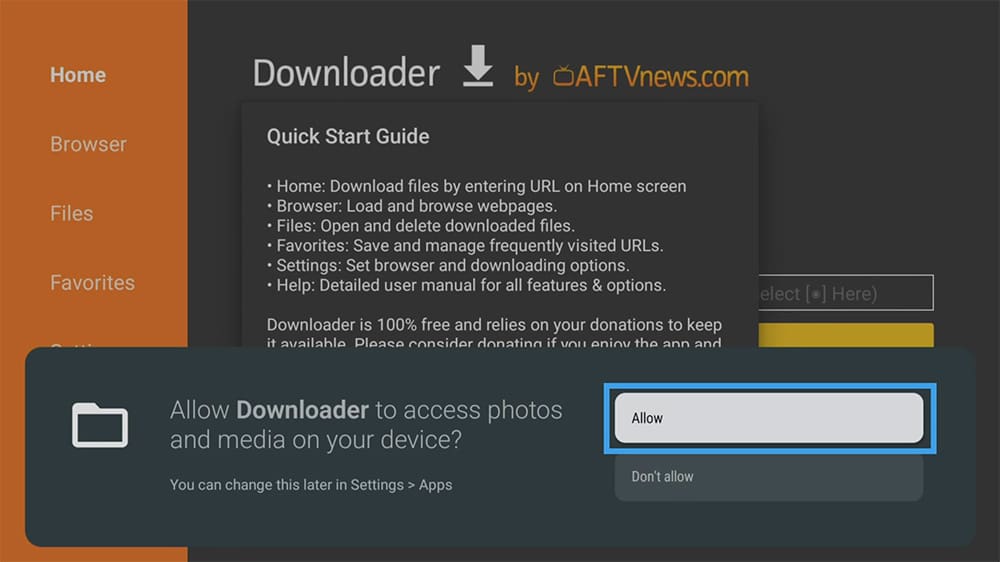
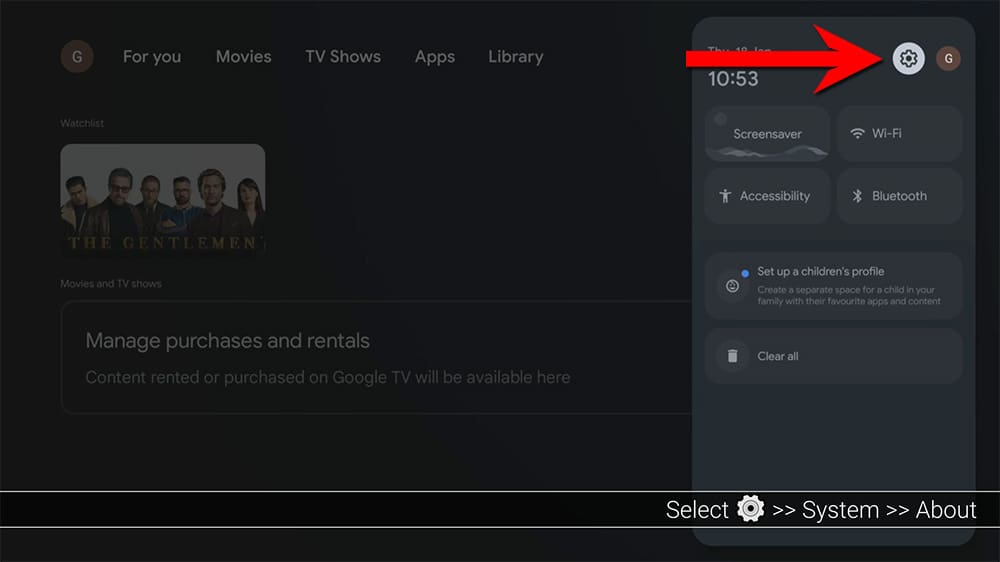
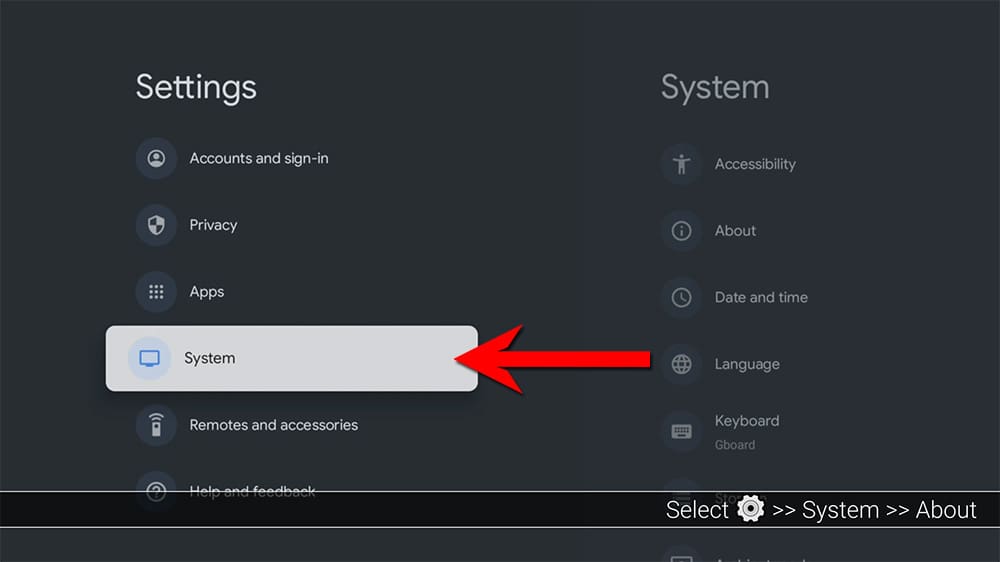
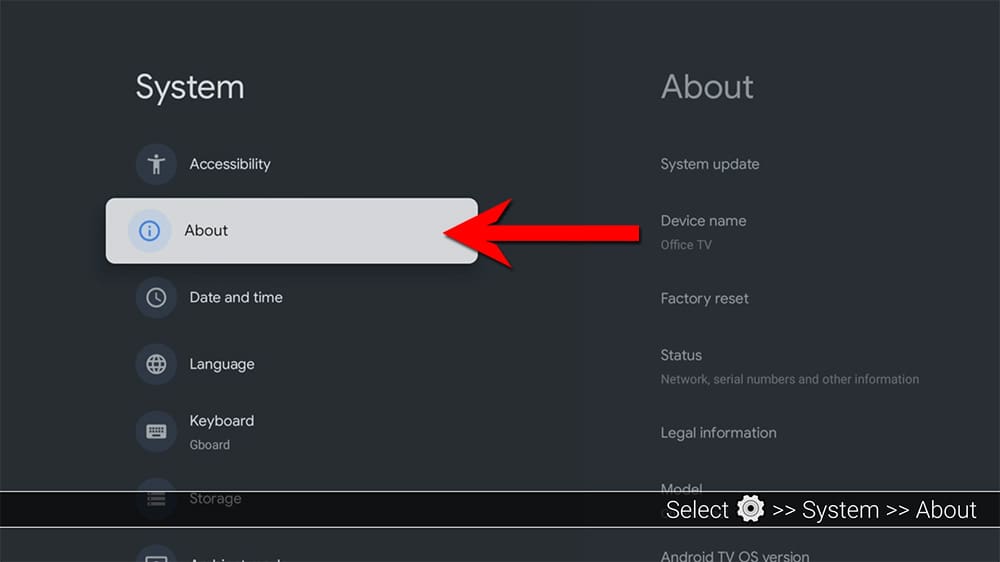
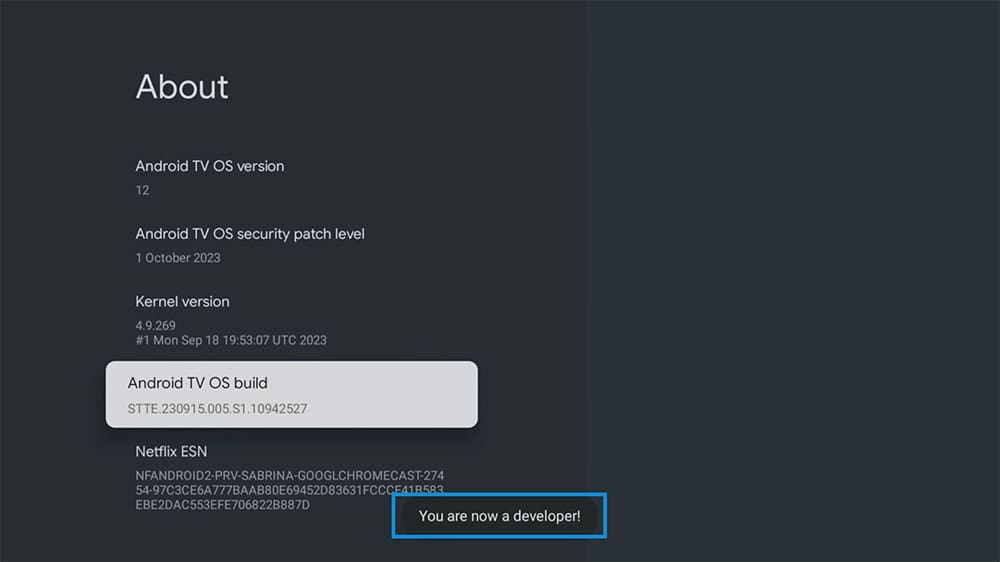
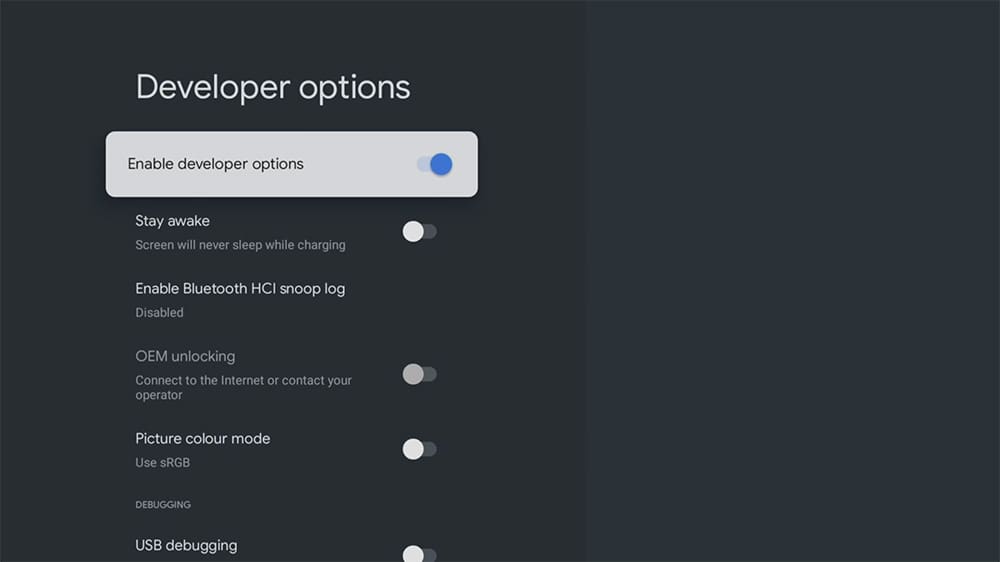
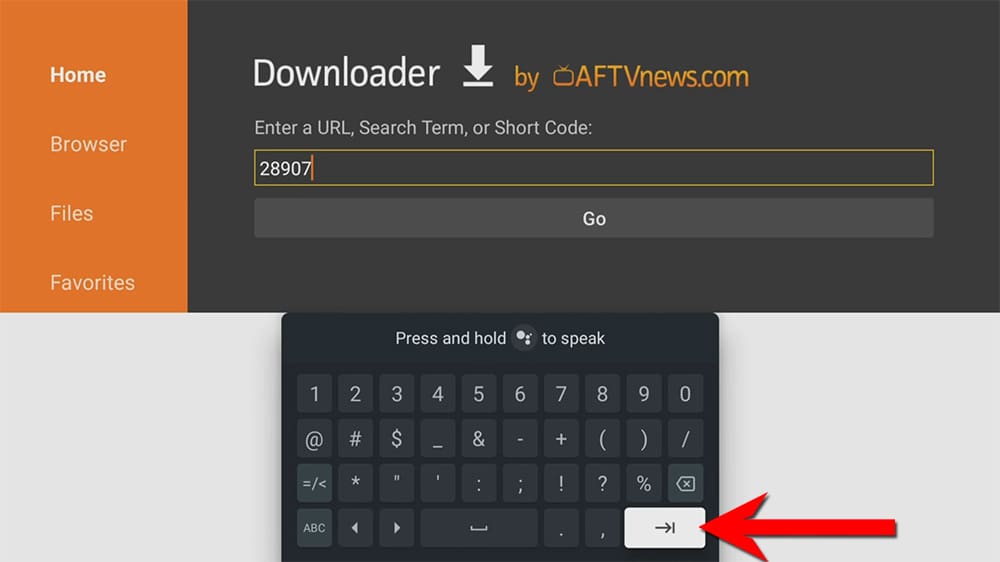
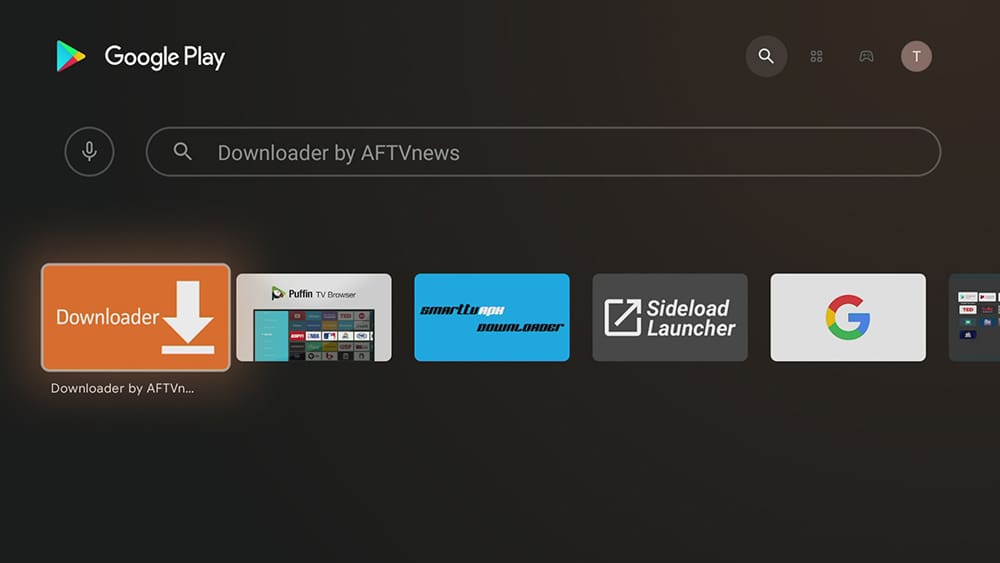
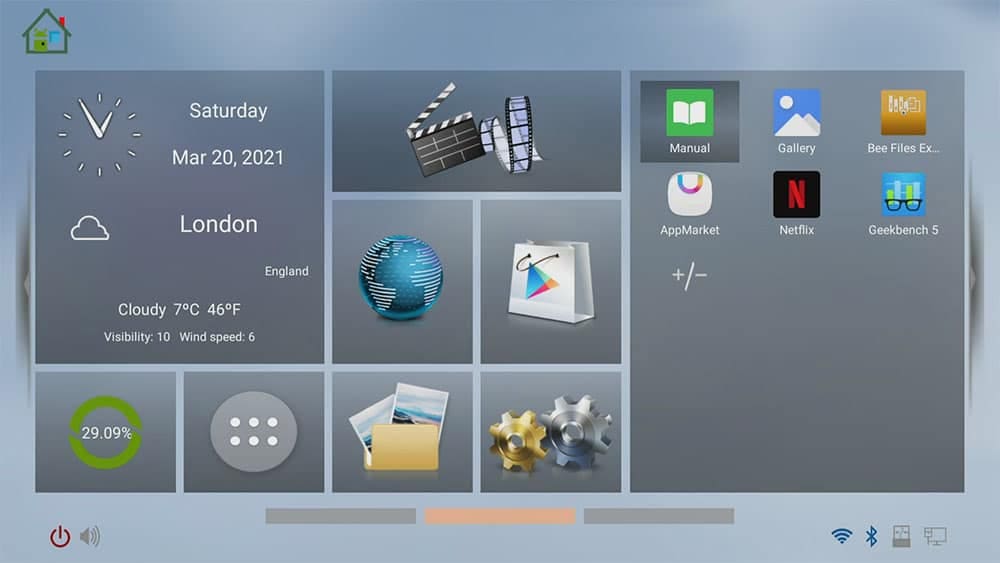
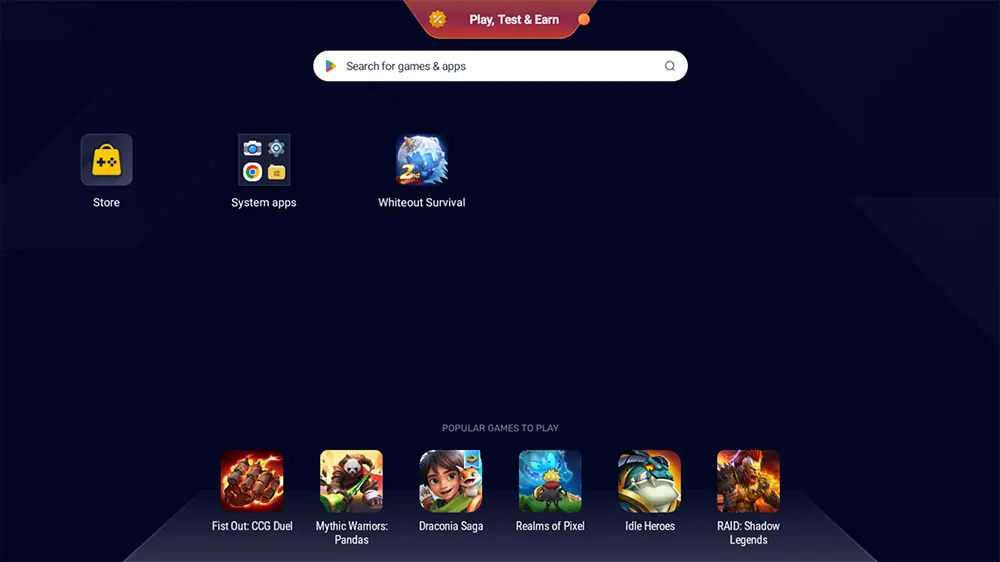











3 Comments
Thanks Tanya,for all you have dawned,for the Firestick customers worldwide, keep go on with your Youtube channel, Blessings from South América, City Cali Colombia.
What is available for chromecast users? Which sports apps can be downloaded for chromecast use?
Any app that can be installed on a Firestick can also be installed on a Chromecast, provided that sideloading is enabled on your Chromecast device by following the steps above.