This post is a guide to help you install and use a Mouse Toggle on your Firestick. This guide is applicable to any Firestick, Fire Cube, or Fire TV. Sometimes, you may need a mouse to navigate the screen, scroll and select areas that are not accessible with the Firestick remote. It is crucial to read the entire guide or follow the video carefully to learn how to use a virtual Mouse Toggle and all its functions correctly.
The Amazon Firestick, a top contender in the streaming device market, is particularly popular for its affordability and the ease with which it can be jailbroken. With just a few straightforward adjustments, you can unlock its full potential, making it an attractive option for those looking to break free from traditional cable TV.
Table of Contents
What is a Mouse Toggle?
A Mouse Toggle is a highly useful tool for anyone who uses streaming devices, such as Firestick, Fire Cube, or Fire TV. It is essentially a virtual mouse that can be installed on these devices, enabling users to navigate the interface with ease. With a Mouse Toggle, you can enjoy a seamless streaming experience without the need for an actual physical mouse. It’s a simple and effective solution that saves you time and effort by allowing you to control your device with just a few clicks.
Why Do You Need a Mouse Toggle?
Certain applications that are installed on the Firestick, such as sideloaded apps, can be challenging to navigate. This is because their design is not intended for use with the Fire TV interface.
Instead, they were designed for touch-screen Android devices like mobile phones and tablets. As a result, some parts of the screen and buttons to select may be out of reach using the remote control.
However, these apps generally function well on mobile devices where you can use your finger to navigate them. To overcome these navigation issues on a Firestick, you can install a virtual mouse such as Mouse Toggle.
How to Install Mouse Toggle
The Mouse Toggle app is not available to download from the Amazon app store. However, you can sideload it. In order to do so, your Firestick must be jailbroken so that you can install apps from unknown sources. Once your Firestick is, jailbroken you can then install the app from my Downloads page. Follow along with my video tutorial or the written instructions below instead.
- Please make sure you have enabled sideloading on your device.
- Open the Downloader app, then select the Search box.
- Enter 28907, then select Go.
- Wait for my Download page to load fully, then press the Menu (or Options) button on your remote 2x to enter full-screen mode.
- Find the Mouse Toggle app in the list, then select it.
- On the next page, move down until you see the blue Download buttons.
- Select the correct Download button for your device, then select Install.
- When the app has finished installing, select Delete 2x to remove the installation file, as it’s no longer required.
The Mouse Toggle app is installed; open it from your apps screen!
How to Use Mouse Toggle
Turn On ADB Debugging
Before using the Mouse Toggle application on your Firestick, you must make one change to your device settings. You need to turn ADB Debugging ON to ensure the virtual mouse works properly. Please follow the instructions given in the video or the written guide provided below.
Start the Mouse Toggle Service
- Wait for a few seconds until the Status at the bottom of the screen changes from ‘starting’ to ‘started’.
That’s it! Your Mouse Toggle is now ready to use.
The application includes a feature that allows you to enable or disable the mouse service when your Firestick starts up. By default, this feature is turned on, but you can choose to turn it off if you prefer.
Personally, I find it useful to keep this feature turned on, as it allows me to activate a virtual mouse on my Firestick whenever I need it. The mouse service uses very few resources and won’t affect the performance of your device.
Activate and Use Mouse Toggle
Once the Mouse Toggle service has started it is now ready to use. It has all of the features of using a regular mouse such as point and click and scroll. Refer to the following table for how to use each feature. If you’d prefer to see this in action, please watch the video tutorial.
| Turn Mouse ON | Quickly press the play/pause button on your remote twice in order to activate the mouse pointer |
| Navigate (up,down,left,right) | Press the navigation circle to move the mouse pointer around the screen |
| Right mouse click | Press the Select button on your remote |
| Scroll down | Press the Fast Forward button on yoru remote |
| Scroll up | Press the Rewind button on your remote |
| Turn Mouse OFF | Press the play/pause button on your remote once in order to deactivate the mouse pointer. However, the pointer will automatically deactivate if left idle for 15 or more seconds |
Wrapping Up
By following the instructions in the video or this guide, you can easily install and effectively use a Mouse Toggle on your Firestick. Once you have completed the process, you will be able to control your Firestick with a mouse cursor, making it easier to navigate and access content. If you require additional guidance, please select one of the options for further assistance.
PROGRESS:


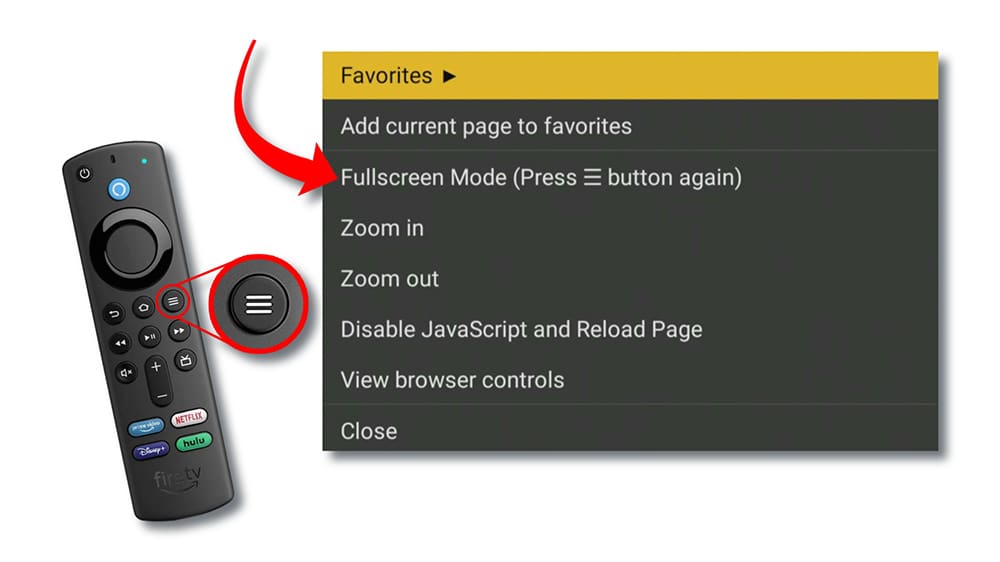
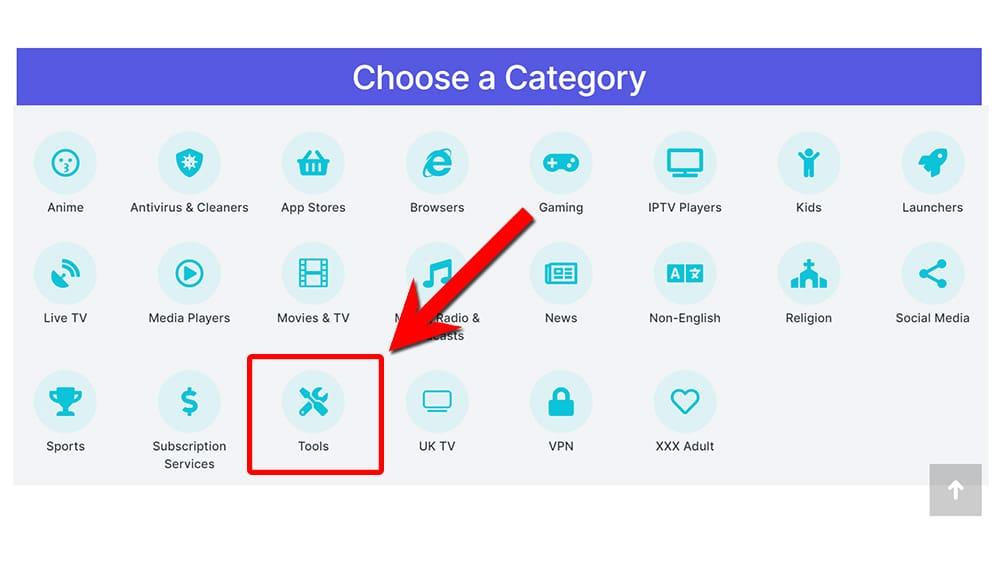
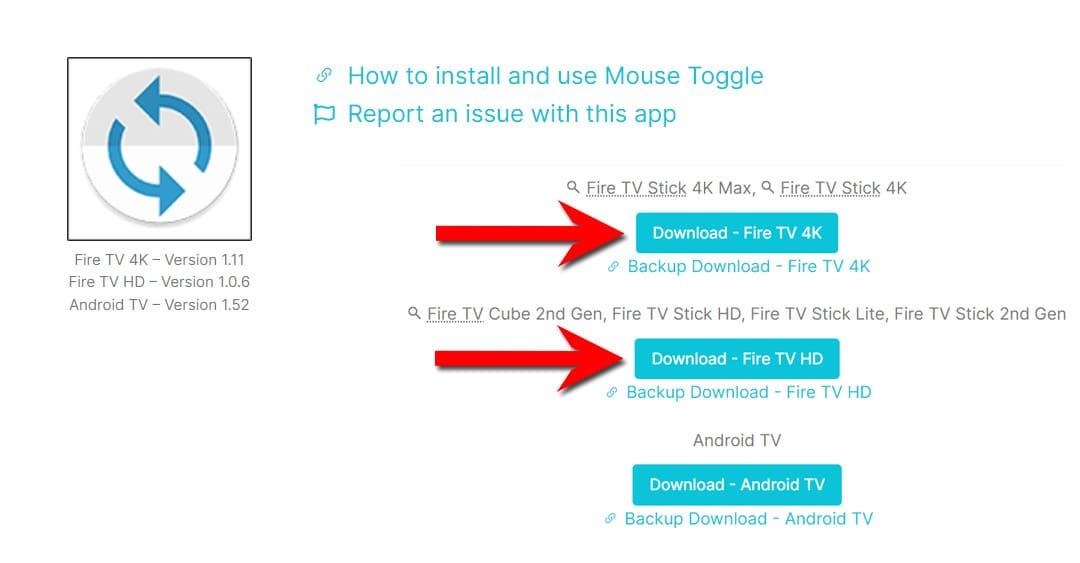


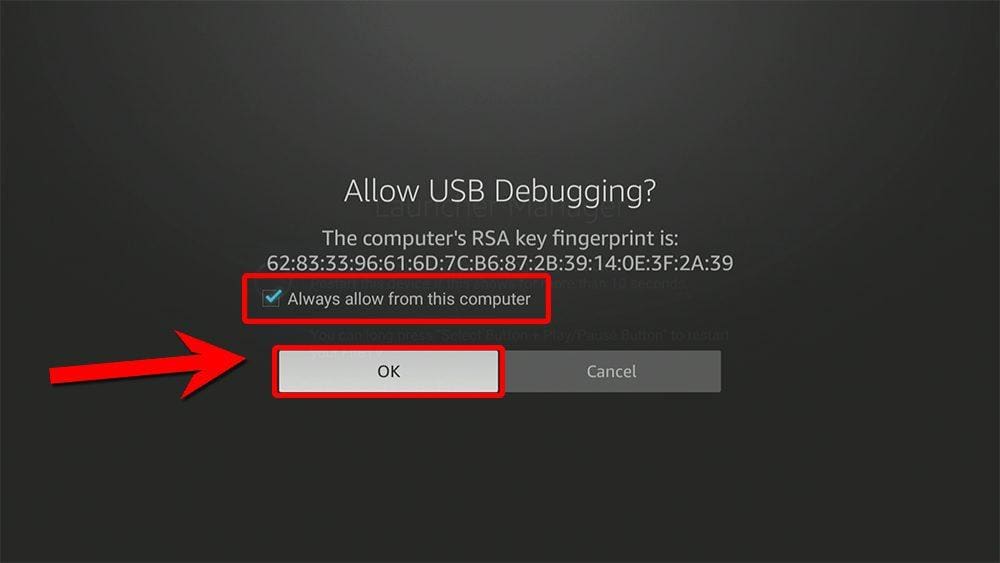
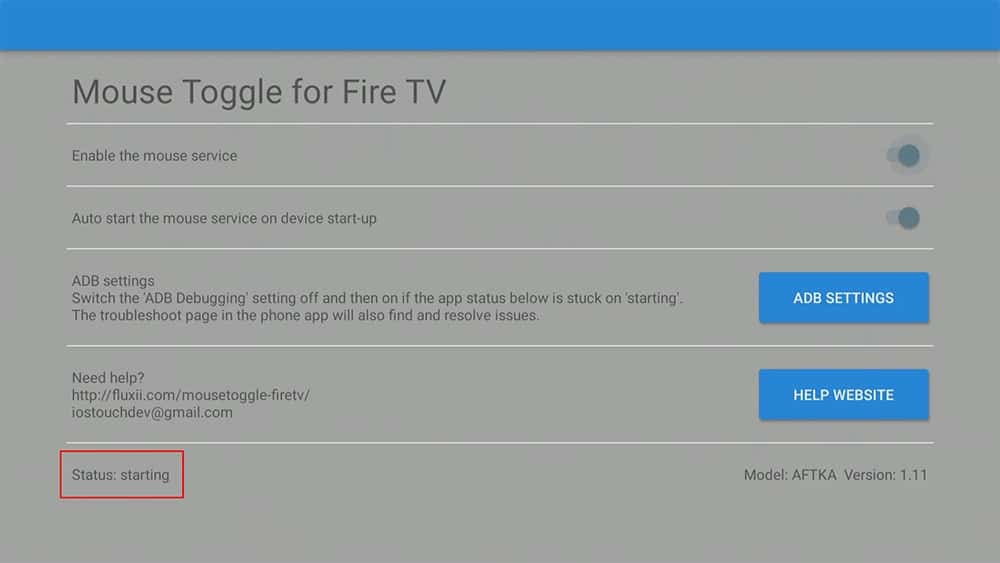












10 Comments
best app
Informative article, exactly what I was looking for.
I tried all your suggestions but can not get my remote to work with mouse toggle.
Please check out this important update if Mouse Toggle is not working for you Mouse Toggle Broken/Not Working.
Just tried to install Mouse Toggle on the newly released Fire Stick 4k Max but can’t get it to work. Have tried v1.06 and v1.11, have tried stopping and starting debugging, have tried rebooting the fire stick, and have tried changing display resolution to 50Hz. Simply can’t get a mouse to appear when I double click the play/pause button the remote. Any help would be greatly appreciated.
Please check out this important update if Mouse Toggle is not working for you Mouse Toggle Broken/Not Working.
hi, I’m having trouble with the mouse toggle . I have followed your instructions to the tea and it’s installed with no problem but it will not start it just keeps saying status starting. I have turned ADB debugging off and on again but it makes no difference. if I click on help it says I need the latest version 1.10 could you please tell me how I update this or do I need to uninstall and then load the latest version? thank you so much for the videos you do they are teaching me how to enjoy my Firestick more please keep them coming.
Please check out this important update if Mouse Toggle is not working for you Mouse Toggle Broken/Not Working.
Hi, you have a down load link for Android TV on the Mouse Toogle but don´t give any help on the process of downloading, installing, making it work & using it on Android.Could you be so kind in helping me with that & if it doesn´t work well on Andriod TV´s to give alternatives of virtual mouses for them. Thanks.
You might consider MATVT as an alternative. Check out the tutorial here.