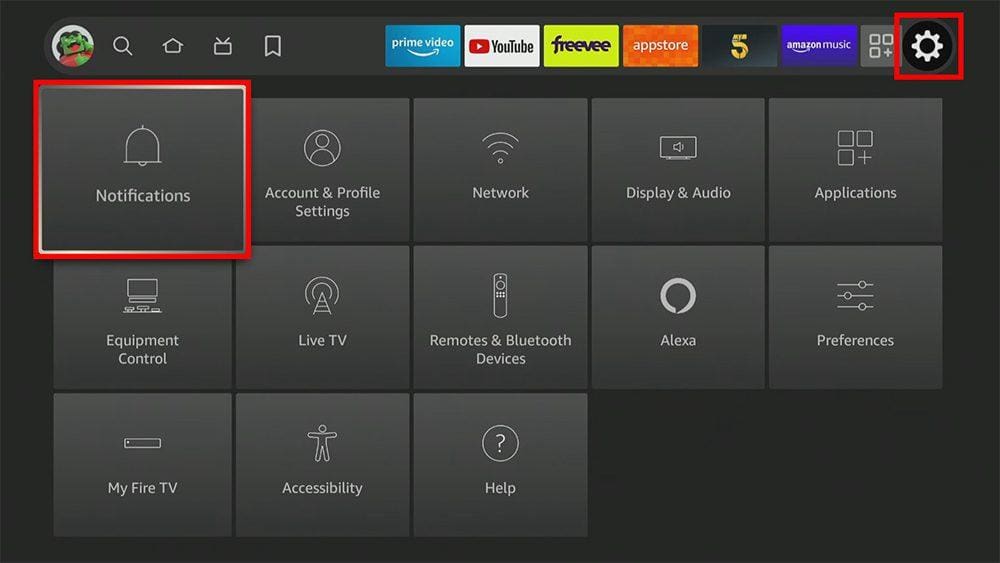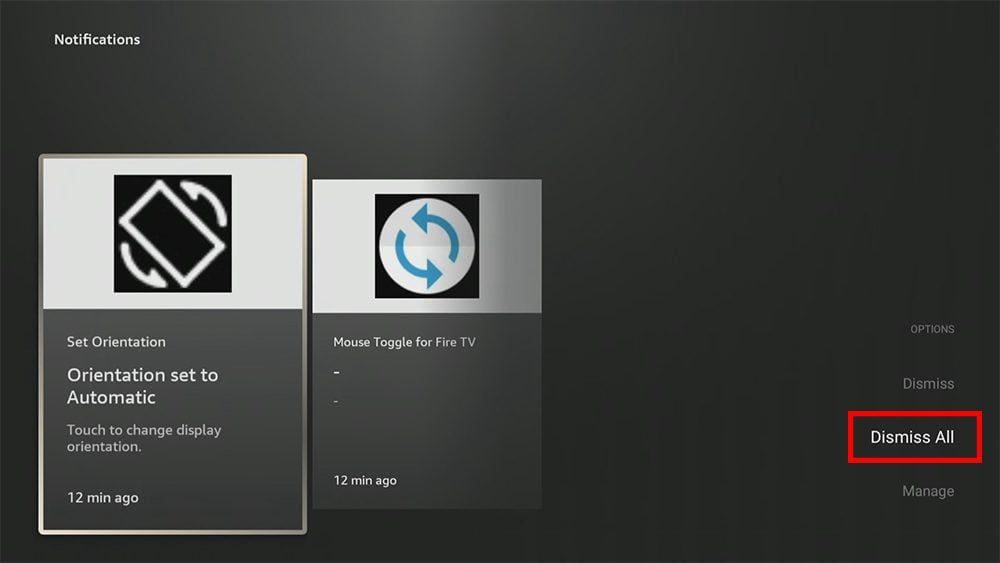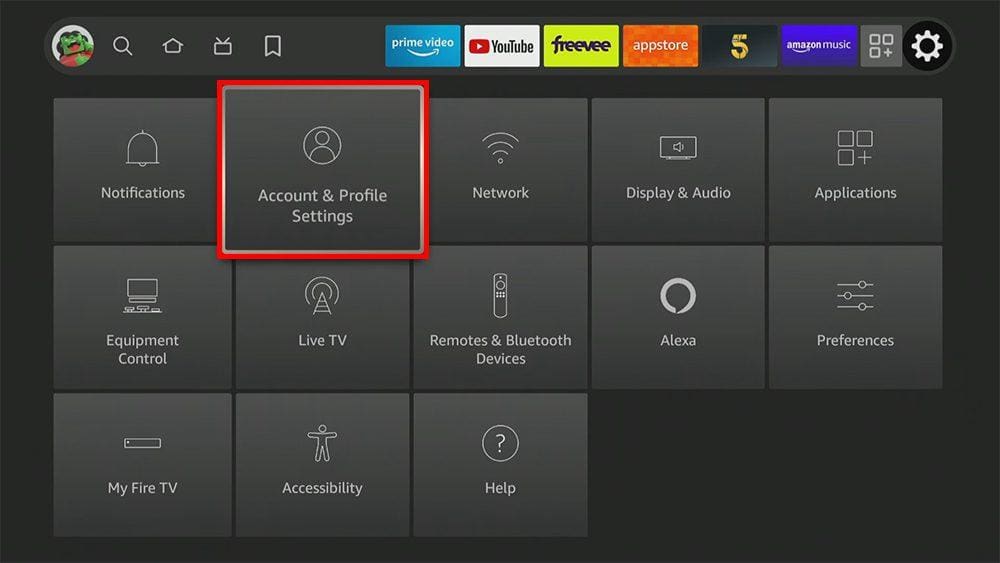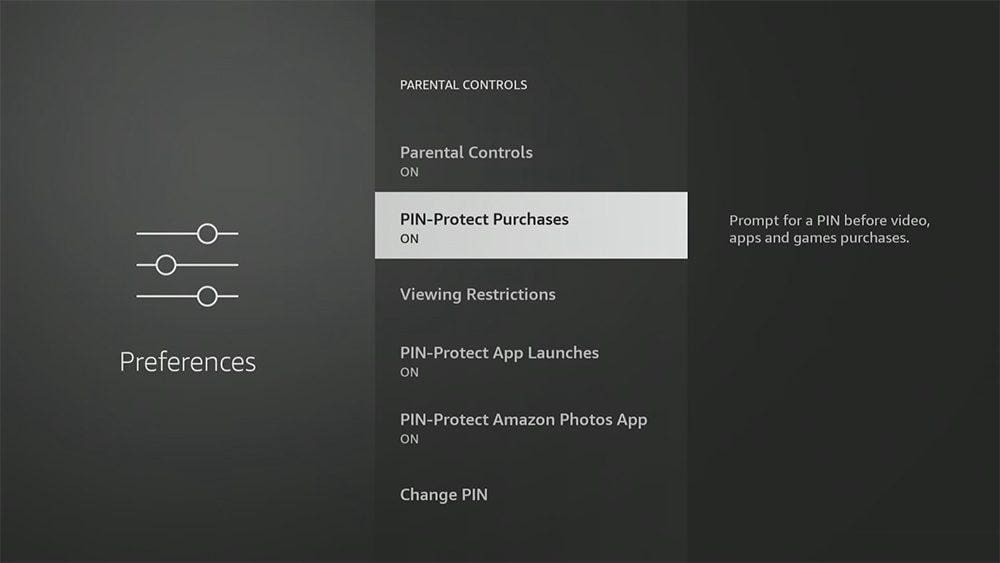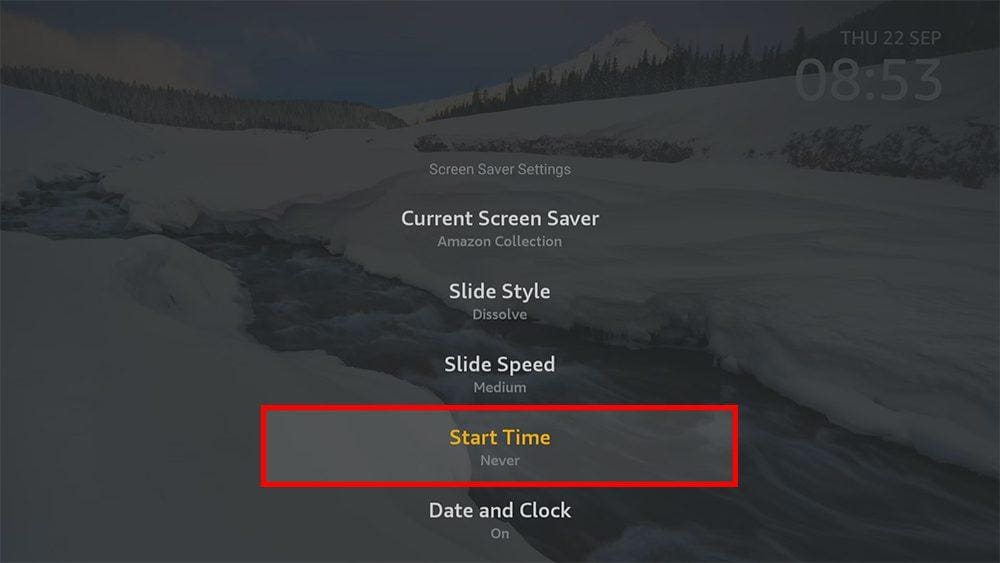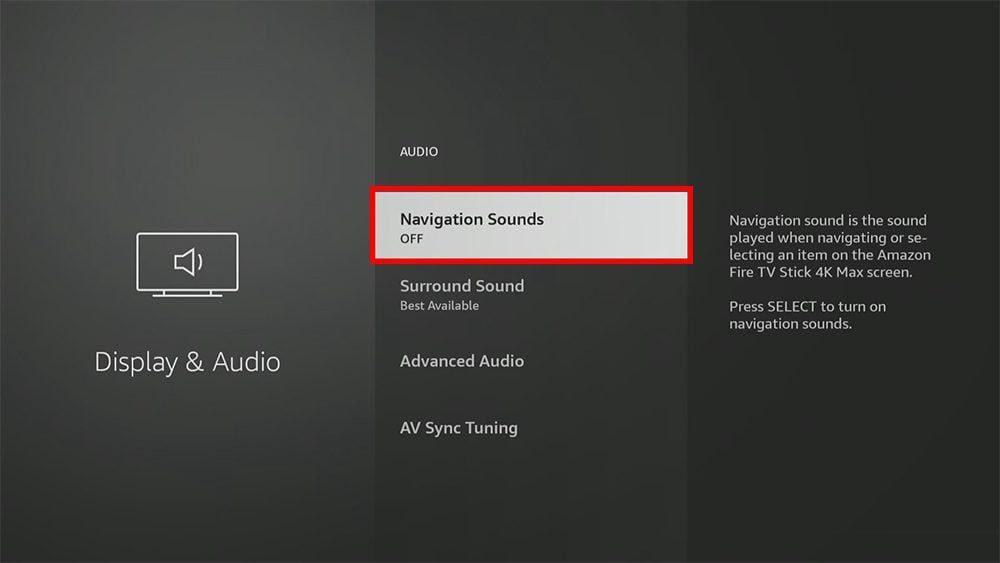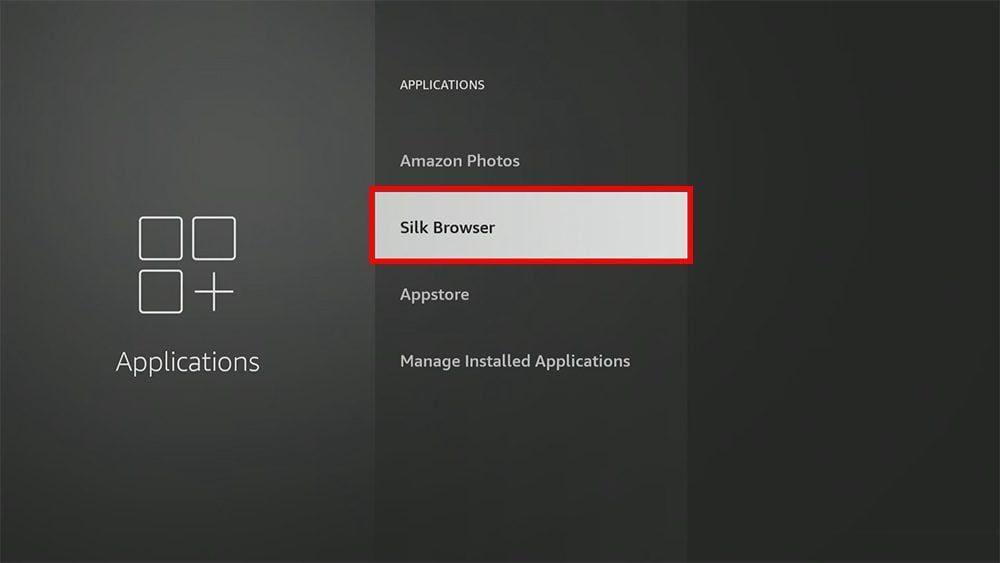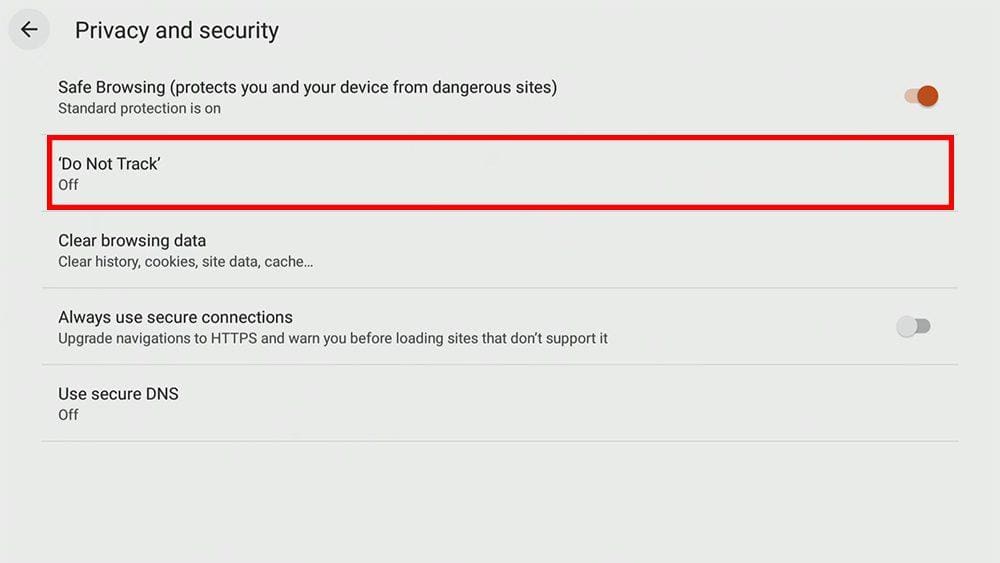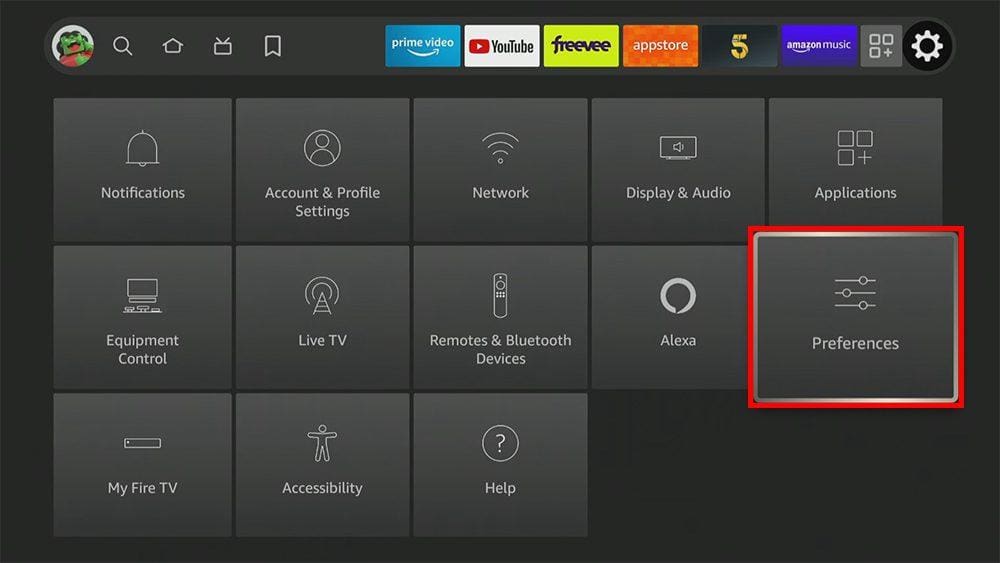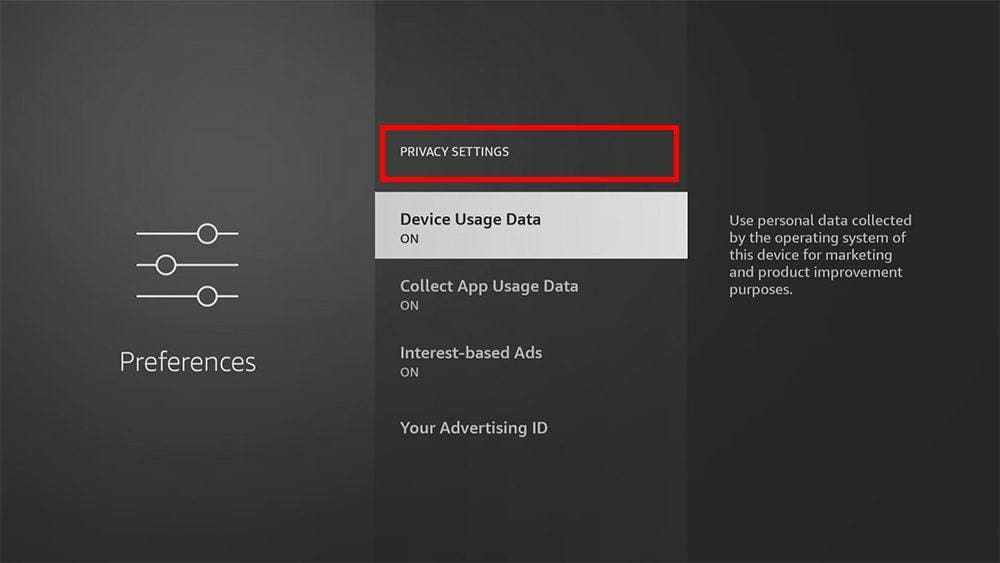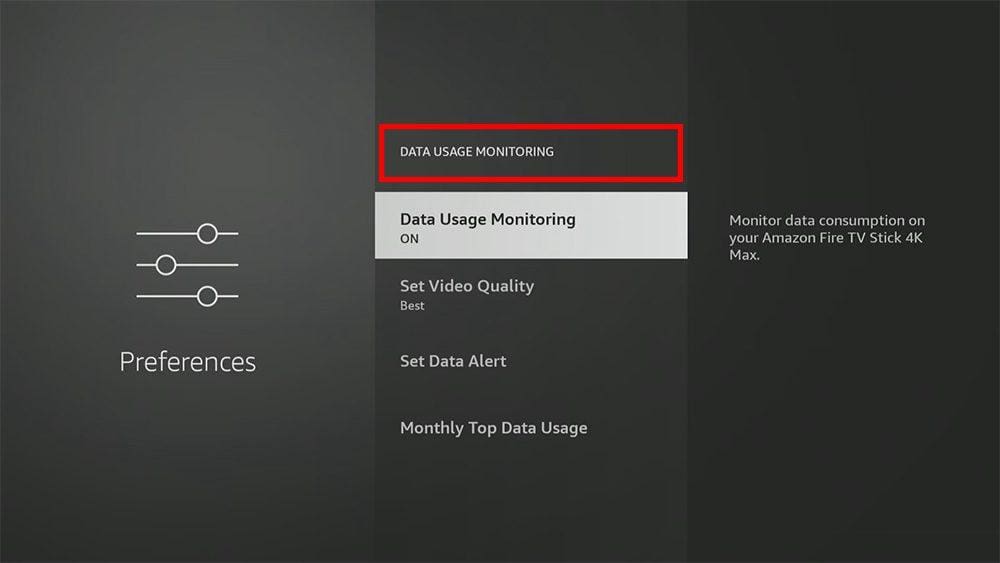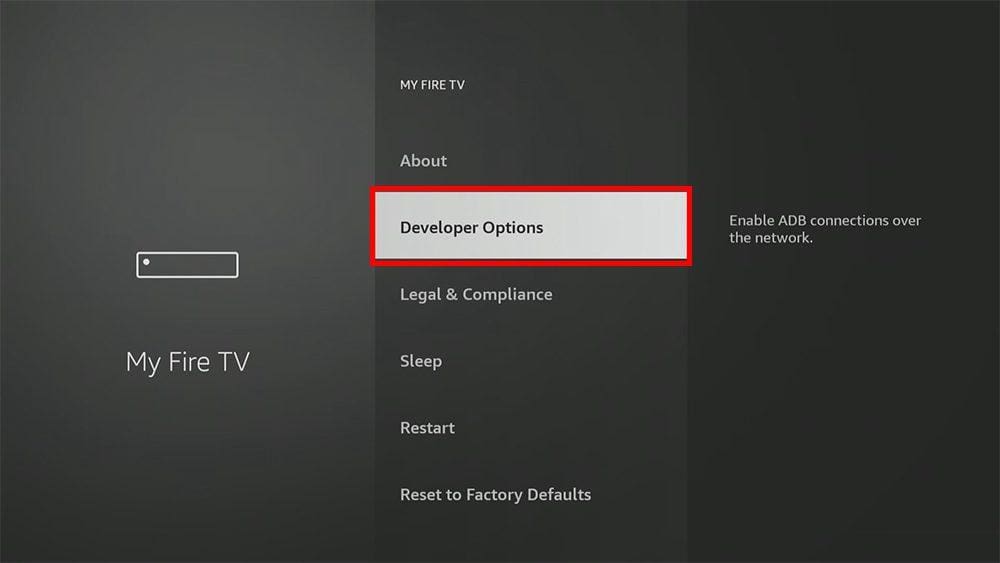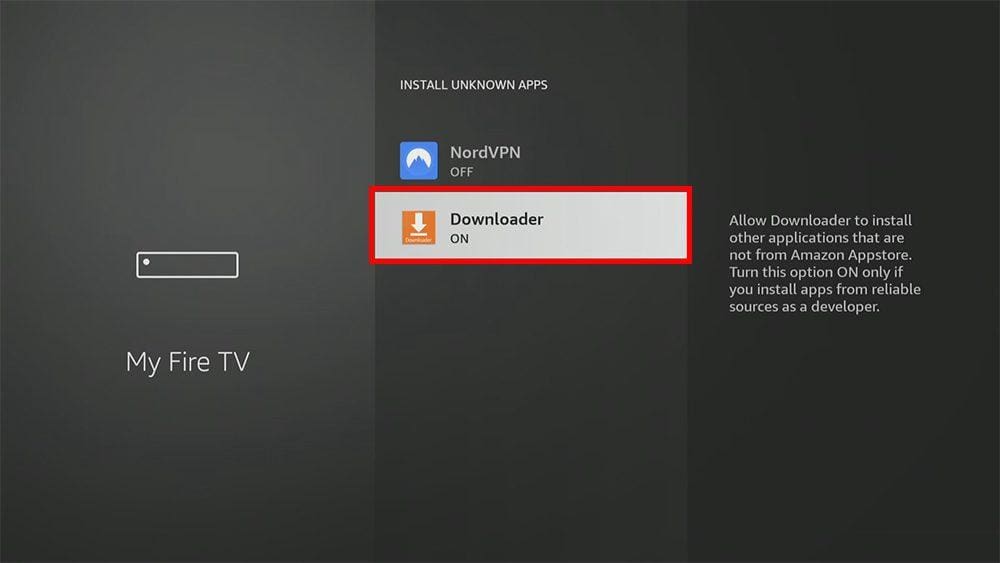If you use a Firestick as a default, Amazon pre-includes settings to push their advertised content at you, track and monitor what you’re doing, and bloat your device. If you don’t want all that, let’s look at which settings to turn off that will help improve your Firestick experience and keep your activities private.
This guide uses a Fire TV Stick 4K, but the steps will also work on other Firesticks, Fire TV Cubes and Fire TVs.
The Amazon Firestick, a top contender in the streaming device market, is particularly popular for its affordability and the ease with which it can be jailbroken. With just a few straightforward adjustments, you can unlock its full potential, making it an attractive option for those looking to break free from traditional cable TV.
Table of Contents
Video - Firestick Settings to Turn Off
If you’d prefer to follow the video tutorial, then take a look at the following video.
Or, keep reading to follow a step-by-step written guide instead.
#1 - Firestick Settings to Turn Off
Notifications
All Firestick settings are accessible by selecting the cog icon at the end of the home screen row. The first setting to look at is Notifications.
All application notifications appear here, so if an app is doing something in the background or has an update, you’ll see a notification. You don’t necessarily need to see updates; they are usually just annoying.
- Press the Menu button on your remote and select Dismiss All.
- Then, press the Menu button on your remote again and choose Settings to change what happens to future notifications.
- Select Do Not Interrupt to this ON and turn all application notification pop-ups off.
This may help if have an issue with Amazon Music notifications that pop up every 5 minutes. If you want to keep notifications for some apps, you can choose the App Notifications options and set the notification pop-up On or Off for each app.
#2 - Firestick Settings to Turn Off
Account & Profile
Select Parental Controls and set a PIN to turn parental controls on or off and turn PIN-Protect Purchases to On. This way, you’ll be prompted to enter a PIN before making any video, app or game purchases. The same applies to app launches; you can, if you want, restrict that with a PIN.
And, if you are sharing the Firestick with your kids, Viewing Restrictions should be adjusted accordingly, depending on what video ratings you want them to be able to watch without asking for the PIN.
#3 - Firestick Settings to Turn Off
Display & Audio
The next set of settings to look at are Display & Audio. I recommend changing the start time that the screensaver comes on to Never to stop it from turning on every time to nip off for a comfort break or make yourself a cup of tea.
However, if you leave your TV on for long periods, it’s probably better to adjust it, perhaps turning it on after every 15 minutes of inactivity instead of 5. This can help to save electricity and power consumption and possibly screen burn. So this one is really up to you and how often you leave your Firestick and TV switched on.
#4 - Firestick Settings to Turn Off
Applications
#5 - Firestick Settings to Turn Off
Preferences
Privacy Settings
Select Privacy Settings; you’ll see that these are all usually set to ON as a default. This means that your data is accessible and is being collected.
Device Usage Data uses your data, which the operating system collects for marketing and product improvement purposes. This includes navigation of your Home screen and what settings you select.
Collect App Usage Data allows the Appstore to collect information on the frequency and duration of use of downloaded apps. Amazon will know what apps you have installed and how long you use them, including third-party apps.
Interest-based Ads use an advertising ID linked to you and your device. The advertising ID can be sent to apps for advertising and analytical purposes.
Select all of these settings to turn them off, and select Turn Off to confirm.
Data Usage Monitoring
Tap the back button on your remote once to stay in the Preferences settings, then choose Data Usage Monitoring.
This monitors your data consumption to see which apps use the most data. Handy if you’re on a capped data package as you can also set data alerts and change the video quality of Prime Video so that it doesn’t run in 4K all the time and eat up a whole load of your data.
I’m not sure what Amazon does with this data, but they can likely access it. So if you don’t have a data cap or are not interested in monitoring your data usage, turn this off as well. As data monitoring will constantly be happening in the background, turning it off will also help reduce the strain on system resources.
Featured Content
Tap the back button on your remote once to stay in the Preferences settings, then choose Featured Content.
If you get annoyed at video advertisements automatically playing from your Firestick Home screen, go into the Featured Content setting and turn off Allow Video Autoplay and Allow Audio Autoplay.
Although we cannot stop seeing these adverts, we can block the videos from auto-playing when you tap up, and you’ll only see an image. Turning the featured content off also helps reduce bandwidth, data and system resources.
More detailed information regarding Firestick Privacy Settings and the data that Amazon collects can be found on the Amazon website.
#6 - Firestick Settings to Turn Off
My Fire TV
The final setting is My Fire TV and the Developer Options.
Can’t see Developer Options? Try this: How to Find Firestick Developer Options.
ADB Debugging allows someone to connect to your Firestick and do things like install apps and control the device remotely. It’s also used for applications like Mouse Toggle, Remote ADB Shell and ADB Link if you install apps to your Firestick from your PC, for example.
This is perfectly safe to leave On when your Firestick is connected to your home network.
However, it may be a security risk if your Firestick is connected to a public network when you’re in a hotel, for example, or using your Firestick in accommodation that shares an internet connection with other apartments. In that case, make sure that ADB Debugging is turned off.
Install Unknown Apps lists all applications allowed to install apps, so this should be set to Off for all applications you do not use to install apps from.
For example, you can use Downloader to sideload apps onto your Firestick. If you do, then Downloader should be set to ON to allow unknown apps to be installed from it. Changing this setting is also required in order to ‘jailbreak‘ a Firestick.
Wrapping Up
These are all the settings on your Firestick that I think are worth taking note of and adjusting. If you’ve any questions about other Settings or your own recommendations for which settings to turn off, please leave your comment below.