If you’re facing Downloader errors on your Fire Stick, Fire TV, Chromecast, Nvidia Shield, ONN Box, or any other streaming device, you’re not alone. These frustrating errors can stop you from downloading your favourite apps, files, and media.
However, there’s no need to worry—this guide will provide you with four simple solutions to help you get your Downloader functioning smoothly again. While this guide uses an Amazon Fire TV Stick 4K Max, the steps are generally the same for other devices as well.
The Amazon Firestick, a top contender in the streaming device market, is particularly popular for its affordability and the ease with which it can be jailbroken. With just a few straightforward adjustments, you can unlock its full potential, making it an attractive option for those looking to break free from traditional cable TV.
Table of Contents
If you find it easier to follow along with a video demonstration, I’ve created a comprehensive video guide that walks you through all these downloader error fixes step-by-step on YouTube. You can find the link to the video here: Downloader Unknown ERROR No Connection – FIX IT on Firestick NOW!.
If you would like to follow written instructions, please continue reading the rest of the blog post for the details.
1. VPN Interference and Downloader Error Fixes
VPNs can sometimes interfere with Downloader connections. If you’re using a VPN, try turning it off temporarily.
If this resolves the Downloader error, you can configure your VPN to exclude the Downloader app from its connection. This allows you to use Downloader while still maintaining your VPN’s privacy and security benefits.
To exclude Downloader using Split Tunneling (if your VPN offers this):
- Open your VPN application’s settings.
- Look for a feature called Split Tunneling or similar (it might be under “Advanced Settings”).
- Find the option to choose (or add) which apps bypass the VPN connection.
- Locate Downloader in the list of your installed apps and select it to be excluded.
- Save your changes.
If you’re looking for a reliable VPN that often works well with streaming and downloading, and offers a robust split tunneling feature (which can be key for using Downloader alongside a VPN), NordVPN is a VPN we recommend. Their service provides a balance of speed, security, and a user-friendly interface, making it a solid choice for many users.
With Split Tunneling configured, Downloader will connect directly to the internet while your other apps remain protected by the VPN. If turning off your VPN or using split tunneling resolves the Downloader error, then the VPN was likely the culprit. If the issue persists, move on to the next steps.
2. Reset the Downloader App
Sometimes, the simplest solutions are the most effective! Think of the Downloader app like any other piece of software – it can accumulate temporary glitches or corrupted data that lead to those frustrating Downloader errors. Giving it a clean slate through a reset can often work wonders.
Please note that this step will delete any websites you have saved in the Downloader app’s favourites. This action wipes away all settings, cache, and temporary files associated with the Downloader app, restoring it to its default, freshly installed state.
By performing this reset, you’re essentially giving Downloader a clean bill of health. It’s often enough to iron out those minor hiccups causing Downloader errors. If the issue persists, however, don’t fret – we’ve got more troubleshooting steps coming right up!
3. Update or Reinstall the Downloader App
Think of your apps like any other software – they sometimes need a good refresh to run their best. If a simple reset didn’t banish those pesky Downloader errors, it might be time to consider whether you’re running the latest version.
An outdated app can be more prone to glitches and compatibility issues. If an update isn’t available, a clean reinstall can often clear out any deeper-seated problems. Let’s walk through how to give Downloader a fresh start.
Remember, Downloader’s primary function is often to install apps from outside the official Amazon Appstore. After a reinstall, you’ll likely need to re-enable this permission. Here’s how:
- Go back to your device Settings.
- Select My Fire TV.
- Go to Developer Options.
- Select Install unknown apps.
- Find Downloader in the list and toggle the switch to ON.
By going through this uninstall and reinstall process, you ensure you have the most up-to-date version of Downloader with the necessary permissions correctly configured. This often resolves more stubborn Downloader errors and gets you back to hassle-free downloading!
4. Downloader Error Persists? Check Server and Website Connection Issues
If you’ve diligently tried all the software-level troubleshooting steps and you’re still encountering Downloader errors, the problem might lie outside of your device altogether. Sometimes, the server hosting the file you’re trying to download or the website you’re attempting to access with Downloader could be experiencing temporary issues.
- Server Overload: The server hosting the file may be temporarily overloaded with an excessive number of download requests. This can lead to connection timeouts and errors within Downloader.
- Website Downtime: The website you’re trying to access might be temporarily offline for maintenance or due to unforeseen technical difficulties.
- Broken Links: The specific download link you’re using might have become outdated or invalid.
In these scenarios, the best course of action is often to exercise a little patience. Wait for 10 to 15 minutes, or even a bit longer, and then try using Downloader again. The temporary bottleneck on the server might have cleared up, or the website might be back online.
Wrapping Up
In conclusion, dealing with Downloader errors on your Fire Stick, Fire TV, or other streaming devices can be frustrating, but with these troubleshooting steps, you’re well-equipped to tackle them.
Start with quick checks, such as your VPN connection, and consider using Split Tunneling. If needed, reset the app (keeping in mind the potential loss of saved favourites) or update and reinstall Downloader while ensuring proper permissions. Remember, some issues may stem from overloaded servers or inactive links, so patience is key.
By systematically applying these solutions, you can restore Downloader’s functionality and enjoy the vast digital landscape your Fire Stick offers. Revisit these steps whenever errors arise, and feel free to share which fix worked for you!
PROGRESS:


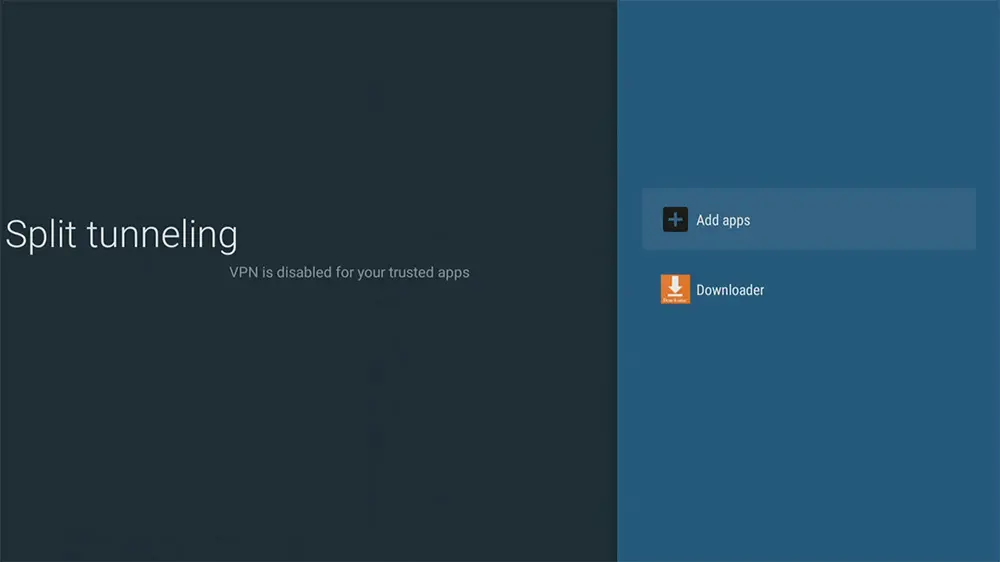
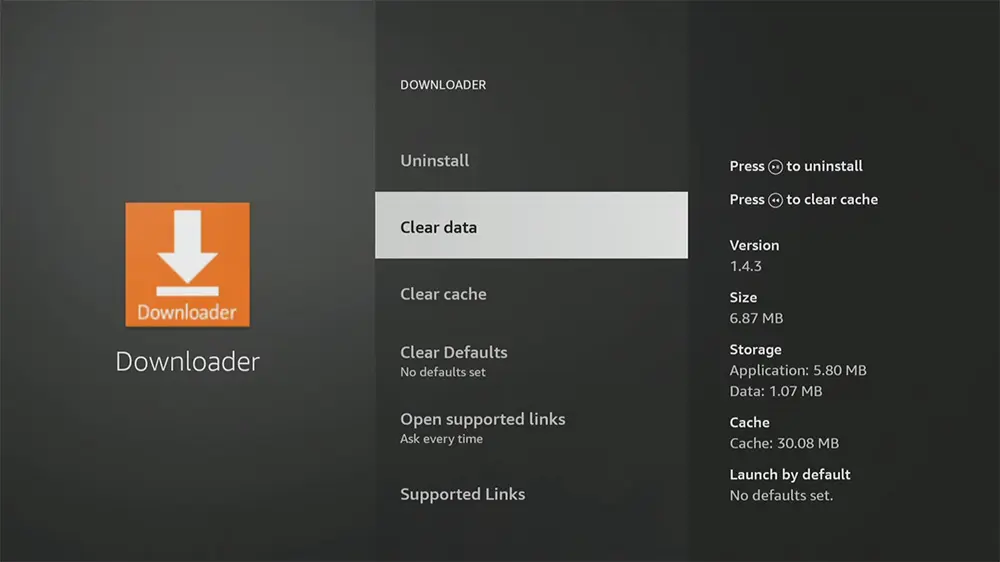
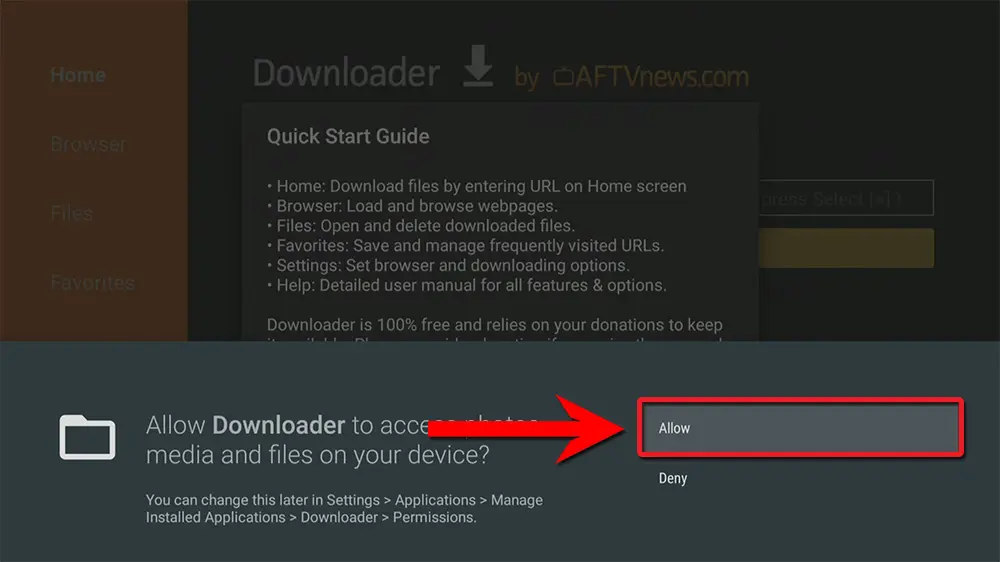
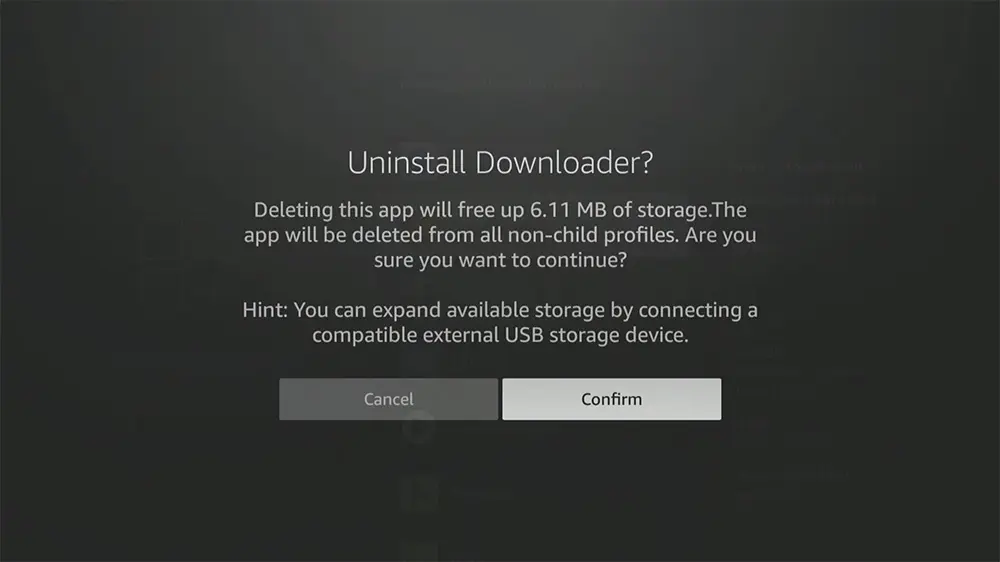
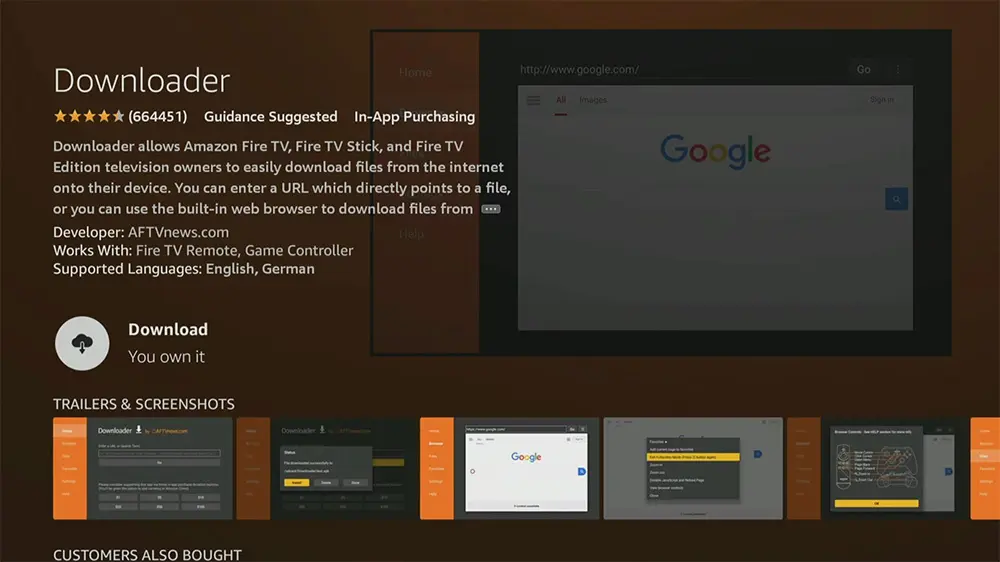
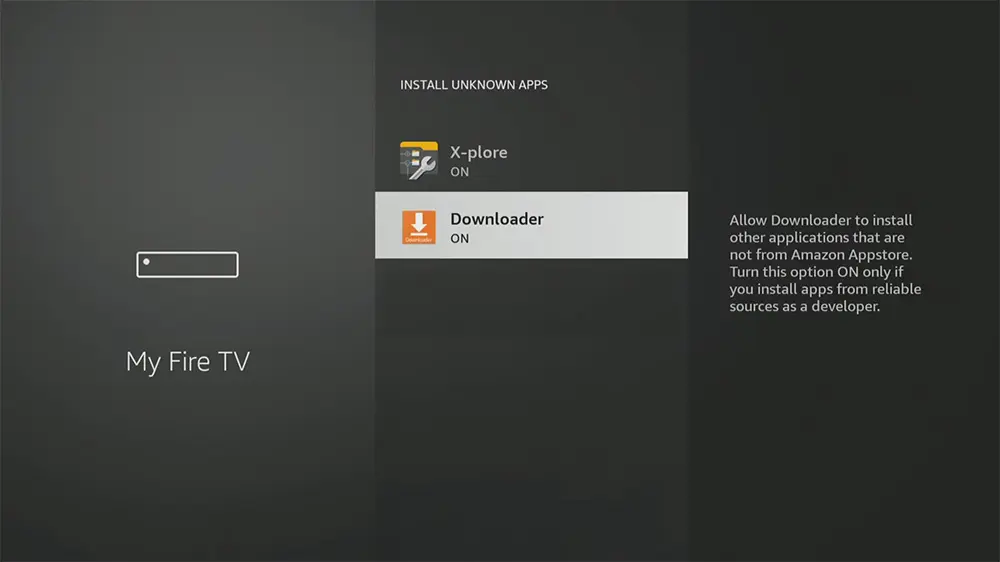

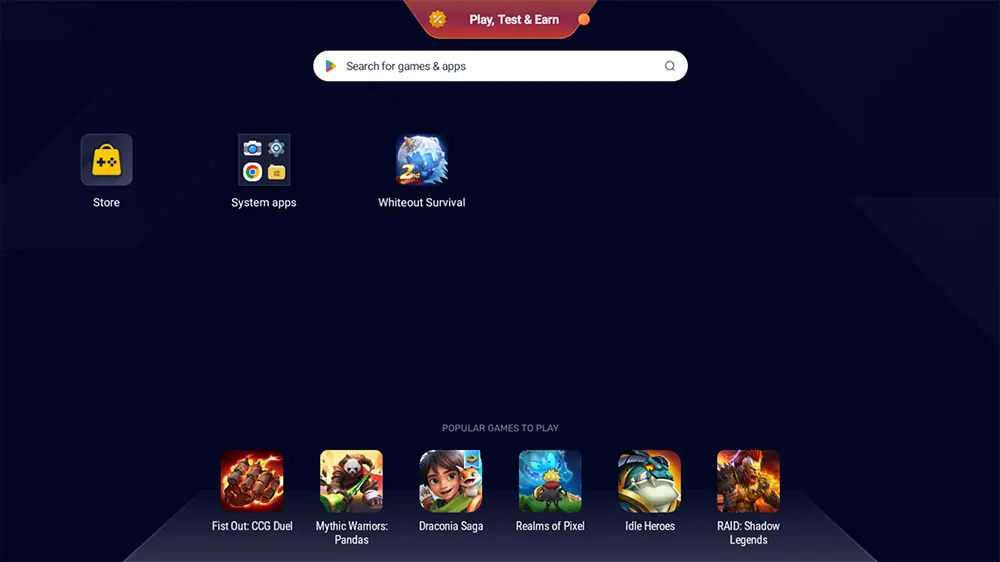










5 Comments
every time I try to download anything on downloader I keep getting web page can`t be accessed because of name error and when I do select an app to download it starts showing it connecting but it won’t download it just keeps showing connecting and I have left it on connecting for 5 min and it never gets to the download screen
Have you gone through all the solutions provided in this blog post?
Thank you for your article. However I am having problems installing the Downloader App to a Nokia 8010 Box which runs Android and Google TV. I have tried all the normal work arounds without success. The download and install process progress as normal until at the end of Install. Either nothing happens and it reverts to download or I get a message to check out google/help. Then I am going around in circles as my problem does not get shown.
I can send you a screenshot if you give me an email address
Any advice would be appreciated.
Best regards
Have you tried sideloading it from my website using a web browser? Open a web browser on your Android box and go to firetvsticks.com. Click on Downloads and select the TOOLS category. Then find Downloader in the list and select it. Follow prompts to install.
It worked, the vpn was the issue. Thank you for the help, much appreciated. You’re a proper ledge you are.