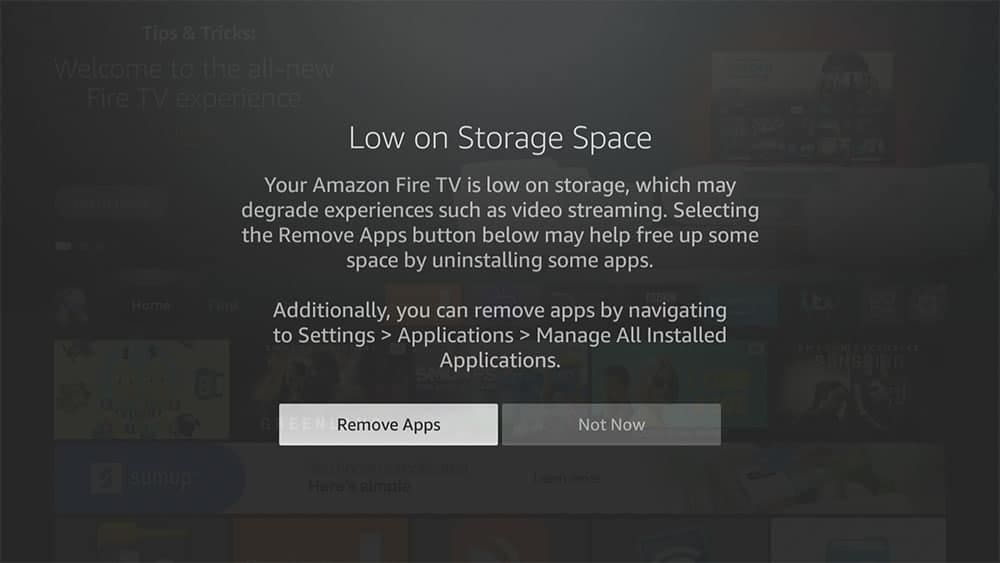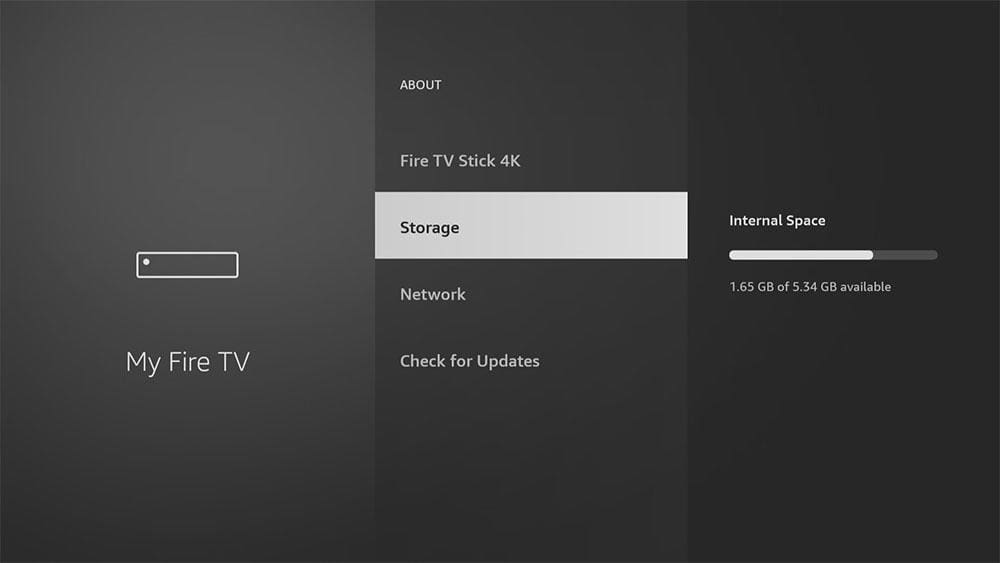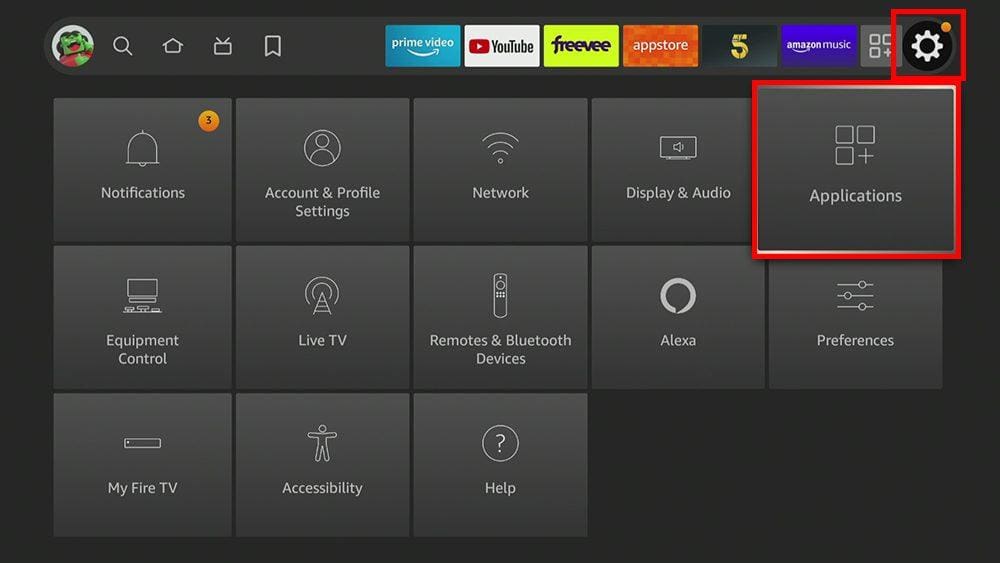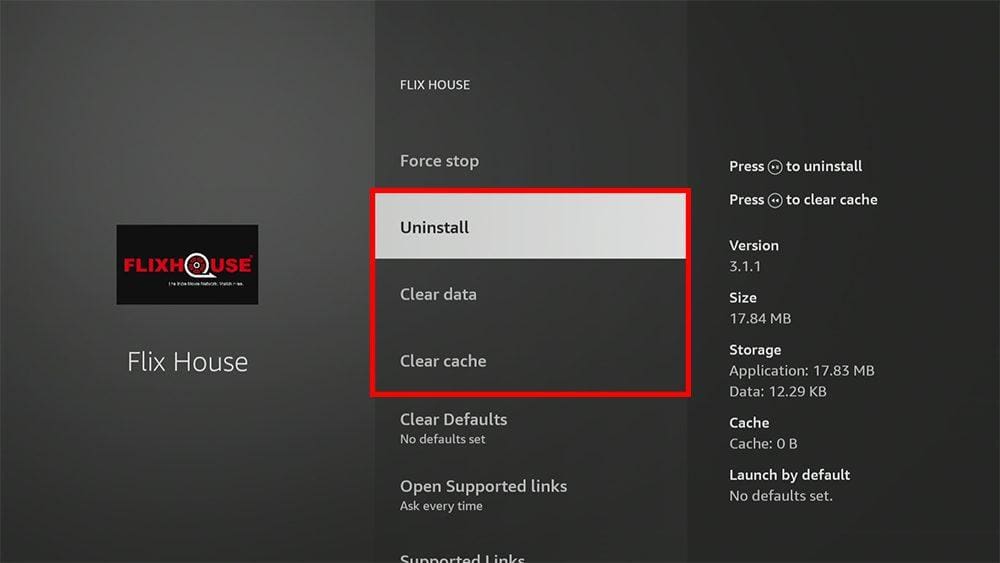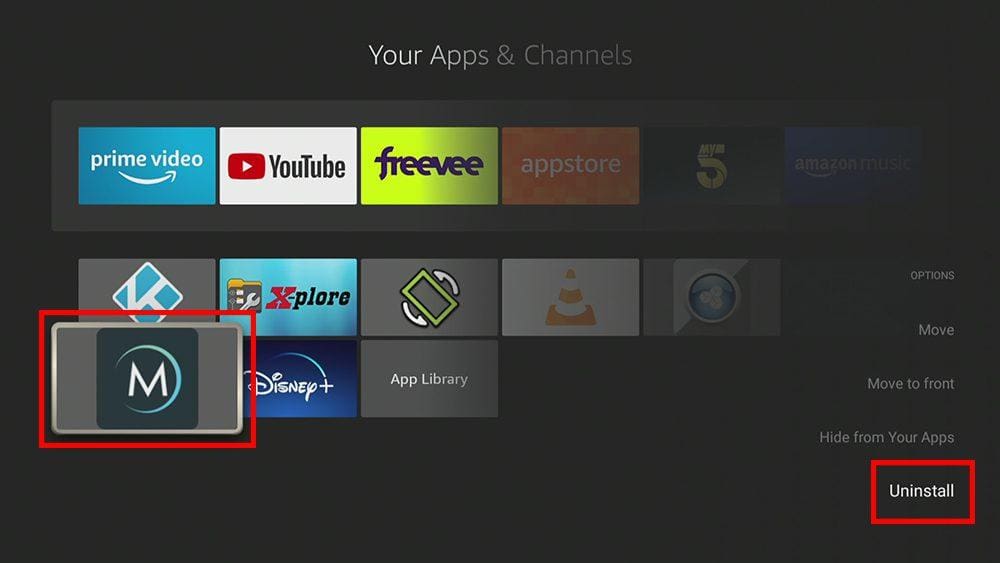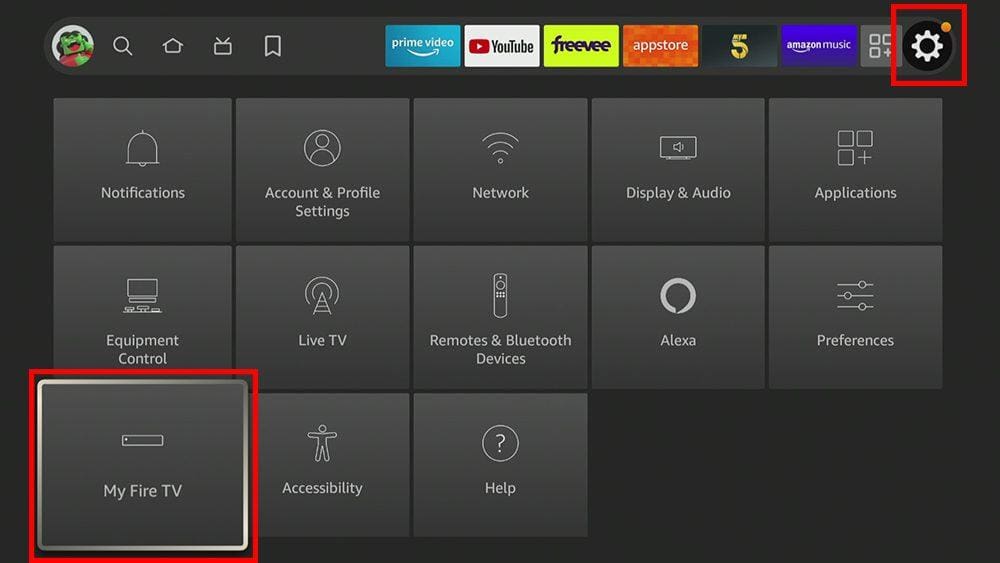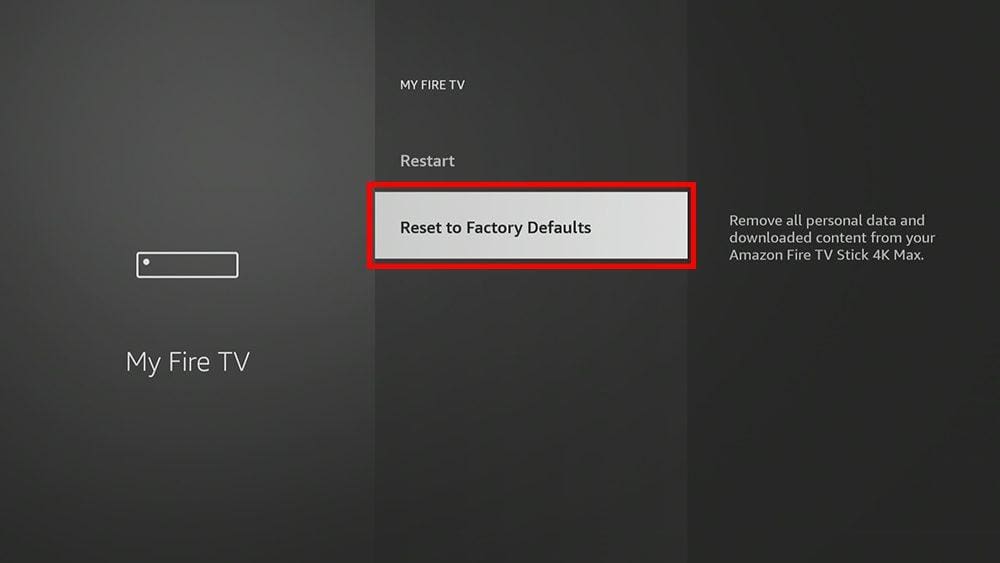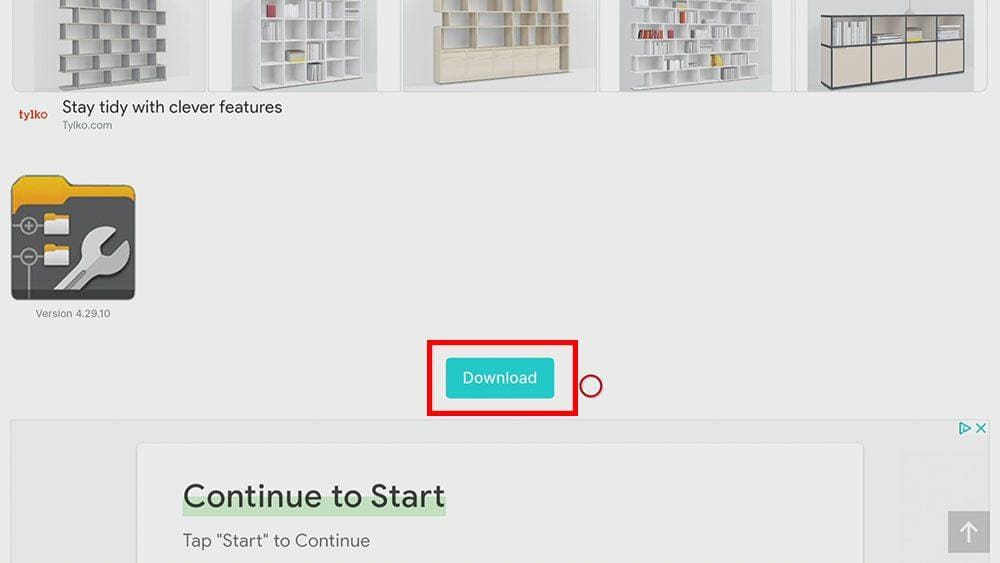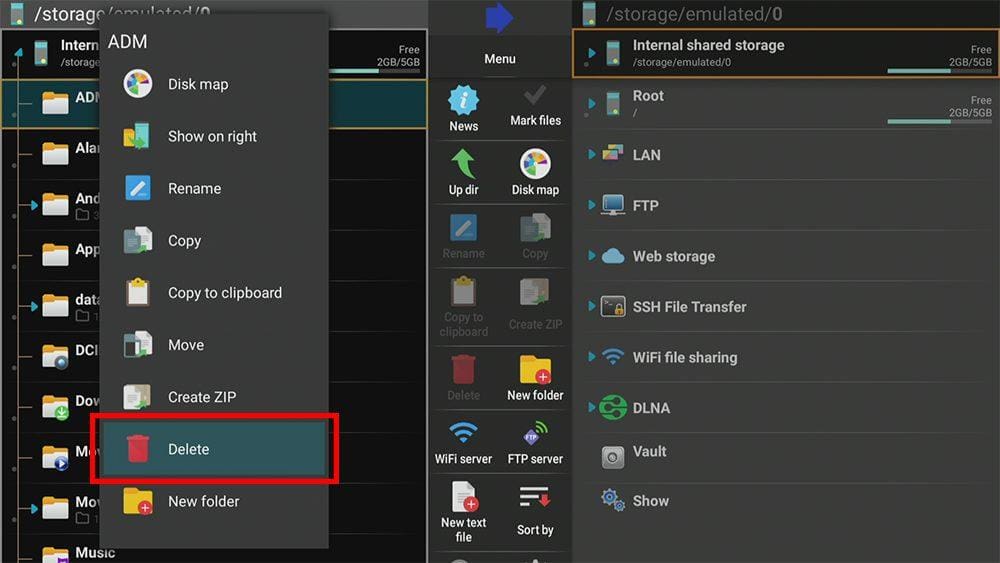This guide will teach you how to uninstall and delete apps from your Firestick, Fire Cube or Fire TV. You can follow one of three methods, plus bonus material at the end of the guide, to dive deeper into the system files to ensure nothing remains of an uninstalled app.
The Amazon Firestick, a top contender in the streaming device market, is particularly popular for its affordability and the ease with which it can be jailbroken. With just a few straightforward adjustments, you can unlock its full potential, making it an attractive option for those looking to break free from traditional cable TV.
Table of Contents
Why Uninstall and Delete Apps from Firestick?
The Amazon Firestick and other Fire TV devices don’t come with a massive amount of storage. Installing and trying out many apps can quickly fill the storage space and affect device performance. Therefore, there are plenty of reasons why you would want to uninstall and delete apps.
Free Up Space
If you have too many apps installed and try to install a new one, you may get a low storage warning. If this happens to you, you won’t be able to install any new apps until you create some space. Uninstalling and deleting apps can help to free up space to install other apps.
However, if you want to keep all the apps you currently have and install more, it is possible to expand your Firestick or Fire TV storage and install more apps to an external USB drive. Take a look at the following guide to find out how.
Fix App Crashes
On occasion, technical issues may occur with an app. For example, the app crashes, runs slow or buffers. If this happens, deleting and reinstalling an app may help restore it to its original working state.
Speed Up Firestick
If your Firestick is low on storage, this can degrade experiences such as video streaming. You shouldn’t overload your Firestick with too many apps; it will run and stream much more smoothly if you keep around 500MB of storage space free. To keep your Firestick running at its optimum, consider deleting any unwanted and unused apps.
Get Rid of Bloatware
The Amazon Firestick comes pre-installed with many apps you may not want, also known as bloatware. You may want to delete these apps to create more space for the ones you want.
How to Uninstall and Delete Apps from Firestick
Method 1
This method uninstalls the app and clears all application data and cache. This helps clear unwanted or unnecessary files left behind after the app has been removed.
Method 2
This method quickly uninstalls the app without clearing any cache or data.
Method 3
This method quickly removes all apps that you have installed on the Firestick. If you’d prefer to remove everything and start again, you can revert your Firestick to the state it was when you first took it out of the box.
This method also erases all personal data, as well as uninstalling and deleting apps. You’ll no longer have any passwords or settings saved.
- Tap down the list and select Reset to Factory Defaults.
- Then choose Reset to confirm.
- It will take a few minutes to wipe everything from the Firestick and return it to its original factory settings. All sign-in information and personal data will be lost when performing a factory reset.
- Once completed, you’ll be back at the sign-in screen to log back in with your Amazon account.
How to Uninstall and Delete Apps from Firestick - Bonus
Even though you may have followed the complete method of clearing the cache and data before uninstalling an app, some files may still be left behind. Use a file explorer application to dive deeper into your Firestick storage to check if there’s anything else you can also delete.
In this guide, I use X-plore to explore and manage my Firestick internal storage files. If you do not have X-plore installed, find out how by following the steps below.
Part 1 - Install X-plore
- Open the Downloader app, then select the Search box.
- Enter 28907, then select Go.
- Wait for my Downloads page to load fully, then press the Menu (or Options) button on your remote 2x to enter full-screen mode.
- Select the Tools category from the list at the top of the page. Or move down the page to view the Tools category.
- Find X-plore in the list, then select it.
- Move down the next page until you see the blue Download button.
- Select the Download button, then select Install.
- When the app has finished installing, select Delete 2x to remove the installation file, as it’s no longer required.
Part 2 - Remove Unwanted and Junk Files
- Open a file explorer app such as X-plore.
- Navigate to the left-hand pane and select the Internal shared storage.
Wrapping Up
This guide showed you several ways to uninstall and delete apps from your Firestick and other Fire TV devices. You also learnt with bonus material that not all associated files and folders are removed when an app gets uninstalled. Using a file explorer to look at your files and eliminate unwanted junk is an excellent idea.
For further help, guides and tutorials for your Firestick, select from one of the following options.