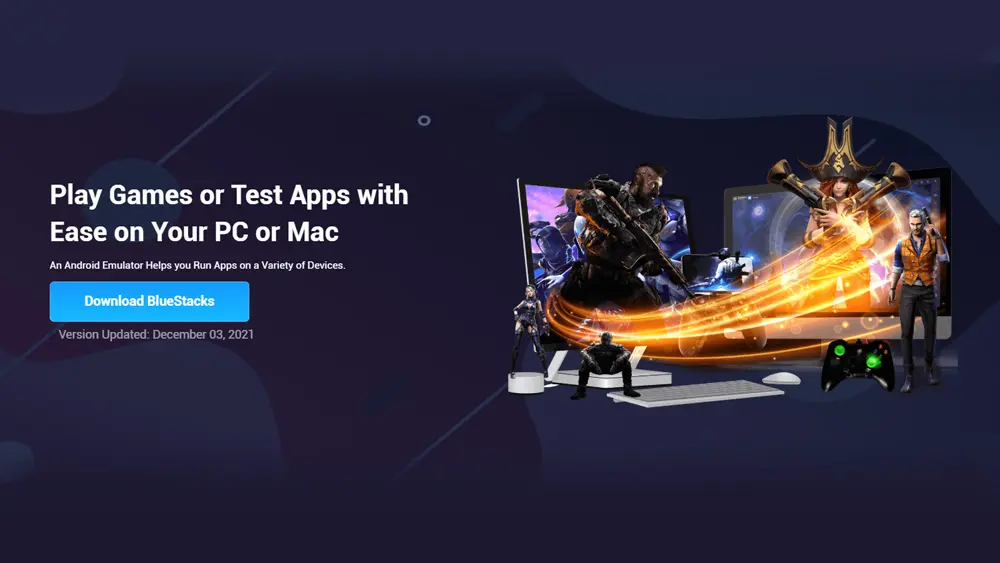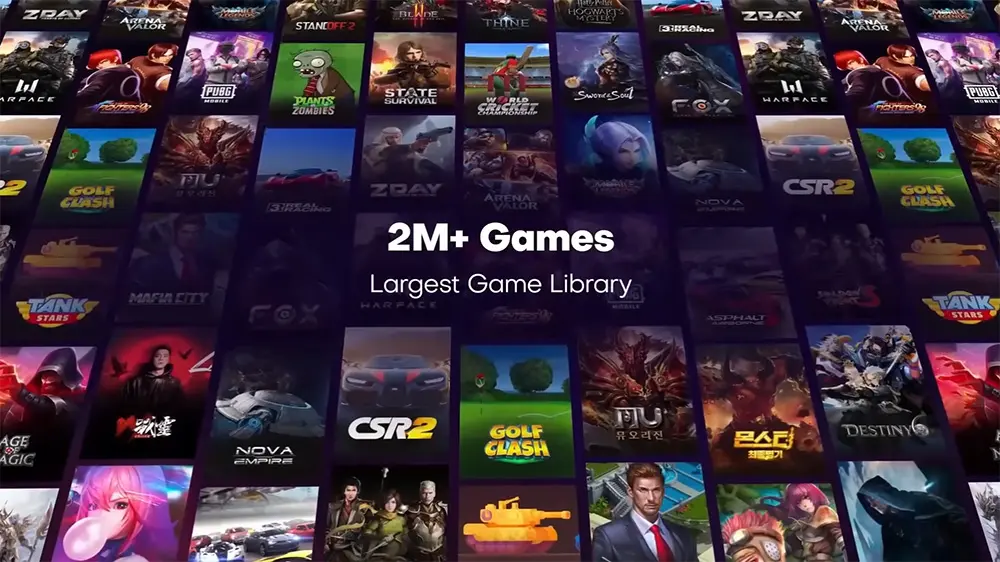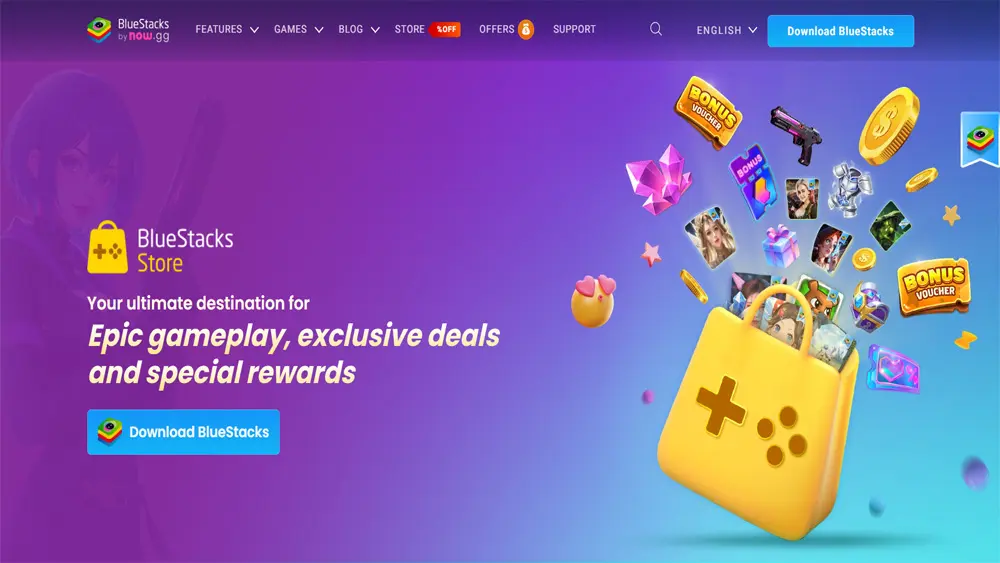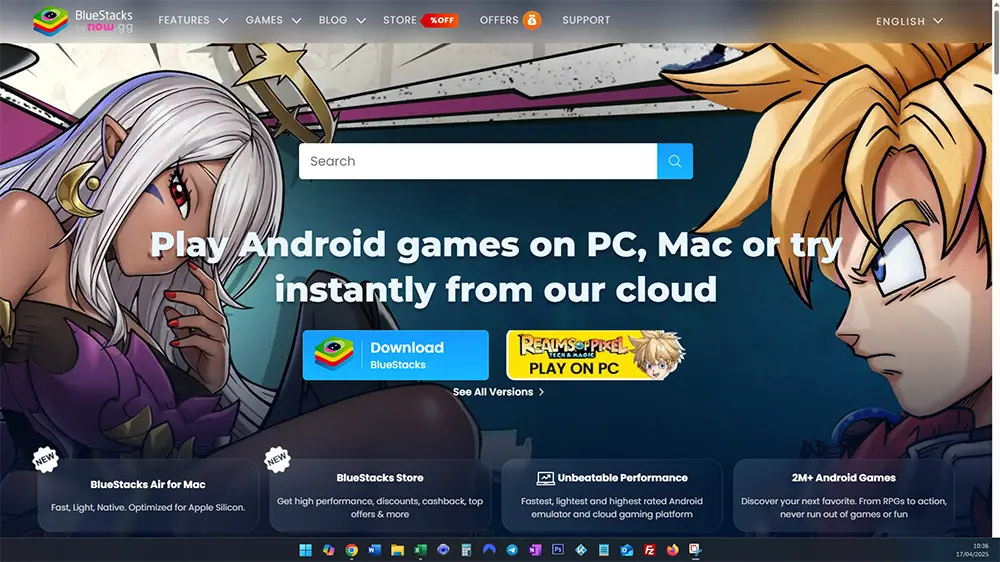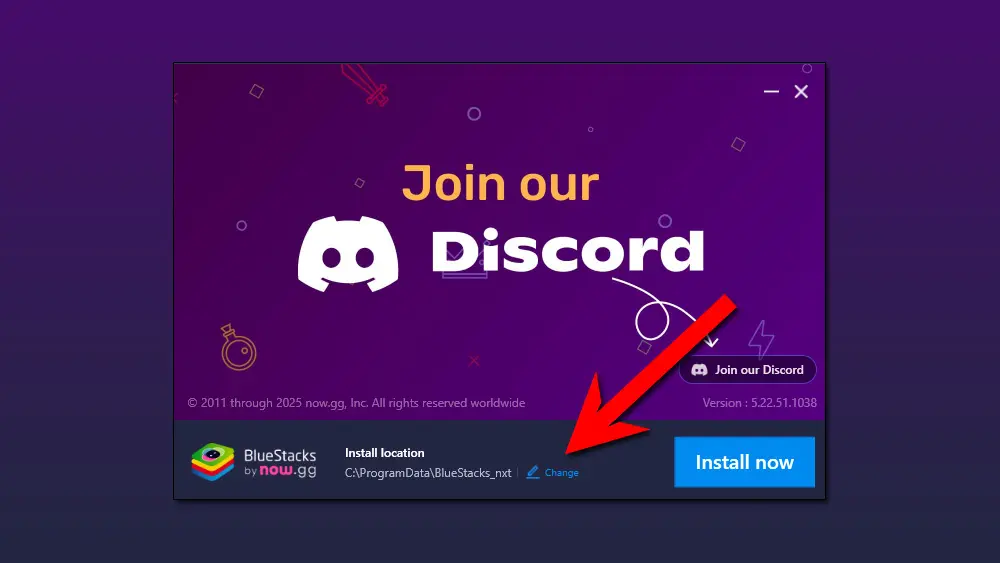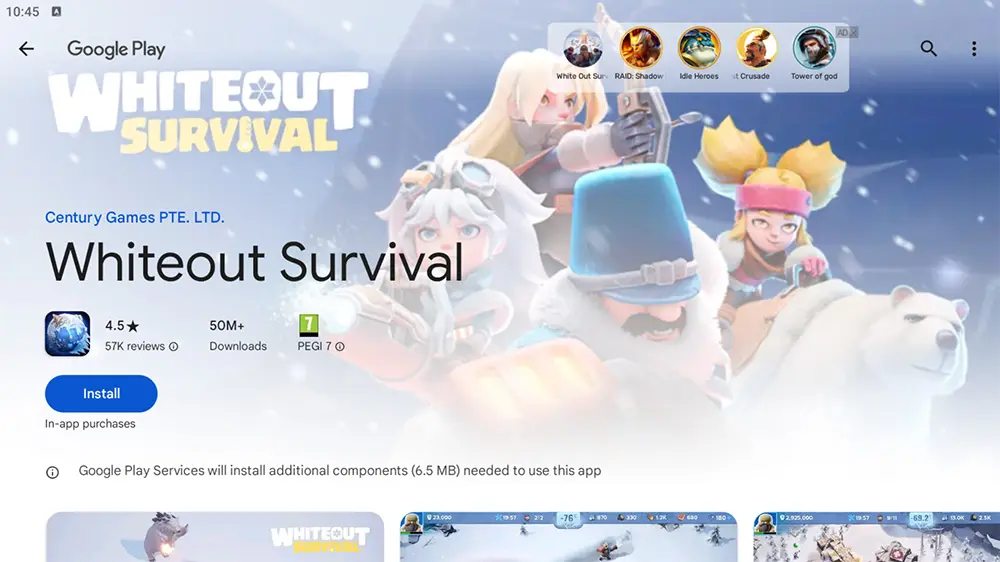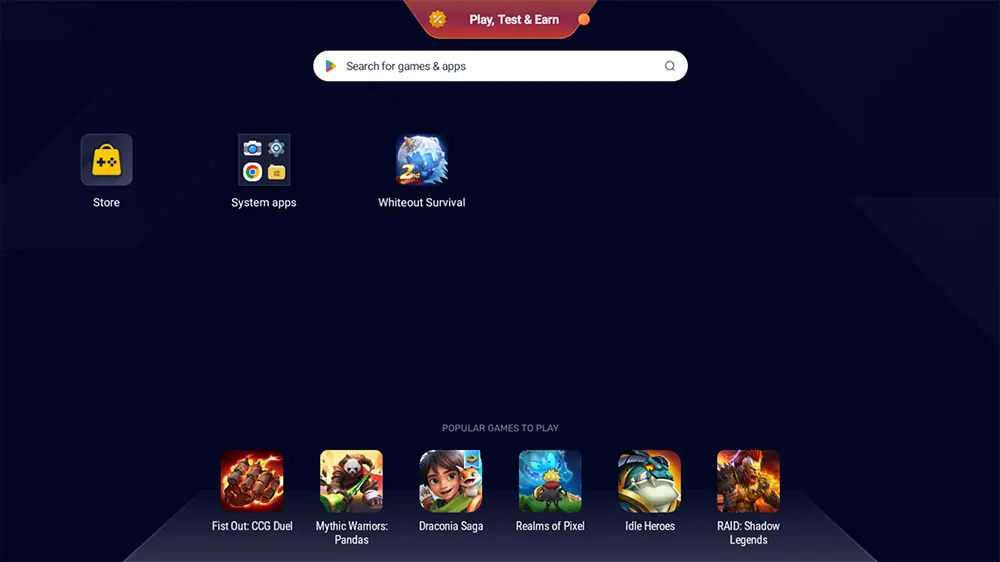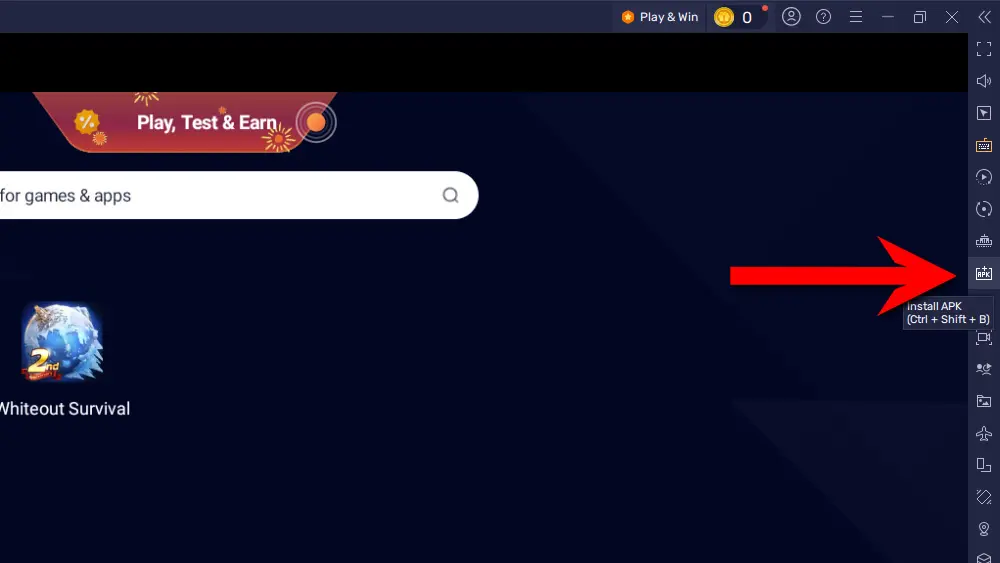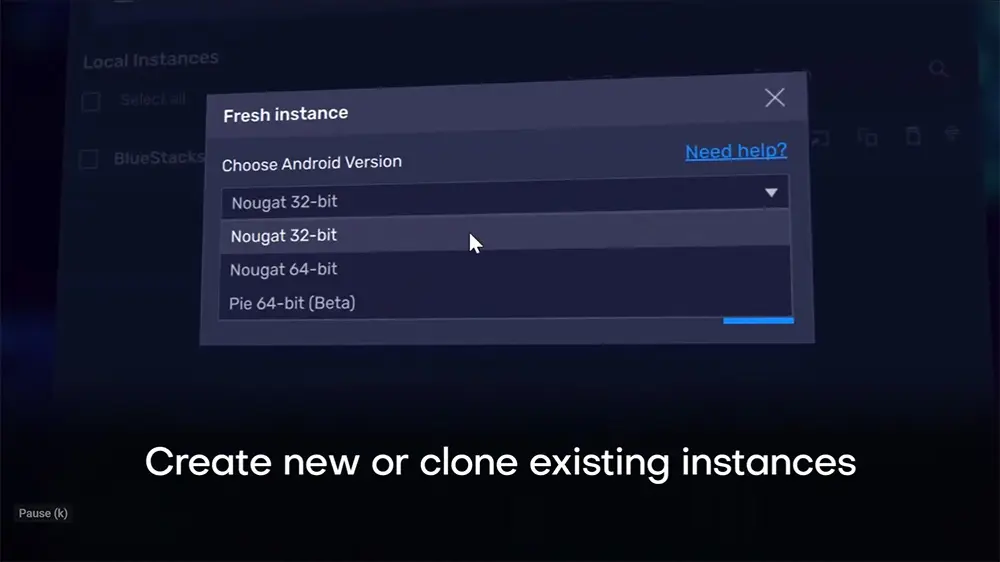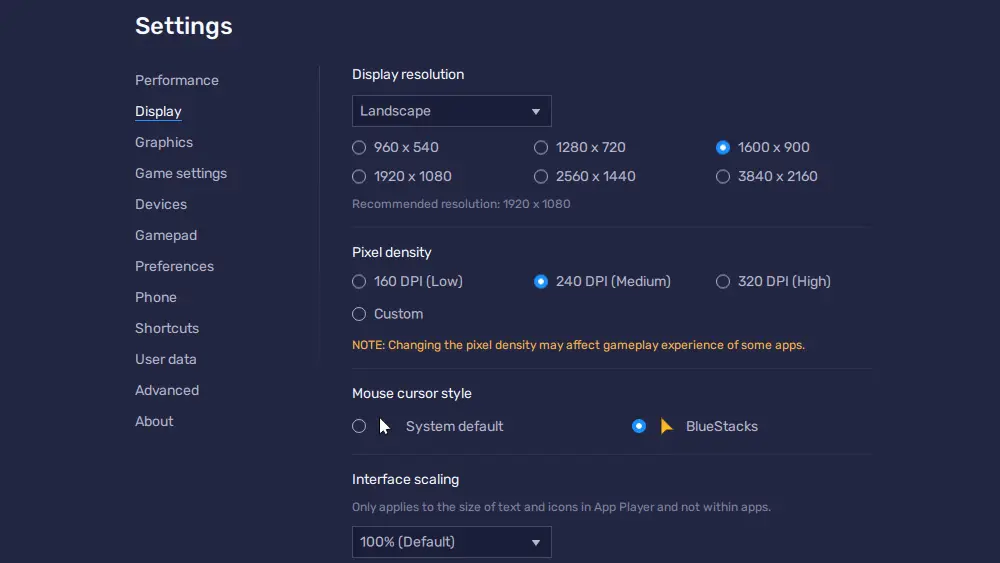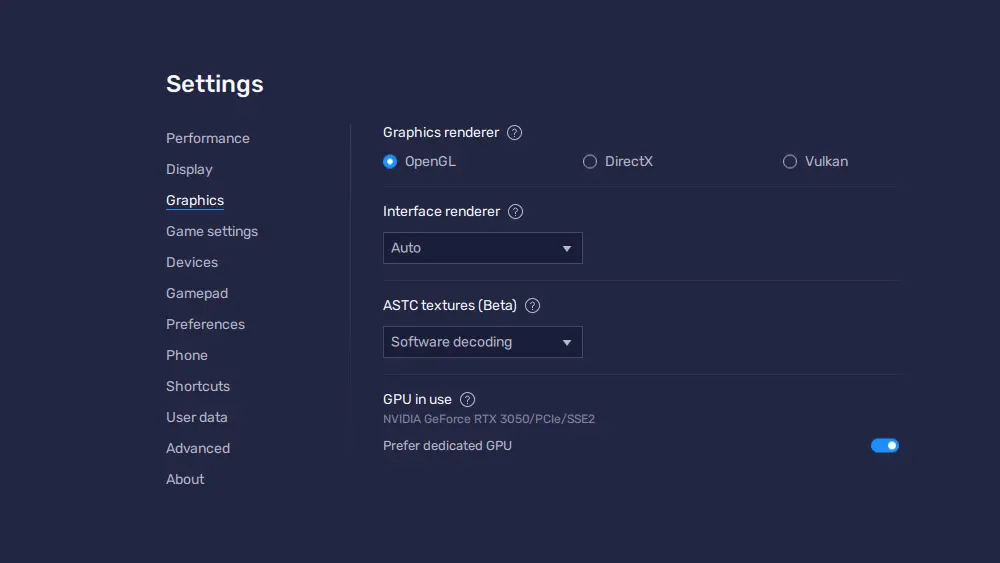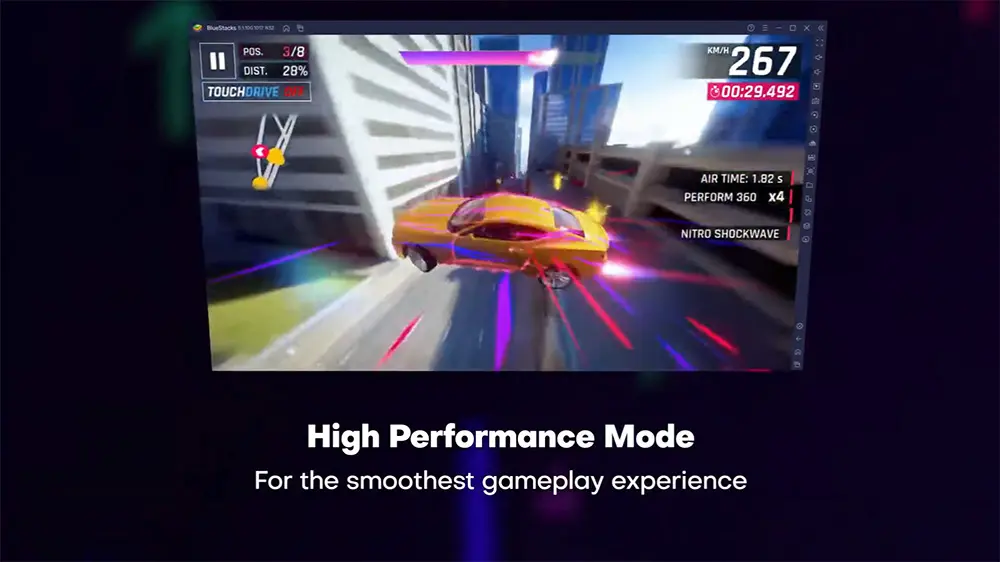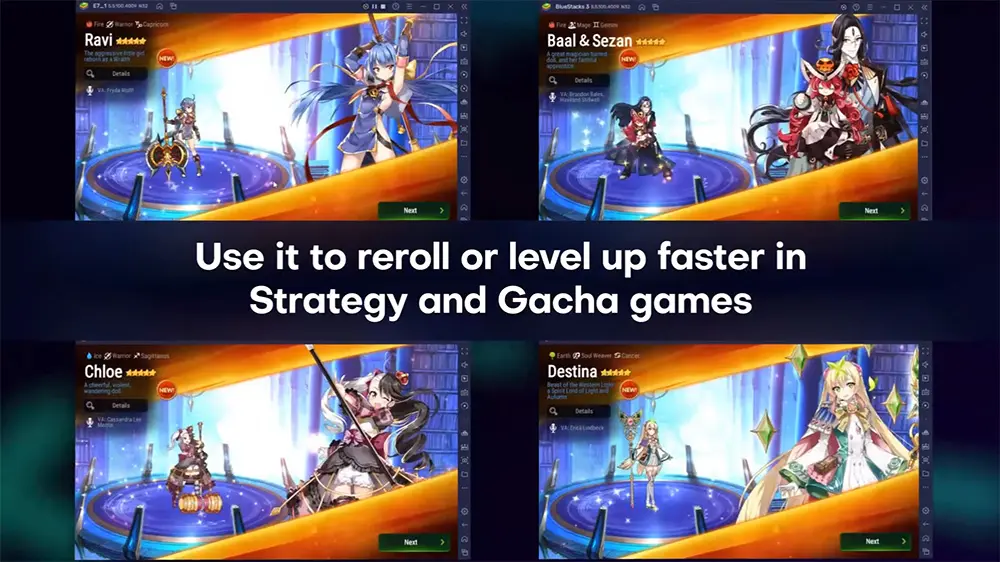The desire for larger screens has fuelled the popularity of PC Android emulators, with BlueStacks standing out as a top choice for running Android applications on desktops. Known for its versatility and extensive features, BlueStacks is often called the “#1 App Player” and boasts over 100 million registered users.
This guide is a comprehensive resource for installing and using Bluestacks on Windows and macOS. Whether you’re a gamer seeking better controls, a productivity enthusiast running mobile apps, or just curious about Android emulation, we’ll cover everything from installation to advanced optimisation and troubleshooting. By the end of this guide, you’ll be ready to maximise your Android experience on your PC with BlueStacks.
Table of Contents
What is BlueStacks and How Does It Work?
Core Functionality: Emulation and Virtualisation Explained
BlueStacks is a powerful application that emulates the Android operating system on both Windows and macOS computers. When you launch BlueStacks, it creates a virtual environment that closely resembles an Android device, allowing you to install and run Android apps and games directly on your PC.
This functionality relies on virtualisation technology, which uses hardware-assisted features in modern CPUs to enhance emulation performance. As a result, you enjoy a smooth and responsive experience, even with demanding applications and games. Essentially, virtualisation enables the operation of one operating system within another, creating a separate space for Android within your existing OS. BlueStacks translates touch inputs into keyboard and mouse actions, effectively mimicking a real Android device.
Additionally, BlueStacks offers a multi-instance feature, allowing you to run multiple Android apps simultaneously or multiple instances of the same app. Introduced in BlueStacks 2.0 in December 2015, this capability enhances multitasking. For example, you can enjoy a game in one window while chatting in another. Overall, this feature significantly benefits users looking to engage with various Android experiences at once on their PC.
Benefits of Using BlueStacks on your PC
Access to a Vast App Library
BlueStacks offers access to a vast selection of Android applications and games via the Google Play Store. The BlueStacks blog states that there are “over 2 million apps available on the Google Play Store.” This extensive library enables users to enjoy mobile-exclusive content on their computers.
Enhanced Performance and Speed
BlueStacks can enhance performance, particularly for demanding applications and games. For instance, BlueStacks 5 claims to provide “high performance and improved FPS.” Its virtualisation technology optimises performance, resulting in smoother gameplay and higher frame rates.
Improved Control Schemes
Larger Screen Experience
The larger screen of a PC monitor improves user experience by enhancing visibility and creating a more immersive environment. Applications are easier to use on widescreens compared to smartphones.
Seamless Multitasking
BlueStacks enables users to run Android apps in conjunction with standard desktop applications. According to the BlueStacks blog, it allows users to “seamlessly run both Android apps and games on one part of the screen, while other applications, like web browsers, can be displayed on separate areas simultaneously,” utilising the Snap Layouts feature in Windows 11.
Safe Testing Environment
BlueStacks provides a safe environment to test new or potentially risky applications without affecting your primary mobile devices.
Synchronisation with Mobile Devices
The synchronization with mobile devices through Google account integration allows users to access installed apps and their game progress across different platforms.
Integrated BlueStacks Store
Enhanced Productivity
Utilising familiar Android productivity apps on a PC with a keyboard and mouse can significantly enhance workflow for various tasks.
Different Product Variations
BlueStacks offers multiple versions, such as BlueStacks 5, BlueStacks X, and BlueStacks Air, each catering to specific needs and accommodating various operating systems. BlueStacks X focuses on cloud-based gaming, while BlueStacks Air is optimised for macOS, providing support for Apple Silicon Macs. The primary emulator for Windows is BlueStacks 5.
Getting Started: Downloading and Installing BlueStacks
System Requirements for Windows and macOS
Before installing BlueStacks, ensure your computer meets the system requirements.
- For Windows, you need Windows 7 or later, at least 4 GB of RAM, and 5 GB of free disk space, along with an Intel or AMD processor. These requirements also apply to BlueStacks 5.
- For macOS, BlueStacks Air requires macOS Sierra or later and supports Apple Silicon chips. BlueStacks 5 is not currently available for macOS. Meeting these requirements is crucial for optimal performance.
Step-by-Step Installation Guide for Windows
Installing BlueStacks on Windows is straightforward:
- Go to the official BlueStacks website: bluestacks.com.
- Click Download BlueStacks to download the installer.
- If your antivirus interferes, you might need to turn it off temporarily. Remember to re-enable it after installation.
- Once installed, BlueStacks will likely launch automatically.
Step-by-Step Installation Guide for macOS
Installing BlueStacks Air on macOS involves these steps:
- Visit the official BlueStacks website: bluestacks.com.
- Download BlueStacks for Mac (BlueStacks Air).
- Locate the downloaded.dmg file and open it.
- Confirm that you want to run the program by clicking Open.
- Click Install Now to begin the installation.
- Enter your Mac’s username and password when prompted and select Install Helper.
- If a “System Extension Blocked” message appears, click Open Security & Privacy.
- In System Preferences, go to the General tab and click Allow next to the message about the blocked extension from “BlueStacks Systems, Inc.”. You might need to unlock the settings to make changes.
- If you use macOS Big Sur or later, you might be prompted to restart your Mac.
- Launch BlueStacks from your Applications folder and sign in with your Google account to access the Google Play Store.
Installing Your Favourite Apps on BlueStacks
Accessing and Using the Google Play Store
After installing BlueStacks, you can install Android apps via the Google Play Store. Find the Play Store icon in the System apps folder on the BlueStacks home screen. Sign in with your Google account.
Once signed in, browse or search for apps and games using the familiar Google Play Store interface. Click on an app to view its details, then click Install.
BlueStacks recommends using its integrated store, the BlueStacks Store, for potentially better compatibility. If you’ve previously purchased apps with your Google account, you can install them on BlueStacks without repurchasing, provided you use the same account.
The Power of APK Files: Installation and Management
BlueStacks offers a couple of convenient ways to install APK files. You can easily locate and click the Install APK button on the BlueStacks interface’s sidebar. This will open a file explorer, allowing you to browse your computer for the desired APK file and select it for installation. Alternatively, you can drag and drop the APK file directly onto the BlueStacks window, and the installation process will usually begin automatically.
Looking for a wide variety of APK files to explore? Use our Downloads page to discover and download numerous APKs across different categories. Find free movie apps for entertainment, catch live sports action with dedicated apps, enhance your device with valuable tools, immerse yourself in anime with specialised apps, and much more – all ready to be installed on your PC through BlueStacks!
If an APK file fails to install, a helpful troubleshooting step is to try installing it on a different BlueStacks instance. The BlueStacks Multi-instance Manager allows you to easily create and manage multiple instances, including 32-bit and 64-bit versions. Switching to a different instance can often resolve compatibility issues and allow you to install your chosen app successfully.
Fine-Tuning Performance: Configuring BlueStacks Settings
Optimizing Display Resolution for Clarity
Adjust the display resolution in BlueStacks settings for better visual clarity. Higher resolutions offer sharper images but can impact performance. BlueStacks recommends specific resolutions for different modes (Landscape, Portrait, Ultrawide, Custom).
Adjust DPI (pixel density) to change the size of UI elements. Find a balance between visual quality and performance suitable for your monitor and PC.
Managing Memory Allocation for Smooth Operation
Manage RAM and CPU core allocation in BlueStacks settings (“Performance” tab) for smoother operation. Allocate more resources for demanding apps (e.g., 4 Cores and 4 GB RAM). Ensure virtualisation is enabled for allocating more than one CPU core. Restart BlueStacks after changing the memory allocation. Allocate resources based on your PC’s RAM and the apps you use. 64-bit instances can utilise more RAM.
Understanding and Configuring Graphics Drivers
Configuring and updating your graphics driver is essential for maximising the performance and visual quality of BlueStacks. To access the graphics settings, navigate to the Settings menu and select Graphics. BlueStacks offers two graphics engine modes: Performance and Compatibility. While “Performance” is generally recommended for optimal use, “Compatibility” may be necessary for certain applications. NOTE: This option will not be available on BlueStacks 5 Pie 64-bit.
When choosing the Graphics renderer, you can select from OpenGL, DirectX, and sometimes Vulkan. It’s a good idea to experiment with these options to determine which works best for your system and the apps you are using. The Interface renderer also provides options like Auto, OpenGL, or DirectX, which can help resolve graphical issues.
If you have a dedicated graphics card, make sure to enable the Prefer dedicated GPU option. For ASTC textures, which enhance visual quality, BlueStacks provides three options: Hardware decoding, Software decoding, and Disabled. Hardware decoding is preferred if your GPU supports it.
Keeping your Intel, AMD, or NVIDIA graphics drivers up to date is crucial for system stability and performance. BlueStacks’ support section often provides links to download the latest drivers.
Leveraging Performance Modes for Different Needs
BlueStacks offers three Performance Modes to optimise resource usage: Low Memory, Balanced, and High Performance.
- Low Memory: This mode conserves RAM and is ideal for systems with limited memory or when running multiple instances of BlueStacks.
- Balanced: This mode optimises both performance and memory usage, making it suitable for most applications. BlueStacks recommends this setting for systems with 8GB to 16GB of RAM that are also running other applications.
- High Performance: This mode utilises more RAM to provide the best gaming experience, recommended for systems with over 16GB of RAM.
Navigating Challenges: Troubleshooting App Installation Issues
While BlueStacks generally runs smoothly, you might occasionally face app installation issues. Understanding common errors and their solutions can be helpful.
Common Errors and Their Solutions
- Common installation errors you may encounter include Installation failed, Installation failed – Older SDK, and Device incompatible.
- For the Installation failed error, try the following steps:
- Check your internet connection.
- Restart BlueStacks and your computer.
- Ensure there is enough disk space available.
- Run the installer as an administrator.
- If these steps don’t work, consider reinstalling BlueStacks.
- For the Older SDK error, install the app on a BlueStacks instance with a newer Android version, such as Pie 64-bit or Android 11.
- If you see Device incompatible, try changing the device profile in the BlueStacks settings or installing the app on a different Android instance. Clearing the Google Play Store’s storage may also help.
- For the Installation failed error, try the following steps:
- If BlueStacks gets stuck during app installation or engine initialisation, restart your PC. If the problem persists, a clean reinstall of BlueStacks might be necessary.
- For Google Play Store issues, such as it not working or login problems, you can resolve them by:
- Clearing the cache and data for the Play Store and Google Play Services apps.
- Removing and re-adding your Google account.
- Ensuring that virtualisation is enabled.
- Checking for conflicts with your antivirus software.
- Trying a different graphics engine mode.
- If you experience APK installation errors, like Package is damaged or Incompatible APK, redownload the APK from a different source or try installing it on a BlueStacks instance with the required Android version.
- If you see a Graphics card is currently incompatible error, update your graphics drivers or use a different BlueStacks instance, such as Nougat 64-bit.
Tips for Resolving Compatibility Problems
Many app installation issues on BlueStacks stem from compatibility problems with either the Android version or the device profile. Here are some tips to help resolve these issues:
- Try the BlueStacks Store: Install the app from the integrated BlueStacks store for potentially better compatibility.
- Check App Requirements: Verify the minimum Android version required for the app before attempting to install it.
- Use the Correct Android Instance: Ensure you are installing the app on a BlueStacks instance that runs the required Android version (such as Nougat 32/64-bit, Pie 64-bit, Android 11, or Android 13 Beta).
- Switch Device Profile: If you encounter compatibility issues, try selecting different device profiles in the BlueStacks settings.
- Clear Play Store Data: Clearing the cache and data of the Google Play Store can sometimes resolve compatibility problems.
- Search Online Communities: Look for solutions specific to the app and BlueStacks on forums and community websites.
- Contact BlueStacks Support: If you continue to experience issues, consider reaching out to BlueStacks support for assistance.
By following these steps, you may be able to overcome installation challenges and improve your app experience on BlueStacks.
Staying Up-to-Date: Exploring the Latest BlueStacks Features
The world of Android emulation is constantly evolving, and BlueStacks regularly releases new features, improvements, and bug fixes to enhance your experience. It’s a good idea to periodically check the official BlueStacks website and their blog to stay informed about the latest updates. These resources often announce new releases, detail the latest features, and provide helpful guides and tips.
For more direct interaction with the BlueStacks community and the development team, consider joining the official BlueStacks Discord group. This is a fantastic place to connect with other users, share tips and tricks, ask questions, and get real-time updates on new features and improvements directly from the source. You can usually find a link to the Discord group on the BlueStacks website or within the application itself. By staying connected through these channels, you can ensure you’re always getting the most out of your BlueStacks experience and are aware of all the exciting new developments.
Highlighting Recent Enhancements and Improvements
Recent enhancements for BlueStacks include:
- Android 13 (Beta) Support: Faster app launches, improved multitasking, and better stability.
- BlueStacks Air for macOS: Enhanced stability and performance on Apple Silicon.
- Multi-Instance Manager: Simplified instance creation and improved management options.
- BlueStacks 5 Improvements: Faster setup and reduced RAM usage.
- Additional Features: nowBux rewards, an updated BlueStacks Store, improved Game Controls, and OBS Virtual Camera support.
For the latest updates, check the official BlueStacks website and blog.
Understanding Different BlueStacks Versions
Understanding the different versions of BlueStacks is essential for selecting the one that best meets your needs.
- BlueStacks 5 is designed to run Android apps locally on Windows devices.
- BlueStacks X is a cloud gaming platform that allows for instant play without the need for downloads.
- BlueStacks Air is optimised for macOS, including support for Apple Silicon Macs.
- BlueStacks 4 is an older version and is generally not recommended in favour of BlueStacks 5.
- BlueStacks 10 combines the features of BlueStacks 5 (the local App Player) and the cloud gaming capabilities of BlueStacks X into a single launcher.
When choosing a version, consider your operating system and whether you prefer local app usage or cloud gaming.
Beyond BlueStacks: Exploring Alternative Android Emulators
While BlueStacks is popular, other Android emulators are available, offering similar functionality.
A Brief Comparison of Popular Alternatives
There are several alternatives to BlueStacks for running Android applications on PC, including Nox Player, LDPlayer, and MEmu. Many users find MEmu to be faster and more reliable than others. These emulators typically offer features such as multi-instance support and keyboard mapping for easier gameplay.
It’s important to note that the Android Studio emulator is primarily intended for developers.
Remix OS Player was another option that was available in the past, but its current status may vary.
Cloud-based solutions like Google Play Games Beta for PC are also emerging, allowing users to play Android games on Windows without needing local installation.
Considering Features and Ease of Use
When selecting an emulator, it’s important to consider factors such as performance, ease of use, and resource consumption. Many emulators provide similar core features, including multi-instance support and keyboard mapping. However, some may offer unique optimizations tailored to specific games or systems.
The best emulator for you will depend on your individual needs and preferences. It is advisable to research various emulators and try them out to find the one that best suits your system and usage.
Enhancing Your Experience: Tips and Tricks for BlueStacks Users
Enhance your BlueStacks experience with these tips and tricks for customising controls, optimising performance, and managing multiple instances.
Keyboard Mapping and Game Controls
You can customize game controls in BlueStacks through the Game Controls menu, which you can access by pressing Ctrl+Shift+A or clicking the keyboard icon.
The Controls Editor allows you to drag and drop virtual controls and assign actions to your keyboard or mouse. BlueStacks offers a variety of control types tailored for different game genres. You can also adjust the visibility of on-screen controls and import or export your custom control schemes.
Many popular games come with predefined control layouts. Customising your controls can significantly enhance your gameplay experience.
Multi-Instance Management
BlueStacks’ Multi-Instance Manager allows users to create and manage multiple emulator instances. You can access it through an icon or a shortcut. This feature enables you to run multiple apps or games simultaneously or play the same game with different accounts. You can create new instances or clone existing ones as needed.
The Multi-Instance Sync feature enhances efficiency by synchronising actions across instances in real-time, which is particularly useful for tasks like rerolling in gacha games. Management of the instances is made easy with options to sort, rename, and delete them.
Additionally, Eco Mode optimises PC resource usage by reducing CPU and GPU consumption in background instances. For improved organisation, you can also arrange instances into folders.
Wrapping Up
BlueStacks is a powerful platform that allows you to run Android apps and games on your PC or Mac. It provides access to a vast library of mobile content, along with enhanced controls and improved performance.
This guide will walk you through installing BlueStacks, managing apps, optimising settings, troubleshooting issues, and keeping up with the latest features.
Whether you are a gamer or just looking to increase productivity, BlueStacks offers a user-friendly solution for exploring the Android ecosystem on your computer.
PROGRESS: